Driver Details
The Driver Details window displays a history of the driver's status changes for a selected period. The driver's duty statuses can be edited as long as the driver has certified the RODS. The data is refreshed each time the driver sends a status change; press F5 to refresh the page manually.
Drivers are not allowed to edit driving time; they can, however, change non-driving statuses, such as on-duty, off-duty, or sleeper berth. Administrative users can enable this ability in the Administration > HOS Setup window.
Administrative users cannot edit automatically recorded drive time for either ELD or AOBRD vehicles. In addition, they cannot shorten or reassign drive time to anyone other than an authenticated co-driver in a team driving situation. Per HOS regulations, drivers and motor carriers are limited to annotating driving events found to be created through an error. Based on their assigned role, however, they can correct manually recorded driving time.
The driver's name, ID, and the vehicle the driver is currently logged into are listed at the top of the window. Also listed is the date and time the clocks were last recalculated, the assigned rule set, and the duty cycle. The time shown is in the time zone of the driver's depot.
Note: After you edit a driver's logs, HOS sends the updates to the driver at a set duration, typically 15 minutes. If the driver is logged out or in sleeper berth status, the system sends logs when the driver logs in or changes status. To send the updated logs immediately, select Send Logs.
- Last Recalc
- The last time the driver logs were compared to the Hours of Service rules. This comparison determines whether any warnings or violations have occurred, and updates all of the HOS clocks (for example, Driving Hours or On Duty Hours). These clock values are independent of the historic period selected for the chart.
- Operating Under Rest Break Exemption
- This field displays if the driver can use a rest break exemption. This feature is enabled for the driver under Driver Administration.
- Hours to be Gained
- Hours the driver gains back on the clock at midnight based on the weekly rule.
- Hours to Be Gained in 2 Days
- Hours the driver gains back on the clock at midnight tomorrow night, based on the weekly rule.
- Last (34 hr) Reset
- For U.S. Rules. The date and time the driver completed the previous 34-hour reset segment. For drivers set up with the 24-hour weekly reset, Last (24hr) Reset appears.
- Off Duty Deferral
- For Canadian Rules. Denotes which deferral day the driver is currently on: None, Day1 or Day2.
- HOS hours table
- The HOS hours table shows the remaining time before the driver violates Hours of Service rules. The clocks that appear differ based on the rules for the current region, as shown below. The Next Break information only appears for drivers who are running under a rule set that requires them to follow the rest break rule: 30 minutes of off-duty time required for every eight hours of on-duty and driving times.
-
Negative numbers indicate that the driver violated the rule. A red background indicates that the driver is in violation and is still driving (for a driving violation) or in a working violation (Canadian Rules). A yellow background indicates that the driver has received a warning of an impending violation.
US Rules
The table below shows a summary of the countdown clocks. The lowest of the clocks is the DOT or MOT Clock time.
DOT Clock Driving On Duty Next Break * Cumulative On Duty 8h00 11h00 14h00 8h00 70h00 * The Next Break column is not displayed when the driver is operating under a rest break exemption.
-
Canadian Rules
Shift Hours are the number of hours remaining before the driver must take a mandatory off-duty rest period of at least eight hours. Days Off Remaining shows the number of hours before the driver must begin a mandatory 24-hour off-duty period.
- The Work Left clock shows the minimum applicable value out of all daily off-duty clocks. This field displays N/A if the driver has already completed their hours off for that day.
MOT Clock On Duty Shift Day Off Remaining Work Left Cumulative On Duty 13h00 14h00 16h00 336h00 14h00 70h00 - Will Pair SB
- The Will Pair SB checkbox allows the optimistic clock to be displayed based on a paired sleeper berth.
- Duty status changes
- From the drop-down list, select the time-frame for which you want to view driver logs.
- Driver Chart
- Select Driver Chart to open a window that displays a color-coded graph representing the driver's activity over the course of that driver's duty cycle (7 or 8 days for U.S. drivers, 7 or 14 days for Canadian drivers).
- Send Logs
- To optimize data traffic back to the vehicle, updated logs are batched. When no further updates are made for five minutes, changes are sent over-the-air to the vehicle. To send logs immediately and skip the batching, select Send Logs.
- Note: Even when you select Send Logs, if the driver is logged out, they will not get the new logs until they log back in. If the driver is in Sleeper Berth and the system has been configured to not send logs to drivers in SB, the system will wait to send the logs until the driver changes duty status.
- Change Status
- Select to change the driver's status, including logging the driver out.
- Duty Status
- The driver's current duty status:
 Driving
Driving Sleeper Berth
Sleeper Berth On Duty (not driving)
On Duty (not driving) Personal Conveyance
Personal Conveyance Off Duty
Off Duty Yard Move
Yard Move - Other icons that may appear include:

Driver approved the duty status record. 
Sensor failure. The driver was notified to keep paper logs until further notice . 
Driver selected an exception (16-hour request, off duty deferral, or ferry crossing). 
A remark was added. Hover your cursor over the icon to see the remark. 
During this duty status the driver waited in an oil field and used the oil field exemption (time does not count against the driver's daily on duty limit). 
This duty status log is a rest break while on duty because the driver was carrying a Hazmat load. 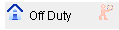
If a duty status was changed, a faded icon indicates the original status. In this example, the driver's current status is Off Duty
 and the original status is On Duty Not Driving
and the original status is On Duty Not Driving  (faded).
(faded).
- Time Started
- The time the duty status began. The first time displayed is in the driver's time zone. The time in brackets is the time zone of the driver's depot.
- Duration/Distance
- The length of time in the status and the distance traveled during a driving status. Distance is blank for non-driving statuses. If the driver is operating under a rest break exemption, this field indicates when the exemption was started.
- Tractor ID
- The ID of the vehicle the driver was logged in to for the duty status.
- Position
- The vehicle's position when the duty status began.
- Co-Driver
- The driver ID of a logged-in co-driver.
- Correction
-
Select the Edit icon
 to correct the selected duty status. Select the Add On Duty icon
to correct the selected duty status. Select the Add On Duty icon  to add on-duty time to the log of a driver who is currently off duty and not logged in. To undo the edit, select the Undo icon
to add on-duty time to the log of a driver who is currently off duty and not logged in. To undo the edit, select the Undo icon  .
.
If you see this icon , you can reassign that drive time to another driver. If you see a text bubble icon
, you can reassign that drive time to another driver. If you see a text bubble icon  , you can annotate the driving record.
, you can annotate the driving record.
Note: Admin users cannot edit a driver's duty status until the driver has certified the status.