Reassigning Driving Events
Overview
In the Hours of Service app, admin users can reassign, or "swap," driving status events between Team Drivers.
ELD HOS regulation 4.3.2.8.2 for the U.S. and Canada restricts the swapping of erroneously recorded drive time to an authenticated co-driver in a team driver operation. The Hours of Service app enforces this restriction. If the event does not have a co-driver, the Swap icon on the Driver Details window is not available.
When an admin user requests a swap, logs are forwarded to both drivers, who are notified of an edit request for their logs. Both drivers are then prompted to accept or reject the changes. The swap remains in a pending status until both drivers address the changes.
Neither the admin user nor the drivers may edit drive time until the drivers have accepted or rejected the changes.
If a swap fails, the host sends an alert to the mobile informing the driver that the swap has failed due to pre-existing driving on the co-driver's log. The alert includes the driver ID of the driver who requested the swap, a list of the statuses that failed to swap, and a reason for each failure. Locked events on the log are then unlocked.
Reassigning a Driving Record
To reassign a driving event:
- In the Driver Details window, select the swap icon
 for the driving status you need to reassign. This icon is only available if the driving event has a co-driver. If a co-driver does not exist, the icon does not appear
for the driving status you need to reassign. This icon is only available if the driving event has a co-driver. If a co-driver does not exist, the icon does not appear
Co-Driver
No Co-Driver
The Transfer Driving Record window opens.
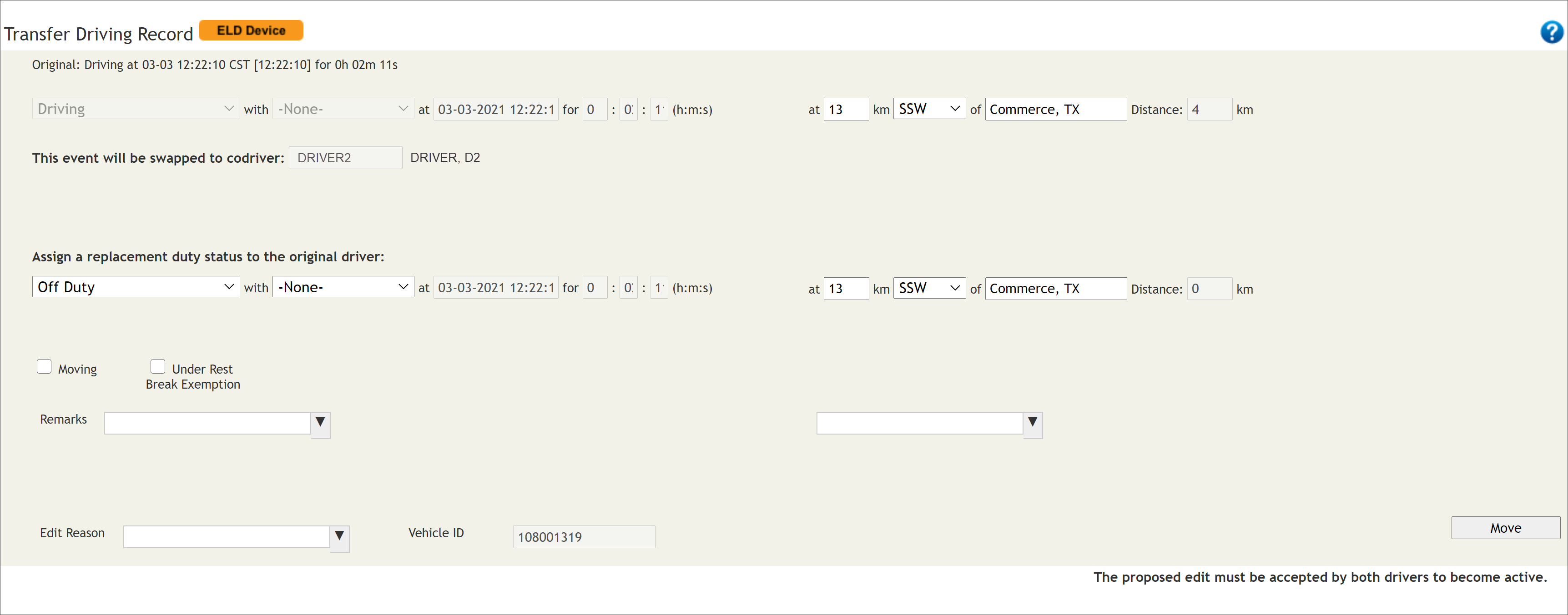
ELD Device at the top of the window indicates that the driver's current device is running ELD-compliant firmware and ELD mode is active. Edits to ELD-enabled devices show "Pending" until the driver reviews and approves the changes. If the driver is not logged in, you will see Driver Not Logged In in the header. The edit will remain pending until a driver logs in to a unit. If you see AOBRD Device, the driver's current device is an AOBRD. Edits to units with AOBRD firmware update within 15 minutes, assuming the driver is logged in.
The status, date, and time of the status you are swapping are pre-populated. - In most cases, the driving event's location is pre-populated and cannot be edited, but if the GPS location is not provided, enter the distance, direction, location, and total accumulated miles of the driving segment.
Important note: The driver ID of the co-driver is automatically populated in the This Event will be swapped to codriver field and cannot be edited. - Under Assign a replacement duty status to the original driver, select a new duty status for the original driver and, if applicable, an exception:
- 16-hour Request: (U.S. only) Exemption can be granted only once in 7 days following 10 or more hours off-duty and/or sleeper berth time.
- Off-Duty Deferral, Ferry Crossing: Apply only in Canada.
- Wait-Oil Well: Applies to drivers who are set up to take this exemption.
- Rest-Hazmat (on-duty only): Applies to drivers who are set up to take rest breaks while on-duty.
- In most cases, the location information is pre-filled and cannot be edited, but if the GPS location is not provided, enter the distance, direction, location, and total accumulated miles/kilometers of the driving segment.
- If you selected Off Duty as the status in step 3, the Moving check box appears. Check Moving if the off-duty time was in a moving vehicle. Off-duty time captured in a moving vehicle is subject to the rules of the On Duty Time Definition (Passenger rule). Leave the box unchecked to indicate the vehicle was not moving during this off-duty time.
Note: When a driver is in personal conveyance status and an inactive driver (passenger) is in off-duty status while the vehicle is moving, the inactive driver is subject to the On Duty Time Definition (or Passenger rule). - If the driver was under a rest break exemption during this segment, check Under Rest Break Exemption.
- From the Remarks list, select one or two pre-defined remarks about what the driver was doing during this driving segment. If free-form text is enabled under Administration > HOS Setup, you may be able to enter free-form text in this field. For OmniTRACS units, only the first 16 characters of the remark appear on the mobile display.
- From the Edit Reason list, select a pre-defined reason for why you are editing this log. If free-form text is enabled under Administration > HOS Setup, you may be able to enter free-form text in this field. Edit reasons provided by drivers when they edit logs are not displayed here. Edit reasons you define here replace any previous reasons entered by a driver or a web application (host) user.
- Select Move to save the changes. The logs are then forwarded to both drivers, who are notified of an edit request for their logs. Both drivers are then prompted to accept or reject the changes. The swap will remain in a pending status until both drivers accept the changes.
Driver Swaps on the IVG
Important Note: In an upcoming release of the IVG, drivers will also have the ability to swap automatically recorded drive time to an authenticated co-driver in a team driving situation. Like the swap icon on the host, the Swap button (on the Certify tab) will only be available for driving events that have a co-driver associated with them. When the driver requests a swap, a message will go from the mobile to the host. The swap will remain in a pending status on the logs until both drivers confirm or reject the changes.
The broadcast of this IVG upgrade will begin in April 2021. Until that time, driver swaps will function as they currently do.