Vehicles Tab
The Vehicle screen displays a list of the vehicles in your fleet, along with whether the vehicle is IFTA reportable and any labels assigned to the vehicle. From this screen, you can add or edit the vehicles in your fleet.
Using the Vehicles Page
To open the Vehicle page, click Vehicles in the top banner.
When the Vehicle page opens all items are displayed in a paged list. To move from page to page, click the page number or arrows on the page bar at the bottom of the list.
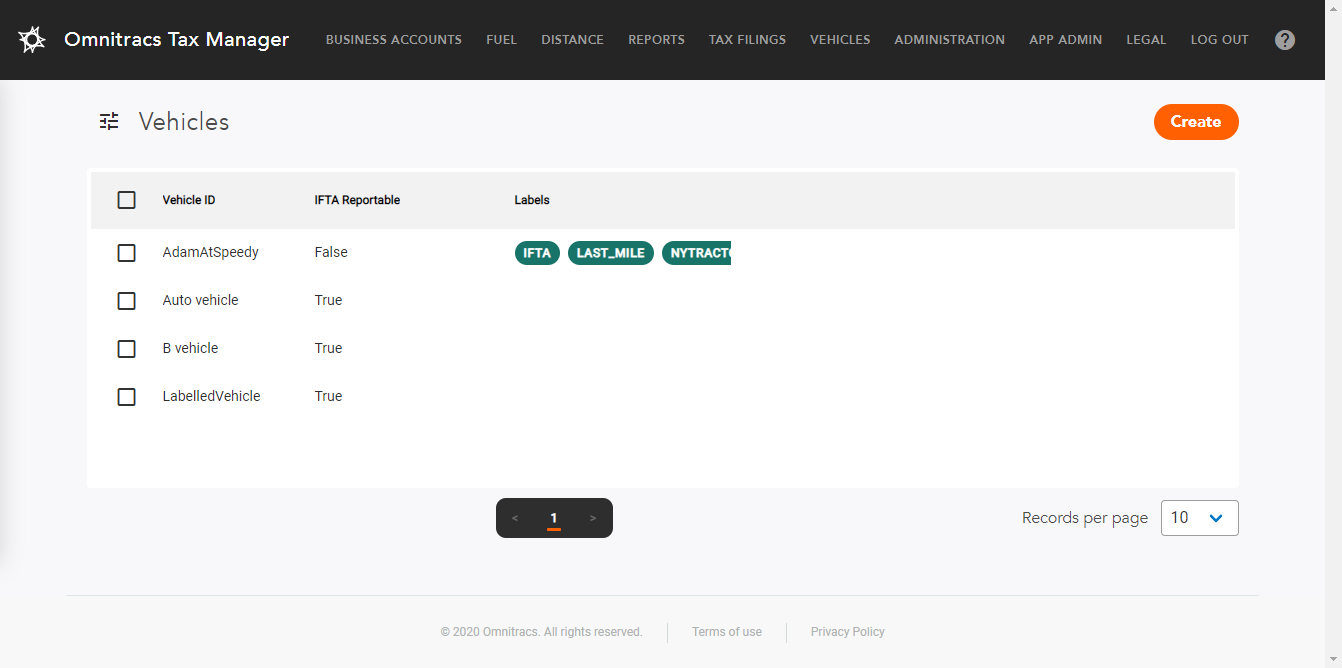
There are several ways you can affect what vehicles are displayed on the page.
To change the number of items shown on a single page, click the Records per Page arrow and choose the appropriate number.
To limit the list to only selected items:
- Click the Filter icon. The Filter panel opens.
- You can choose to filter on a Vehicle ID and/or Tax Account. Choose the proper criteria; items that meet at least one of the selected criteria will be displayed in the list.
Vehicle ID - click Vehicle ID; a Search field opens. Start typing the vehicle ID in the field. A list of IDs that match the search pops up, select the IDs you want to include in the list.
Tax Account - click the arrow to open a list of tax accounts. Click on the tax account you want to include in the list.
Note: If Tax Account is part of the filter, all vehicles in that tax account will be shown until additional filters are applied. - Once you have all of your filters selected, click the [Apply] button. The list is filtered to show only those items that meet at least one of the selected criteria.
You can assign labels to vehicles on the Vehicles page. Labels provide another way for you to filter the vehicles that are included when you generate reports.
To assign a label to a vehicles:
- Check the vehicles you want to add a label to, then click Actions. The list of labels pops up.
Note: If you want to assign the same labels to multiple vehicles, check all the vehicles you want to assign the labels to.
You can use the vehicles filters to limit the vehicles listed, making it easier to find the vehicles you want. - Click on the label you want to associate with the vehicle, then click [Save].
Note: If you want to associate multiple labels with the selected vehicles, hold down the [Ctrl] key while clicking the labels.
If you made a mistake selecting the labels and want to clear all selections, click [Reset]. - Continue selecting vehicles to assign the appropriate labels.
Adding a Vehicle
- From the Vehicles pae, click the Add Vehicles button. The Add Vehicles page opens.
- Enter information into the fields as necessary. Fields highlighted in red are required.
- Select Save to save the vehicle.
Vehicle Field Definitions
| Field | Values | Requirements |
|---|---|---|
| Vehicle ID | Alphanumeric | The vehicle's unique identifier. |
| VIN | Alphanumeric | The vehicle's VIN. |
| License Plate | Alphanumeric | The vehicle's license plate number. This field must be completed. |
| License Plate State | Alphanumeric | The state that issued the license plate. This field must be completed. |
| Engine Hours | Numeric | The number of hours on the engine. |
| State Province | Alphanumeric | The state/province the vehicle is registered in. |
| Country | Alphanumeric | The country the vehicle is registered in. |
| Odometer | Numeric | The vehicle's odometer reading. |
| Odometer Reading Date | Calendar Drop Down | The date the of the odometer reading. |
| Odometer Reading Time | Clock Drop Down | The time of the odometer reading. |
| IFTA Reportable | Drop Down | Indicates if the vehicle is required to report IFTA information. This field must be completed. |
| Vehicle Type | Drop Down | Indicates if the vehicle is a tractor, trailer, or unknown. This field must be completed. |
| Manufacturer | Alphanumeric | The manufacturer of the vehicle. |
| Year | Alphanumeric | The year the vehicle was manufactured. |
| Model | Alphanumeric | The vehicle's model. |
| Manufacturer Date | Calendar Drop Down | The date the vehicle was manufactured. |
| Manufacturer Time | Clock Drop Down | The time the vehicle was manufactured. |
| Transmission Manufacturer | Alphanumeric | The company that manufactured the vehicle's transmission. |
| Transmission Type | Alphanumeric | The type of transmission. |
| Horsepower | Numeric | The vehicle's horsepower. |
| Unladen Gross Vehicle Weight | Numeric | The tractor/trailers unloaded weight as noted on the vehicle's registration. You can enter the weight in either kilograms (kg) or pounds (lb) but it will be converted and displayed in pounds. This field must be completed. |
| Fuel Draw Capacity | Numeric | This is not used by Tax Manager. |
| Auxiliary | Numeric | This is not used by Tax Manager. |
| Electric Engine | Drop Down | Indicates if the vehicle has an electric engine. |
| Berth | Drop Down | Indicates if the vehicle has a sleeper berth. |
| Leased | Drop Down | Indicates if the vehicle is leased. |
| Vehicle Status | Drop Down | Indicates if the vehicle is active and needs to have taxes filed or not. |
| Start Date | Calendar Drop Down | The date the vehicle was added to the fleet. |
| Start Time | Clock Drop Down | The time the vehicle was added to the fleet. |
| Termination Date | Calendar Drop Down | The date the vehicle was removed from the fleet. |
| Termination Time | Clock Drop Down | The time the vehicle was removed from the fleet. |
| Owner Operator Name | Alpha Numeric | The name of the owner operator. |
| Combined Axles | Numeric | The total number of axles on the combined tractor and trailer. This should be the same as the total of the Tractor Axles and Trailer Axles. This field must be completed. |
| Fuel Type | Alpha Numeric | The type of fuel used to power the tractor or trailer. |
| IFTA Decal # | Alpha Numeric | Two fields to enter the current IFTA permit numbers. |
| Licensed Gross Weight | Numeric | The maximum weight allowed for the tractor/trailer when it was registered with the state or province. You can enter the weight in either kilograms (kg) or pounds (lb) but it will be converted and displayed in pounds. |
| NY HUT# | Alpha Numeric | A single field to to enter the current NY HUT permit number. This field must be completed if filing NY HUT. |
| Tractor Axles | Numeric | The number of axles if the vehicle is a tractor. |
| Trailer Axles | Numeric | The number of axles if the vehicle is a trailer. Enter the highest axle combination used by the vehicle. |
| Trailer Unladen Gross Weight | Numeric | The unloaded weight of the trailer as indicated on the vehicle registration. Use the heaviest weighted trailer in the fleet. You can enter the weight in either kilograms (kg) or pounds (lb) but it will be converted and displayed in pounds. This field must be completed. |