User Manual
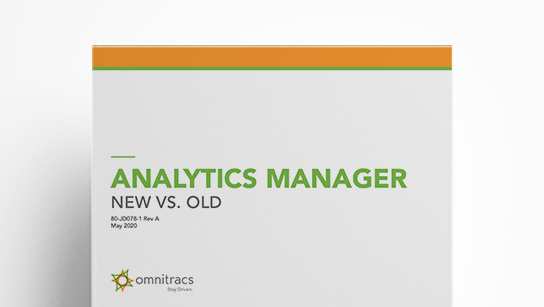 |
Analytics Manager
|
Running and Viewing a Report
The Reports tab lets you view reports available to be run by your company. Each report can be pulled for any date range within the past 365 days.
To run and view an individual report, follow the instructions below:
- From the Reports tab, select the report you would like to run.
- Fill in the required information for the selected report. Some of the required fields are:
- Reporting Period - select the time frame you would like included in the report (quarters are divided by the calendar year. Ex. Q1 would include January, February, and March.)
- Start Date - select the date you would like the report to start being run.
- End Date - select the date you would like the report to stop being run.
- Group Type - select the group you would like to be included in this report.
- Group Name - select the group name you would like to be included in this report.
- Driver ID - select the driver ID that you would like to run the violations report against.
- Vehicle ID - select the vehicle ID that you would like to run the violations report against.
- When you are ready to run the report, select the Run button.
- The report may take a few minutes to generate. When the report is ready to view, select View. Note that if there is no data available for the report, nothing will populate.
Note: For best results, choose to either use Reporting Period or Start Date/End Date to run your report, not both.
Note: Only one group type, group name, and vehicle ID can be selected per report.
When viewing the report, you can adjust the columns and data to make it easier to see the information that is important to you.
To make a column narrower or wider, click on the right edge of the column header; the cursor changes to two lines with arrows. Drag to make the column the desired width.
To sort on a column, click on the left edge of the column header; a hamburger menu appears and the cursor changes to a hand. Click on the hamburger menu and a window opens. Choose whether you want to sort the column Sort Ascending (ABC) or Sort Descending (CBA).
To filter the data in the report, click on the left edge of the column header you want to filter on; a hamburger menu appears and the cursor changes to a hand. Click on the hamburger menu and a window opens. In the Show rows where area, enter the text you want to filter on in contains field. You can filter for as many as two items and choose whether the resulting data should match both (And) or only needs to match one (Or). Click Filter.
You can also export a report, or schedule a report to be run automatically and emailed to the specific recipients.
Click on a report below to learn more.