Omnitracs One 6.4- Release Notes
Overview
We have updated the look and feel of Omnitracs One to deliver the latest news on the opening page with new dashboarding functionality. Secondly, we have adopted a new color scheme to match our new brand colors which pays tribute to the companies acquired over the last several years.
New Features and Enhancements
Active Alert
- Active Alert Recipients that access the Active Alert Web Application can now modify their contact information for service locations that they are already subscribed to.
Dispatch
-
You can enable an option, "Autonomous Resequence", during the Import Routed Solution when Autonomous Dispatching is enabled.
-
The Dispatch KPI's allow you to view metrics and exceptions for routing & stop data.
Drive
-
Now the mobile app versions for Drive, Document Scanning (part of Drive), HOS/ XRS, and the Installer will display in the Mobile Device Diagnostics screen. This will allow customers and support to better manage the application versions installed on all mobile devices within a Fleet.
-
The truck connectivity icon always presents in the header. This is a visual indicator and button to allow drivers to easily know if they are connected to a truck or when a truck is "not connected." Previously the truck icon was solid red when "not connected," but this was not visually different from the solid green "connect" truck icon for red/green color blindness. Now the "not connected" truck icon is a red truck with an X. The icon is shown below:
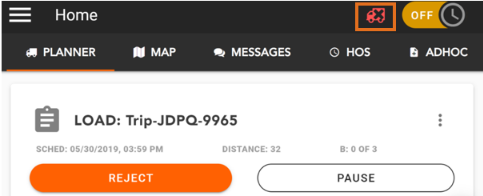
-
The AdHoc screen has now been updated to provide more clear instructions when a driver accesses the screen, including when no AdHoc tasks have been completed. This will decrease retraining needs, as drivers are now directed on how to add or edit an AdHoc task.
-
In the Planner tab, updates have been made to improve the accessibility of the primary Trip actions to help decrease driver training by better conveying how to Kick-off a Trip, Accept a load, Pause a Trip, etc.
-
All Drive customers with HOS will have a new In-Motion screen that includes all HOS Clocks, as well as a link to access Navigation. Previously only one HOS clock, Time to Violation, was displayed on the Drive In-Motion screen. The new screen is shown below:
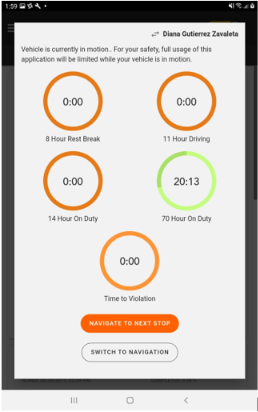
-
The offline login process with AMG-C has been improved.
-
With this release, the Drive bundle offering has been updated to include Third Party application support, as well as the Map View from Planner.
-
For customers using TMS integration to Drive, there is now an option when passing a Trip with a new Service Location. The location can be shared to all regions (shareNewLocationsToAllRegions: boolean). This object was added to the level1 properties and allows Omnitracs Service Locations to remain clean, without unnecessary duplicates.
-
Now improved event tracking of login and log out for Drivers and CoDrivers is available to be used for integration purposes.
-
Now Drivers can more quickly and easily start their first task immediately after Activating a Trip. A workflow configuration setting is available under Universal Config| My Day Planner called "Prompt Driver to Start Trip on Activate". When enabled, once a driver Activates a Trip they will be prompted if they want to Start this Trip. If Yes, the first task of the first stop will automatically open. If No, the current flow will remain the same, with the Trip being Active, but the Driver must open the first stop to begin their trip.
-
Now if a Driver undelivers a stop after arrival, they will be prompted if they want to reservice the stop later in the trip. If No is selected, the stop will be canceled. If Yes, then the Driver must select if the stop should be added "After the Next Stop" or "After the Last Stop" on the trip. Once the stop is added to the pending stops list for the trip, a Driver can resequence the stop, when needed.
To use this functionality, the following workflow configuration is required:
Universal Config| My Day Planner
Enable "Allow Driver to undeliver planned stops"
Enable "Allow Driver to Reservice an undelivered stop" -
For Fleets that use TMS integration to pass Trips to Drive, on a per-trip basis, a Driver can be allowed to Resequence Stops. This provides additional flexibility so not all Drivers can resequence trips and a Fleet can allow resequencing as needed for individual trips.
-
To further improve the user experience of Drive, many updates have been made to the Planner tab, displaying the planned Trip(s) with Stops, to improve the usability of Drive, as well as decrease Driver training time.
-
Available in all Drive bundles – A Third Party App can now be a New Task in the Circle of Service. Note: i18n (Translation) for App Name is not included in this release and will be a future enhancement.
DVIR
- Drivers now receive a prompt if they try to identify the equipment as unsafe without identifying a major defect.
- DVIR now allows Administrators to identify non-owned equipment as "Unowned Asset" in Equipment Types. When this option is configured, it will allow a driver to identify that they have completed a paper DVIR.
- The DVIR KPI's display metrics and exception data related to driver vehicle inspection reports (DVIR).
Entitlements
- The Accounts menu has been moved from Entitlements to its own menu option. When you click Search under accounts, a list of results will match the search and clicking on an account will open the account information details. Entitlements have been added to the Account Details screen. You can select additional Entitlements to add to the account. You can also click the Create Account button to enter new business account information.
Miscellaneous
- You can create an enterprise default perspective in the Desktop Client as well as assign an enterprise default perspective to a user group. You can also remove a perspective from an enterprise default.
- You can search for items in the Product Types view.
- You can search by Service location ID or description in the Orders view.
- You can use the “Replace” feature to update the Primary Region on multiple items at once.
- You can enter a maximum travel speed by road type for the region.
- You can enable/disable the historic rush hour or a custom rush hour for the region.
- A new transit matrix will build if a maximum speed by road type is entered on the Region. The application will use the new matrix when computing the route's full path. Customers who install a governor device on their vehicles should enter the maximum speed for each road type controlled by the device.
- The Performance Monitoring KPIs visualize data related to fuel consumption metrics.
Mobile
- Now the latest CoPilot build for Omnitracs One can be used with Roadnet Mobile. Previously Roadnet Mobile only supported an older version of CoPilot, but now Roadnet Mobile can utilize the same CoPilot version as Drive. Providing a better user experince and only one application for Omnitracs to support long-term, as well as regular automatic map updates and improved integration, automatically sharing Truck parameters between Roadnet Mobile and CoPilot.
OT1 Home Dashboard
- The OT1 home dashboard is a landing page that displays relevant KPIs to help users manage exceptions and visualize the health of their fleet. NOTE: Single Sign On (SSO) is required.
OTNav Host
- There will be a toggle now to turn the Shortest Path (in distance) on or off. When off, it defaults to the fastest route. See the "Edit Region" window below:
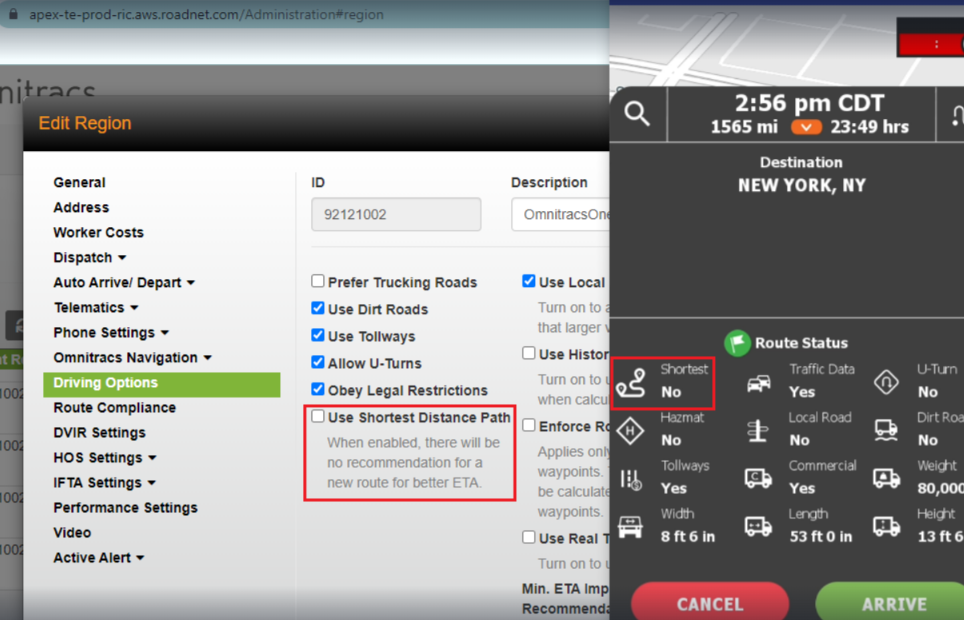
- Numerous improvements have been made to the OTNav Departure Route Compliance feature and reporting.
- A new OTNav alert has been added. The black spot data provides you with accident-prone areas along the drivers route. These areas put drivers at higher risk of accidents, object strikes, and other damage to the rig. By informing drivers of black spots you will pay extra attention near the area and adjust driving behavior to reduce the risk of an accident.
Integrations and APIs/ 3rd Party Integrations
- You now have the ability to specify the interval of positions that are returned. When calling the equipment positions endpoint, the caller can provide a query parameter in seconds of the interval in which the positions be filtered.
Routing
- Weekly Routing “Number of Days” now supports up to 28 days.
- The Weekly Routing algorithm allows you to create routes from Route Templates on designated days.
- You can enter a valid “Weekly Routing Day Number” on a route template to consume the route template during Weekly Routing. See the "Add Route Templates" window below:

Single Sign On (SSO)
- Omnitracs Single Sign On (SSO) is now available. You should work with your Customer Success Manager to set up your SSO credentials. This includes improved general stability and useability of Omnitracs One SSO components. Moving to SSO is a more secure method of login and user authentication. See the "Sign in" window below:
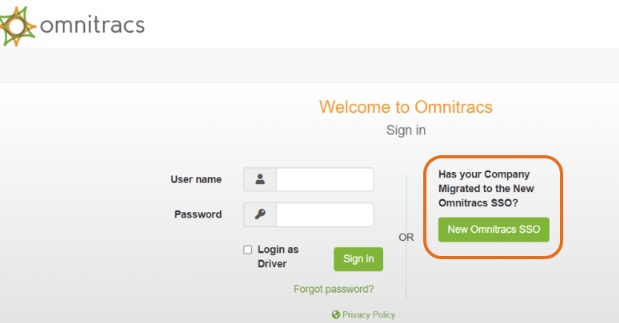
Strategic Planning
- You can print multiple maps for territories or routes at once.
- You can update Recurring Orders’ Previous Territory and Previous Origin using the current Territory ID and/or the current Territory Origin ID. Select a Territory, right click and select "Update Previous Information". See the "Update Previous Information" window below:
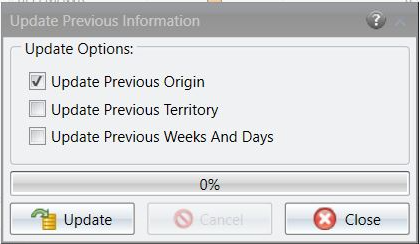
Webservices
-
A new Routing web service was added to Post, Put, Patch, Get and Delete a Route Template
-
A new Planning web service was added to remove recurring orders from territories.
Drive
Planner Tab
Updates have been made to improve the accessibility of the primary trip actions on the Planner tab to better convey how to Kick-off a Trip, decreasing Driver training time. Now the configurable primary actions to Start, Suspend, Accept or Reject a trip are displayed as buttons on the Planner tab in the Trip Header.
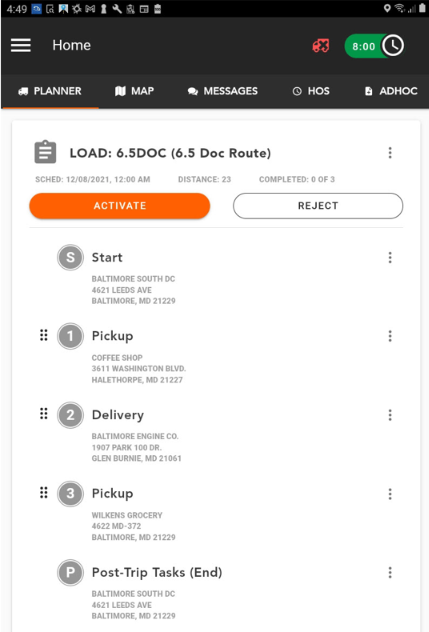
Previously these actions were only accessible through the Trip context menu (Trip kabob menu), which was not always apparent how to activate their trip. No additional configuration is needed for these mobile improvements.
![]()
Planned Trips with Stops
The first enhancement that applies to all Drive customers using Trips are the icons for the state of stops, which have been updated to more clearly identify Completed, Pending, and Canceled Stops.
![]()
Previously, Completed Stops displayed as a Green circle with the Stop Number, Current Stops displayed as a Blue circle with the Stop Number, Pending Stops displayed as Grey with the Stop Number, and Canceled Stops displayed as a Grey striped circle with the Stop Number. Now, Current and Pending Stop icons remain the same, but Completed Stops display as Green circle with a checkmark and Canceled Stops display as a Dark Grey Circle with an X and are dropped to the bottom of the Stop list in a separate Cancelled section. Additionally, Drivers can choose to hide completed stops, which can be useful for Trips that have a large number of Stops.
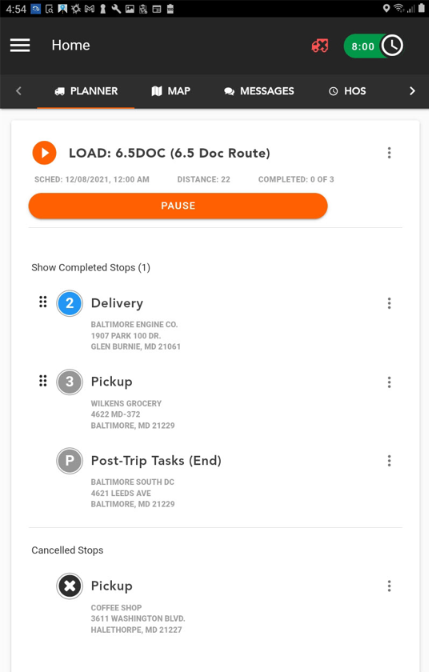
Note - When on the Map tab, Completed and Canceled Stops will still display with the updated icons.
The other two enhancements that are more common for Fleets that visit the same customers frequently, as well as typically start trips at a Fleet's facility are:
1- Previously in Planner, Stops always displayed Stop Type, Customer Name, and Address. Now there is a configurable option for Stops to display the Customer Name first, followed by the Stop Type, then the Address.
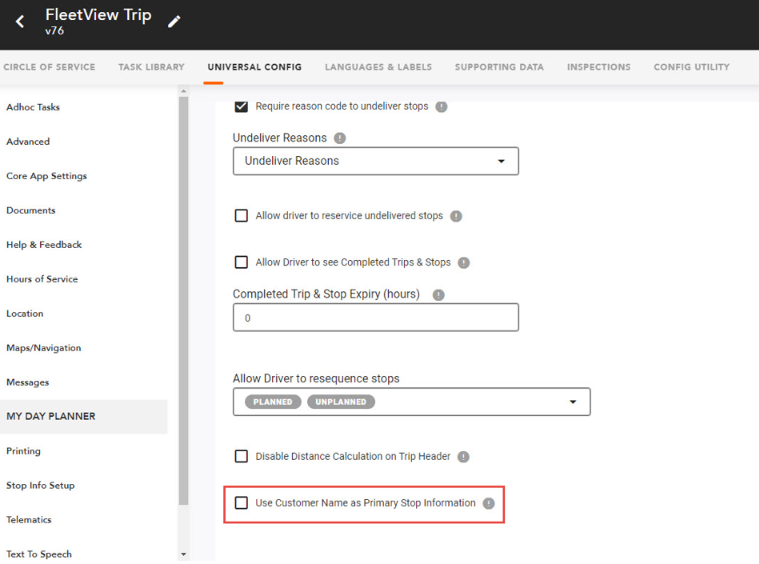
To configure, edit a Workflow under Universal Config| My Day Planner| Use Customer Name as Primary Stop Information. By default, this setting will be disabled. When disabled, the primary information will remain Stop Type.
2 - Previously all Stops were listed by Stop Number, even if the "stop" shouldn't count towards the Stops Completed, such as starting or ending a Trip at a Fleet's facility, such as a Distribution Center or Truck Yard. Now, Stop Types that are configured as 'Do not include in Trip Header Completed Count' will also no longer display as a Stop Number in Planner and on the Map tab.
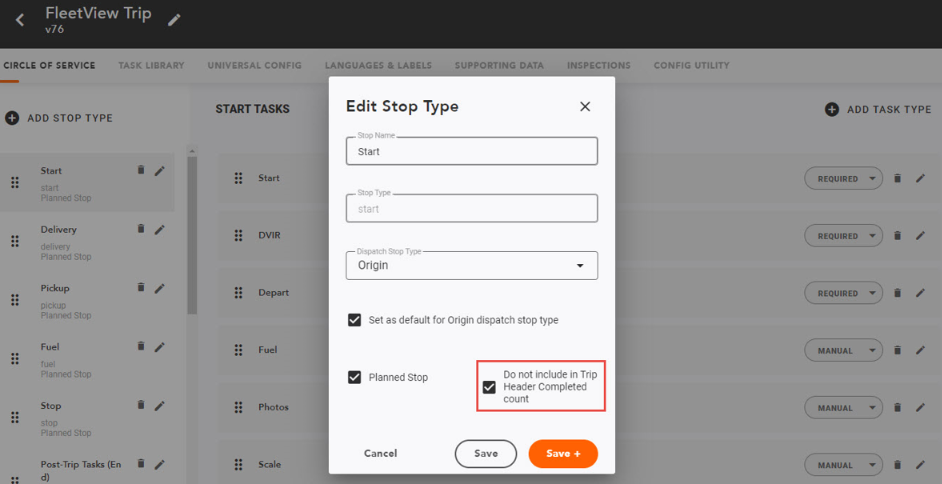
Instead, the icon for the Stop Type will display with the first letter of the Stop Name (e.g. - Stop Name is Start, the icon will display with an 'S' and if Stop Name is End, the icon will display with an 'E.'
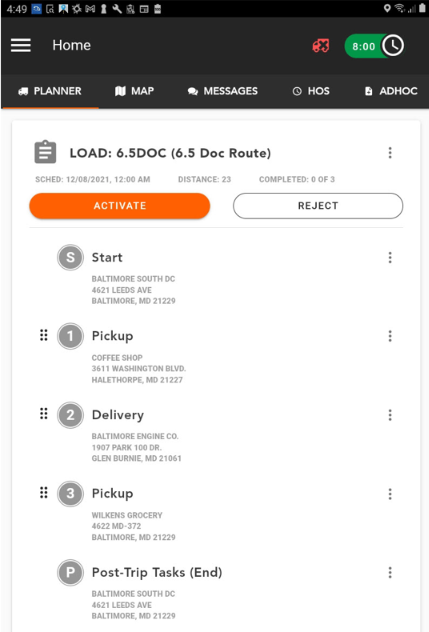
To configure, edit a Workflow under Circle of Service| Select a Stop Type and click the Pencil icon to Edit. Enable the 'Do not include in Trip Header Completed count.'
New Task option for Third-Party App
Third-Party App Supported as a Task in the Circle of Service
- Feature: A 3rd Party app can now be set as a Task in the Circle of Service workflow. E.g. during a delivery, a 3rd Party Payment app could be initiated through the Stop’s Circle of Service.
- Advantages: Fewer clicks to access applications outside of Omnitracs to complete needed tasks during a Stop.
- Benefits: Single screen for Drivers to complete Stops and service customers, requires less training and need for Drivers to remember where to open a separate application.
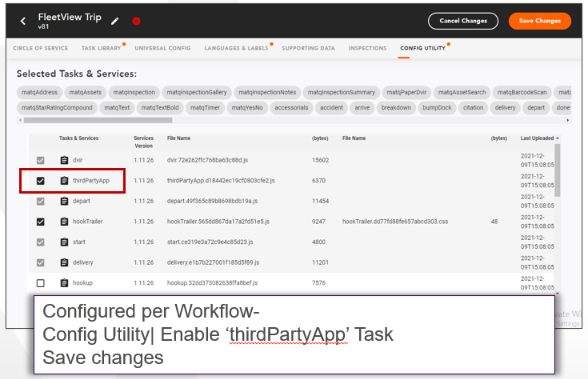
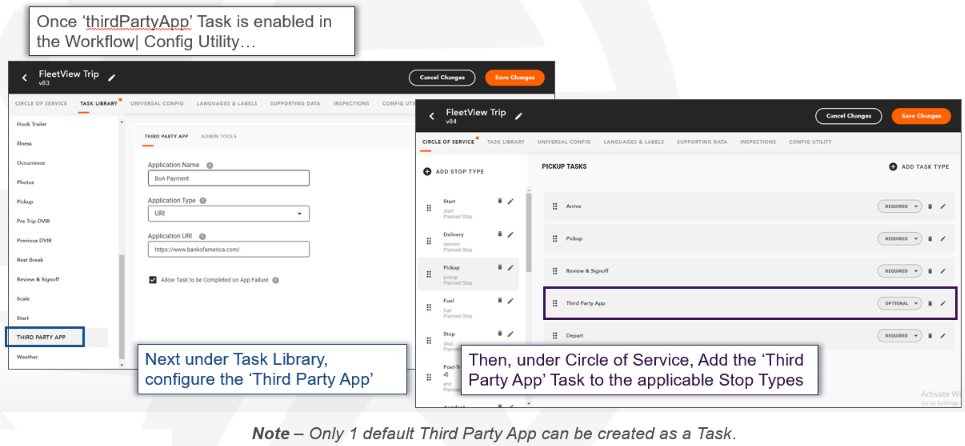
Miscellaneous
Create an Enterprise Default Perspective
Found in Omnitracs Client
1. Click the add icon and create a new perspective to use as your company standard or use an existing custom perspective.
and create a new perspective to use as your company standard or use an existing custom perspective.
2. When the perspective is how you want it to appear, click the Save icon  .
.
3. Click the “Select a Perspective” arrow to open the list of perspectives then click the Enterprise Default icon.
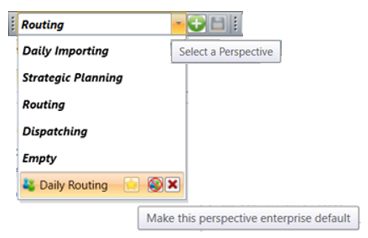
Note: Only users with a SYSTEMADMIN role can add and edit the Enterprise Default Perspectives. When users’ login to the client, they are always presented with the Enterprise Default Perspective. All users can temporarily adjust the tabs during the individual’s client session.
Assign an Enterprise Default Perspective to a User Group
Found in Omnitracs Client
1. Select Administration, and then User Groups.
2. Click the Add icon  to create a new User Group or edit an existing User Group.
to create a new User Group or edit an existing User Group.
3. Click the drop-down under Enterprise Default Perspective and select the Default Perspective for the User Group.
4. Click the Save icon .
.
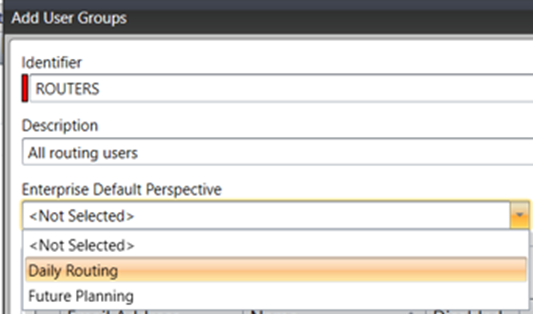
Remove a Perspective from an Enterprise Default
Found in Omnitracs Client
1. Click the “Select a Perspective” arrow to open the list of Perspectives then click the Enterprise Default icon .
.

Note: Before removing a Perspective from the list of Enterprise Perspectives, verify that the Enterprise Perspective is not assigned to a User Group.
Restrict Travel Speed by Road Type
Found in Omnitracs Client
If you install a governor device on company vehicles, you can enter the maximum speed for each road type controlled by the device.
1. Click Administration and then Regions.
2. Select and edit a Region.
3. On the General Settings tab, click Operation Settings.
4. In the section labeled, Road Class Maximum Speeds (shown below), enter the maximum speed that the vehicle can travel on the road type.
5. Click Save.
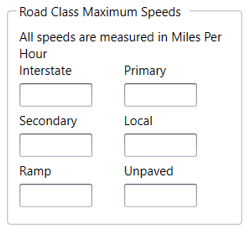
Note: Miles Per Hour accepts a value between 1 and 100. Kilometers Per Hour accepts a value between 1 and 160.
Found in Omnitracs Web
1. Click Administration and then Regions.
2. Edit a Region.
3. Click General, in the section labeled, Road Class Maximum Speeds (shown below), enter the maximum speed that the vehicle can travel on the road type.
4. Click Save.
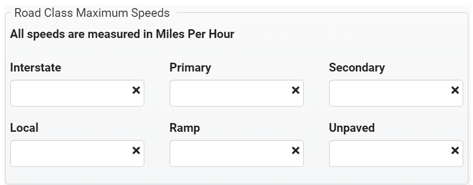
Rush Hour Modes by Region
Found in Omnitracs Client
The Rush Hour Mode is set on the Business Unit within the Map Editor. However, not every area is the same, so now you can override the Rush Hour Mode on the Region.
1. Click Administration and then Regions.
2. Select and edit a Region.
3. On the General Settings tab, click Operation Settings.
4. In the section labeled, Rush Hour Overrides (shown below), select the Rush Hour mode override.
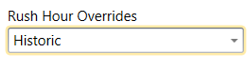
The Rush Hour modes are:
None: No rush hour override at the Region level. The application will use the rush hour mode set at the Business Unit level.
Historic: Overrides the Rush Hour selection at the Business Unit. The region will use the Historic Traffic mode. This option is only available if you purchase Historic Traffic data.
No Rush Hour: Overrides the Business Unit setting. The region will not use either Historic Traffic Data or Custom Rush Hour mode.
5. Click Save.
Routing
Weekly Routing Using Route Templates
Found in Omnitracs Client
If you have a dynamic workforce and need to create routes for more than one day based on the number of available workers each day, you can use Routing’s weekly routing algorithm.
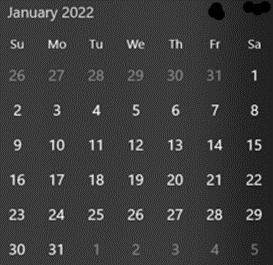
For example, you want to build routes for each business day in January 2022. The company’s business days are Monday through Friday. Starting on January 3rd and ending on January 31st, there are 21 business days. Monday the 3rd is day 1 and Monday the 31st is day 21.
Worker Watson works Tuesdays, Wednesdays, and Thursdays in January from 10:00 to 14:00. Watson’s route starts at the depot but ends at the last stop.
Worker Holmes works Mondays only from 08:00 to 16:00. Holmes’s route starts and ends at the depot.
Part 1 – Add a Route Template for a worker on each day the worker is available. This allows the weekly routing algorithm to only create routes for the number of workers available on each day.
Note: You can use Omnitracs REST API, ROUTE TEMPLATE, to add the route templates from a 3rd party scheduling tool.
1. Select Routing and then Route Templates.
2. Add a Route Template.
- Enter a unique ID. If the ID includes the date, it will always be unique.
- Enter Worker’s Origin and Destination
- Enter Worker’s Start Time
- Enter Worker’s Preferred Time
- Enter Worker’s Maximum time
- Enable the Delivery Day
- Enter the Weekly Routing Day Number (required for weekly routing)
- Enable “Create Even if Empty” (optional)
- Enable “Allow Additional Orders Without Preferred Route
- Select worker’s equipment (or an equipment type)
- Select specific worker
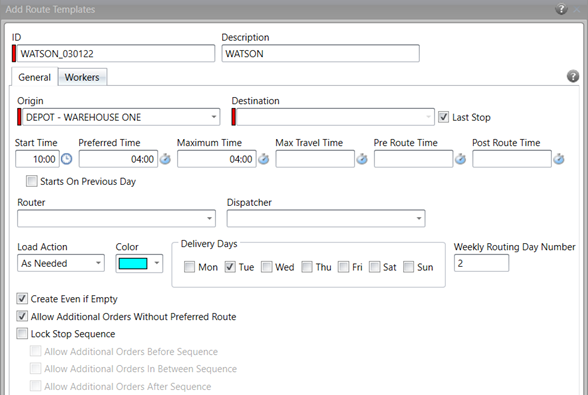
Based on the example, Worker Watson requires 12 route templates, and Worker Holmes needs 4 route templates.
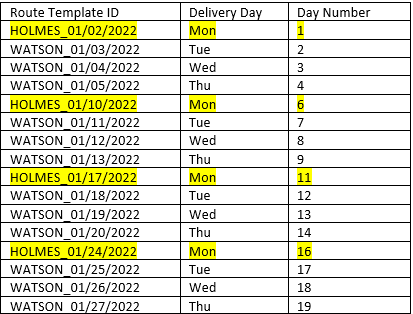
Note: For the weekly routing pass to consume the route templates, you need to place all the route templates in a Route Template Set. For example, add Route Template Set, January 2022, and assign January’s route templates to the set.
Part 2 – Add a Routing Session that will generate routes for more than one day. You need to specify the start date, the number of days to generate routes, and the valid route days.
1. Add a Routing Session.
2. Enter the start date as the session’s “Date”..
3. Enter a value for “Number of Days”.
4. Enable the valid route days for the Business Week.
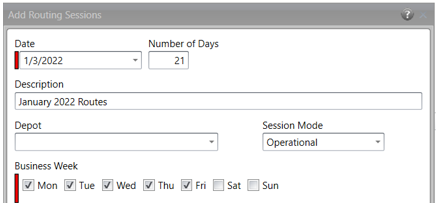
Part 3 – Import your orders into the weekly routing session, and then run “Create Routes”.
Note: The routing pass should “Enforce Route Templates” using the January Route Template Set.
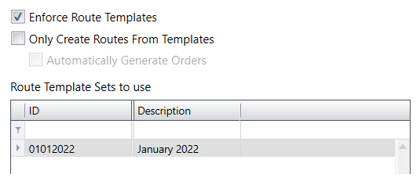
Strategic Planning
Print Multiple Maps at Once
Found in Omnitracs Client
You can now print out or export to PDF maps for all selected territories and/or routes in a planning session.
1. From the "Planning" menu, click on the "Print Maps". This will open a new tab, "Print Territories and Routes".
2. Use the filters to select the Territories, Weeks and Routes for printing. For example, you can select Territory 107 and 108, and Week 1 and Mondays .
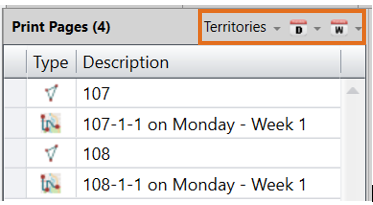
3. Use the “Include” options to show the territories and/or routes to print.
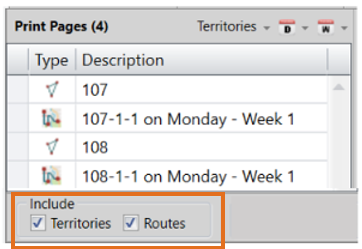
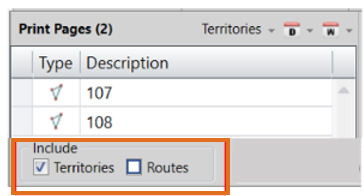
4. Select a row in the grid window to see the item on the map.
Note: Select Tools – Options – Map to change the map display. What is shown on the map is the same graphic that is printed.
5. Select the desired page orientation.
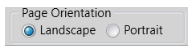
6. You can click  to print pages to a PDF file on your hard drive, or you can click
to print pages to a PDF file on your hard drive, or you can click  to print pages to a connected printing device.
to print pages to a connected printing device.
Software Corrections
| Work Item Number | Issue | Components |
|
RPE-57164 |
A software issue was fixed whereby a Missed Service Window alert was sent for arrival time that was within the service window. |
Active Alert |
|
RPE-58672 |
Active Alerts' text boxes were increased to properly display translated Portuguese text. |
Active Alert |
|
RPE-63059 |
The web link was fixed in the Active Alert Preview Template. |
Active Alert |
|
RPE-71817 |
A message box will now appear when a region does not have an Active Alert Recipient Type specified or when "Enable Self Opt-In' is set to false; therefore, preventing the application was terminating. |
Active Alert |
|
RPE-79607 |
A software fix was applied to the 'Enter' key press handling when the user is on the third step. |
Active Alert |
|
RPE-20012 |
There was an issue where the driver is unable to load a route. This issue has been resolved. |
Android IVG Skins |
|
RPE-41752 |
There was an issue where a driver was routed down a HazMat restricted road even with the setting enabled. This issue has been resolved. |
Android IVG Skins |
|
RPE-49721 |
There was an issue where the driver gets an activation error 'Device ID XXXX" is not activated for Omnitracs Navigation. Please contact your administrator.' This issue has been resolved. |
Android IVG Skins |
|
RPE-49724 |
There was an issue where the user gets the error 'Omnitracs Navigation keeps stopping, close app" when launching Drive or navigation. This issue has been resolved. |
Android IVG Skins |
|
RPE-49726 |
There was an issue where some units experienced high monthly reset rates. This issue has been resolved. |
Android IVG Skins |
|
RPE-73745 |
Centralized Messaging now sends all messages to drivers and the "Sent Folder" displays the correct number of messages sent. |
Centralized Messaging |
|
RPE-47758 |
An issue with "Last Known Position" text not matching the actual stop driver. This issue has been resolved. |
Dispatch |
|
RPE-52680 |
When viewing a multi-day route, the travel time graph now displays the correct time. |
Dispatch |
|
RPE-55869 |
The feature, "Filter by Select Regions", now queries and displays the correct number of routes. |
Dispatch |
|
RPE-63051 |
Equipment Position History is now available for 'active' equipment with and without an installed telematics device. |
Dispatch |
|
DCMD-6153 |
In the previous release, the hamburger menu button was sometimes unresponsive when pressing to open or close the menu. This issue has been resolved. |
Drive |
|
DCMD-6182 |
Now with this release, the ReplaceDocs call will provide the same level of detailed information in the enhanced notification as other API calls to modify trip data. |
Drive |
|
DCMD-6357 |
Now all Documents Scanning tasks, including customer tasks, will display a thumbnail of the optimized scanned image (TIFF), which is no longer displayed. |
Drive |
|
DVIR-1188 |
In some cases, drivers were unable to access their completed inspection on the mobile without having to log out and log back in, this has been corrected. |
DVIR |
|
PF-20701 |
In some cases, drivers were unable to access their completed inspection on the mobile without having to log out and log back in, this has been corrected. |
DVIR |
|
RPE-65280 |
The Brazilian geocoding engine correctly geocodes an address with or without the municipality. |
Geocoding |
|
RPE-78172 |
Improved performance measures were added to the Import Service Location Equipment Restrictions to support large files. |
Import |
|
RPE-37470 |
There was an issue where some drivers did not show in list when all regions are selected. This issue has been resolved. |
Insight |
|
RPE-48067 |
There was an issue with inaccurate Total Fuel Used and Actual Miles Per Gallon values in the Performance Monitoring Insight Report. This issue has been resolved. |
Insight |
|
RPE-52434 |
There was an issue with region not being displayed in Insight when viewing the Departure Time KPI. This issue has been resolved. |
Insight |
|
RPE-66921 |
Fixed the issue of receiving an unexpected error while running the Equipment Position History report. |
Insight |
|
RPE-72123 |
There was an issue when running the Custom Driver HOS report that generated an "Error running report" error message. This issue has been resolved. |
Insight |
|
RPE-78947 |
There was an issue in Insight, where Planned/Actual Miles Columns display 0 miles even though the RA client has data. This issue has been resolved. |
Insight |
|
RPE-12810 |
XRS Relay count validation has been fixed and the message, “The action fails because one or more limits defined in the current product license has been exceeded“, has been added to have a better UI experience. |
Latitude |
|
RPE-45774 |
An issue with the Arrival Date and the Departure Date, whereby the application triggered an Out of Bounds Exception prior to Depot Depart, has been resolved. |
Miscellaneous |
|
RPE-56509 |
Valid land masses now show at all zoom levels on the map. |
Miscellaneous |
|
RPE-70578 |
A software bug was fixed whereby the MapSync operation in the RTS bridge service returned an error. Also, a software fixe was applied to the MapSync operation in OT1 to no longer delete vehicle restrictions. |
Miscellaneous |
|
RPE-61128 |
Now, taking a picture and attaching it to a Route Note will no longer crash the Roadnet Mobile application. |
Mobile |
|
RPE-50503 |
The Mobile Forms Results report now shows all pictures when a picture is taken by a driver. |
Mobile Server |
|
RPE-65287 |
A software bug whereby a server error appears when unloading a route from device, has been resolved. |
Mobile Server |
|
RPE-74123 |
Roadnet Mobile now sends the Hazmat Classification to OT Navigation when a Stop has a Hazmat Classification. |
Mobile Server |
|
RPE-80182 |
A new "Break Arrival Method" option was added to OT1 for the auto arrive and auto depart feature. If set to "On Duty Status Change", breaks and layovers will not auto arrive unless worker is off duty (or SB). |
Mobile Server |
|
DCMD-6348 |
When using Copilot for Navigation, an issue may occur when multiple drivers that are not able to depart a stop without getting an error “Failed to start Navigation” when connected to relay. This issue has been resolved. |
OTNav Host |
|
RPE-52355 |
There was an issue where copilot navigation did not route the user back to Drive after auto-arriving at a stop while in navigation. This issue has been resolved. |
OTNav Host |
|
RPE-65626 |
There was an issue where the driver received an error "Omnitracs cannot verify the application license." This issue has been resolved. |
OTNav Host |
|
RPE-61133 |
In regards to Import Routed Solution, an invalid validation message (Results Reason) referring to Planning Active Weeks was corrected to Routed Days. |
Planning |
|
RPE-69445 |
When running Import Planning Solution, an issue saving routes when 'Last Stop Is Destination' is true was resolved. |
Planning |
|
RPE-69823 |
An issue when using the Save On Demand feature whereby the user cannot save Maintenance items was resolved. |
Planning |
|
RPE-73777 |
Only selected territories are displayed when users select specific territories before running the Update Routing or Dispatching function. |
Planning |
|
RPE-74114 |
An unexpected error running Transfer Session was resolved. |
Planning |
|
RPE-79915 |
A drag/drop error when attempting to insert a large number of unassigned recurring orders on a territory has been resolved. |
Planning |
|
RPE-80056 |
The Create Strategic Routes algorithm will properly adjust route start times when the option is enabled. |
Planning |
|
RPE-14054 |
Sorting by role was removed from the users module in the RNA Web Admin as there were issues where some users were not being displayed properly. |
RNA Host |
|
RPE-54606 |
The process that obtains route records has been optimized (now processed in batches) in order to avoid timeout errors. |
RNA Host |
|
RPE-56846 |
There was an issue where the driver log editor in XRS was not matching what was shown on OT1 Fleetview. This issue has been resolved. |
RNA Host |
|
RPE-59009 |
There was an issue with driver selection when adding a compliance alert in OT1. The workers in top-level regions are now included in the filter and are displaying without issue. |
RNA Host |
|
RPE-61566 |
The workerLogExpand parameter was being ignored and set to always retrieve Edits which could cause timeout errors. This has been corrected and the Edited logs will only be retrieved if workerLogExpand=true is passed in on the REST API. Note: using the expand can still cause timeouts. |
RNA Host |
|
RPE-72127 |
The Admin-Resource Groups' permission in XRS disappeared after a host update. This issue has been resolved and now the required permission is added when the role contains at least one Compliance permission item in the list. |
RNA Host |
|
RPE-74736 |
Removed an unnecessary validation from the server that was preventing a non-admin user from updating a worker. |
RNA Host |
|
RPE-21869 |
There was an issue where Roadnet Anywhere created a stationary points without meeting stationary point thresholds in Fleetview. This issue has been resolved. |
RNT Hardware |
|
RPE-68167 |
An application bug whereby change region produced an error, "Unable to refresh region list", has been resolved. |
Routing |
|
RPE-69877 |
A software bug whereby the route continues to adhere to hazardous road restrictions and no hazard materials remain on the truck has been resolved. |
Routing |
|
RPE-70233 |
Custom Properties are not sorted correctly in the Orders grid window. |
Routing |
|
RPE-72130 |
New Zealand's Day Light Time (NZDT) is now defined as the first Sunday of October. |
Routing |
|
RPE-72485 |
An issue was fixed that prevented saving data when users selected "Update Passes" in the Routing Pass Templates. |
Routing |
|
RPE-73765 |
Taking into account the minimum and maximum layover time set on the routing pass, a layover stop's Total Service Time will adjust properly when editing a route's layover. |
Routing |
|
RPE-79266 |
When software language is set to French, an unexpected error plotting routes was resolved. |
Routing |
|
RPE-79702 |
The Radio Buttons under Route Minimums on the Routing Pass Template are now saved to the database when selected. |
Routing |
|
PF-20844 |
There was an issue of information from RDC not displaying on the support portal. This issue has been resolved. |
Support Tools Portal |
|
RPE-63748 |
Telematics Routes Create with Stop completions while there was a Planned Route Loaded. |
Telematics |
|
RPE-80675 |
A second synchronization call with XRS is added to reflect the change of organization of the device as well as the equipment to which it is assigned. |
Telematics |
|
PF-20970 |
There was an issue with timeout errors in the production device manager APIs. This issue has been resolved. |
Webservices |
|
RPE-57178 |
The REST Post Orders method now saves transfer orders to the database. |
Webservices |
|
RPE-62402 |
There was an issue where the worker cost was NOT auto populated with defaults if not specified in the API request. This issue has been resolved. |
Webservices |
|
RPE-69926 |
A new save order job was implemented to accommodate the longer time required to save orders. |
Webservices |
|
RPE-66936 |
A software bug, whereby Importing multiple Service Window Overrides for a Service Location were ignored, has been fixed. All Service Window Overrides for a service location are now added to the location record. |
Webservices |
|
RPE-72128 |
There was an issue when including a time value in any "date" field, the web server returns the following error: "Order must have a valid routing session. Check either Date or Description values" errorCode: 69. This issue has been resolved. |
Webservices |
|
RPE-72135 |
There was an issue where the upgrade field was "status" is returned "Dispatch." This issue has been resolved. |
Webservices |
|
RPE-76352 |
There was an issue where the time zone was displayed as "Eastern" when it should of displayed "EasternTimeUSCanada." This issue has been resolved. |
Webservices |
|
RPE-76486 |
There was an issue where an unexpected error occurred when calling the Route Actuals endpoint. This issue has been resolved. |
Webservices |
|
RPE-79274 |
There was an issue when the REST API did not receive the status field. This issue has been resolved. |
Webservices |
|
RPE-79712 |
There was an issue where the REST API was unable to retrieve Events. This issue has been resolved. |
Webservices |
|
RPE-81218 |
There was an issue in the REST API where the planned total miles value was exactly same as actual total miles value. This issue has been resolved. |
Webservices |
|
RPE-81692 |
There was an issue where OTNAV was displaying the road name as "I-57S (South)" instead of "I-575 (North)." This issue has been resolved. |
Webservices |
| XRS-9596 | Invalid off duty time is not considered on duty time and therefore is no longer accounted for on the Driver Log Editor interface totals. This issue has been resolved. | XRS Host |
|
XRS-10256 |
There was an odometer discrepancy in the Payroll Summary Report and the ELD Driver Log Report. This issue has been resolved. |
XRS Host |
| XRS-10316 | There was a DVIR Web Service issue where an incorrectly added (&) symbol was producing an error message. This issue has been resolved. |
XRS Web Services |
|
XRS-10862 |
The description of the unidentified driving records data diagnostic event in the DLE and DDLE has been updated to unidentified driving diagnostic logged to maintain terminology consistency across the user interface. This issue has been resolved. |
XRS Host |
|
XRS-10884 |
There was a mileage discrepancy between the Discrepancy Summary Report and the Discrepancy Detail Report. This issue has been resolved. |
XRS Host |
|
XRS-11055 |
There was an issue with inactive trailers being added to the driver's logs when a DVIR was created in DRIVE. This issue has been resolved. |
XRS Host |
|
XRS-11508 |
There was an issue where the special driving conditions report was displaying results under the wrong driver name. This issue has been resolved. |
XRS Host |
|
XRS-12064 |
An off-duty time discrepancy was identified in the OT1 Driver Log Report. This issue has been resolved. |
XRS Host |
|
XRS-9596 |
Invalid off duty time is not considered on duty time and therefore is no longer accounted for on the Driver Log Editor interface totals. This issue has been resolved. |
XRS Host |
|
XRS-10316 |
There was a DVIR Web Service issue where an incorrectly added (&) symbol was producing an error message. This issue has been resolved. |
XRS Web Services |
| XRS-13630 | An error was being generated when personal conveyance selections were made in the XRS web portal. This issue has been resolved. | XRS Host |