Setting Up Exceptions
Exceptions are alerts that a guideline or rule was broken. For instance, you could set up an exception rule so that you are alerted whenever a driver exceeds the speed by a defined amount. You can choose to have exceptions emailed or sent as a text message; in addition, they appear in FleetView.
There are two exception rule types for Omnitracs Navigation users:
- Route Path Deviation: The dispatcher is notified when the worker travels a outside the planned route path. You can specify the distance that the worker must travel outside the planned route path to trigger the exception.
- Navigation Driver Speed Alert: The dispatcher is notified when the driver is alerted that they are exceeding the posted road speed by the amount specified on the User Speed Alerts page in the Regions notebook and to see on the map in Route Details where the driver was when they were alerted to the speeding violation.
- Select the Maintenance icon to open Maintenance.

- Select the green button and scroll to Exception Rules.
- Select the Add button to add an exception rule.
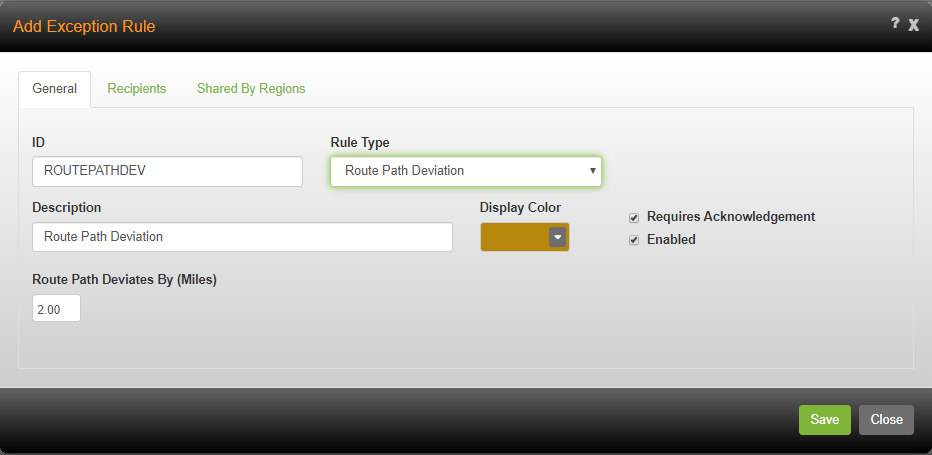
- Enter an ID for the rule.
- Select the Rule Type and choose the type of rule you want to add. The Description is pre-filled with the rule type; change it if necessary.
- If you chose Route Path Deviation, enter the distance the worker can deviate from the planned path before an exception is generated in Route Path Deviation.
If you chose Navigation Speed Alert, the guidelines are set on the Region > Omnitracs Navigation > User Speed Alerts page.
- Select the Display Color arrow and choose the color that will be used to show the exception on the map and timeline in FleetView.
- If you want the exception to be acknowledged in FleetView, check Requires Acknowledgement.
- Check Enabled.
- If you want someone notified via email or a text message when a notification is sent, click on the Recipients tab to open the recipients page.
- Check Enable Email and Text Message Notifications, then select Email Recipients or Text Message Recipients as appropriate.
- Select the Enter a new item field and type the email address or phone number. To limit the regions the recipient receives notifications about, select the All Regions arrow and choose the regions this recipient should receive notifications about. To limit the depots within the regions that the recipient receives notifications about, select the All Depots arrow and choose the depots this recipient should receive notifications about. Select the + icon to add the recipient. Repeat the process to add more recipients.
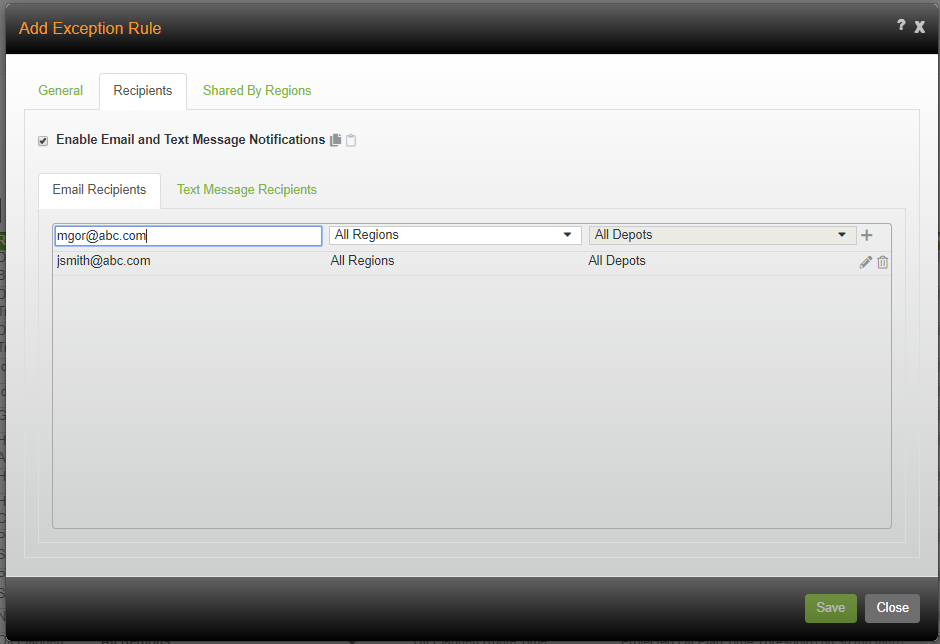
- To allow other regions to use this exception rule, select the Shared By Regions tab to open the Shared By Regions page. Uncheck Shared To All Regions, then check the regions that should be able to share this exception rule.
Hint: Sharing exception rules with other regions can prevent you from having to create the rules separately in each region.
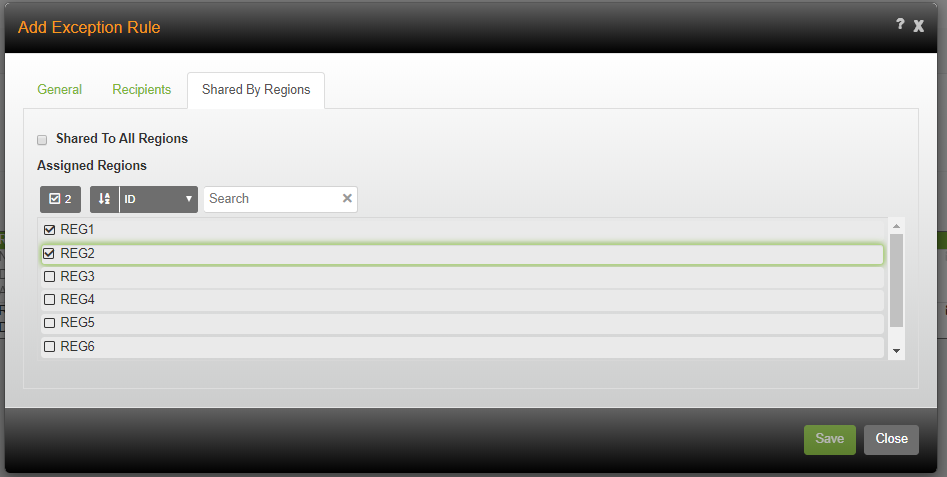
- Select Save.