Setting Up Mobile Devices
Mobile devices are the phones, tablets, or other devices the workers carry and use to communicate with Omnitracs Navigation. In order for the mobile device to communicate with Omnitracs Navigation, you must load the application(s) onto the device.
- Select the green button and scroll to Mobile Devices. The Mobile Devices list opens.
- To add a mobile device, select the Add button.
Note: You can import your mobile devices instead of entering them manually.
- Select the Details tab. On the Details page, you can define the specifics of your mobile device, including its ID, phone number, description, network provider, and platform.
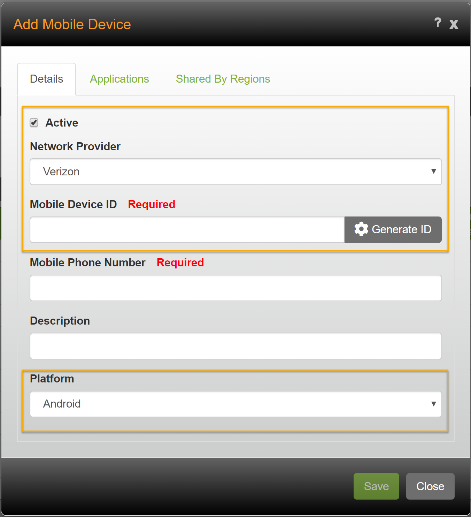
- If the mobile device is being used by a worker, check Active.
Mobile devices that are inactive are not counted towards your licensed total and will appear with the ID crossed out in the mobile device list. Omnitracs Navigation will not receive any data captured by inactive devices.
- To choose the proper service provider for the device, select the Network Provider arrow and choose a provider. The network service provider is the company you are using to transfer the data. Common network providers are Verizon, ATT, and Sprint. If your device does not have a phone number, choose No Operator.
- To enter a Mobile Device ID, enter a unique combination of letters and numbers. The ID can be any combination of up to 32 letters or numbers. You must enter the ID.
Note: Omnitracs Navigation pre-authenticates the mobile device first by the device serial number, then by the phone number. If you are also using Compliance, enter the phone number as the mobile device ID.
- To be able to contact the mobile device, enter the Mobile Phone Number of the mobile device.
If you want to be able to send text messages to the worker, enter the mobile device's phone number. Do not include parentheses, dashes, or spaces when entering the phone number.
Note: If you use Compliance and choose No Operator as the Network Provider, you will not see the Mobile Phone Number field.
- To help identify the mobile device, enter a description. The description can help you differentiate between mobile devices. You can use letters, numbers, characters, and spaces.
- Click the Platform arrow and select Android.
- Select the Applications tab.
If your organization is using the mobile device's phone number or serial number to connect with the system, Pre-Authenticated will be checked.
To see whether Omnitracs Navigation has been started on the mobile device, check the Status. Once the application has been installed and started, the Status will change from Inactive to Active.
- Check Enable Omnitracs Navigation.
- To select other regions that can see the mobile device, select the Shared By Regions tab. On the Shared By Regions page you can select the regions that the mobile device can be shared with. The mobile device is shared with the current region context by default.
To share the mobile device with all existing regions, check Shared to All Regions.
OR
To choose the individual regions you want to share the mobile device with, check each region in the Assigned Regions section.
If you want to share the mobile device with a region(s) other than the one you are working in, select the other region(s) from the list. The list will include every region that you are assigned to, not just the region you are currently working in. Verify that every region you want to share the equipment to is checked.
To share the mobile device with all existing regions, check Shared to All Regions.
OR
To choose the individual regions you want to share the mobile device with, check each region in the Assigned Regions section.
Notes: The Assigned Regions section is only available if Shared To All Region is not checked.
Your maintenance item must be assigned to at least one region but can also be assigned to other regions.
If you are using Compliance, the maintenance item must be assigned to the current region.
To select all the regions in the list, check the box above the list of regions.
To deselect all the regions in the list, uncheck the box above the list of regions.
To reverse the sort order in which the regions appear, click the Sort icon.
To sort the Assigned Regions list by ID or description, select the downward arrow and choose the proper option.
To find a specific region, start typing the region ID or description in the find box. When at least three characters have been entered in the find box or Enter is pressed, all matching results will be highlighted in green. To scroll through the matching results, press Enter or click the Find Next arrow next to the number of matching results in the find box.
Notes: If there is an arrow next to a region, the region has sub-regions; check/uncheck the region to select/deselect that region and all regions below it. To select individual sub-regions, click the arrow to open the list of regions, then check the regions you want to see. The sub-regions will only be available if you are using hierarchy management. If a region's box has a black square, at least one sub-region is selected.
- Select Save to save the mobile device.
Note: Once you have saved the device, you it will connect with the host system and authenticate. You can edit the mobile device to see the authentication information.
If your organization is using the mobile device's phone number or serial number to connect with the system, Pre-Authenticated will be checked. You will not need to use an activation code.
To see whether Omnitracs Navigation has been started on the mobile device, check the Status. Once the application has been installed and started, the Status will change from Inactive to Active.
Sending the Omnitracs Navigation Application to the Mobile Devices
After you have entered the mobile devices, you need to send the application to the devices. In the mobile device list, select the devices you want to send the application to, then select the [Send Application] button. Text messages are sent to the mobile device(s) that include a link the worker can click on to load the application.