Setting Up Equipment Types
Equipment types are the different types of equipment used on your routes - the tractors, trailers, bay trucks, hand trucks, etc. Equipment types can have measurements associated with them, which will affect the roads that the equipment can travel. After the equipment types have been added, you can add the individual pieces of equipment.
Note: Not all fields on the equipment type are necessary for Omnitracs Navigation.
- Select the Maintenance icon to open Maintenance.

- Select the green button and scroll to Equipment Types. The Equipment Types list opens.
- Select the Add button. The Equipment Type window opens.
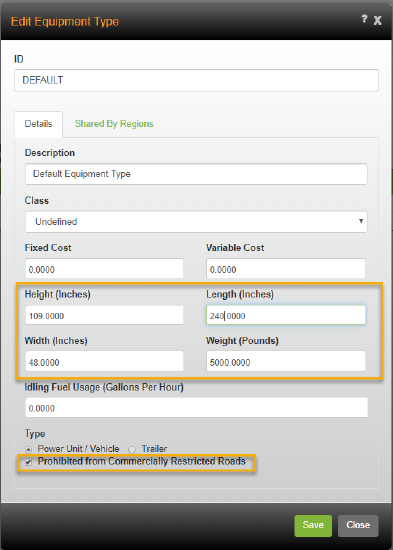
- Enter an ID and Description.
- Enter the dimensions and weight for the equipment type in either metric or imperial units. The units you should use are defined on the business unit. These measurements will determine if the equipment can travel on roads with height or weight restrictions, such as bridges.
- Select whether the equipment type is a power unit or trailer.
- If the equipment type cannot travel on roads that prohibit commercial vehicles, such as parkways, check Prohibited from Commercially Restricted Roads.
- To select other regions that can see the equipment type, click the Shared By Regions tab. On the Shared By Regions page, you can select the regions that the equipment type can be shared with. The equipment type is shared with the current region context by default.
If you want to share the equipment type with a region(s) other than the one you are working in, select the other region(s) from the list. The list will include every region that you are assigned to, not just the region you are currently working in. Verify that every region you want to share the equipment type to is checked.
To share the equipment with all existing regions, check Shared to All Regions.
OR
To choose the individual regions you want to share the equipment with, check each region in the Assigned Regions section.
Notes: The Assigned Region section is only available if Shared To All Region is not checked.
Your maintenance item must be assigned to at least one region, but can also be assigned to other regions.
If you are using Compliance, the maintenance item must be assigned to the current region.
To select all the regions in the list, check the box above the list of regions.
To de-select all the regions in the list, uncheck the box above the list of regions.
To reverse the sort order in which the regions appear, select the Sort icon.
To sort the Assigned Regions list by ID or description, select the downward arrow and choose the proper option.
To find a specific region, start typing the region ID or description in the find box. When at least three characters have been entered in the find box or Enter is pressed, all matching results will be highlighted in green. To scroll through the matching results, press Enter or select the Find Next arrow next to the number of matching results in the find box.
Notes: If there is an arrow next to a region, the region has sub-regions; check/uncheck the region to select/deselect that region and all regions below it. To select individual sub-regions, select the arrow to open the list of regions, then check the regions you want to see. The sub-regions will only be available if you are using hierarchy management. If a region's box has a black square, at least one sub-region is selected.
- Select Save.