Setting Up Equipment
When you have set up your equipment types, you can set up the individual pieces of equipment. Equipment is the trucks, trailers, vans or other equipment your workers travel in.
Equipment is the individual pieces of equipment your workers use every day. You can associate pieces of equipment together, such as associating a tractor and trailer, and then have both pieces automatically assigned to a route together. You can also associate a worker with a piece of equipment, and have that worker automatically assigned to the route with the equipment. Before creating equipment, you must have created the equipment types.
- Select the Welcome to Maintenance arrow and scroll to Equipment. The Equipment list opens.
- To add a piece of equipment, select the Add Equipment button.
Note: You can import your equipment instead of entering it manually.
- Enter an ID for the equipment. Each piece of equipment must have a unique ID. The ID can be up to 32 characters long and cannot contain spaces. You must enter an ID.
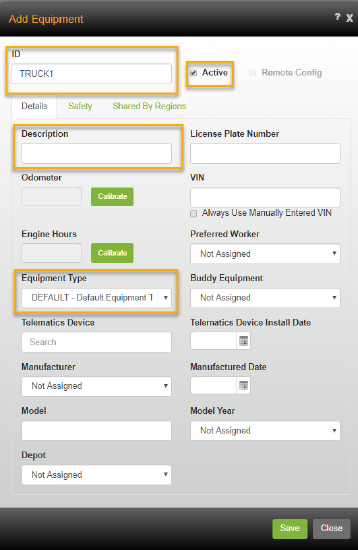
- If the piece of equipment is generally available for use, make sure Active is checked. If this box is not checked, the piece of equipment will not be available to assign to a route and it will be excluded from scorecards. Inactive equipment will appear with their IDs crossed out in the list of equipment in Maintenance. You can set a piece of equipment as inactive if, for example, it is being repaired or it is temporarily unavailable for any other reason.
- If the worker is able to change the height, weight, or length of the equipment type from the navigation device, check Remote Config.
Notes: Changing these attributes of the equipment type can change the route that the navigation system plans for the driver.
When you are deciding whether or not to allow remote configuration, keep in mind that these settings will determine the path that Omnitracs Navigation suggests to the driver.
- Enter a Description for the equipment. The description can help identify the equipment. The description can be up to 255 characters long and can contain spaces.
- Select the Equipment Type arrow and choose the proper type of equipment. You must choose an equipment type. The equipment type defines the cost and capacity for the equipment.
- To assign this piece of equipment to a depot, select the Depot arrow and choose the depot from the list.
If you assign a piece of equipment to a depot and you select the depot you want to see for this region, then you will only see equipment assigned to the depot when assigning equipment to routes or in the equipment list.
- To select other regions that can see the equipment, select the Shared By Regions tab. On the Shared By Regions page you can select the regions that the equipment can be shared with. The equipment is shared with the current region context by default.
If you want to share the equipment with a region(s) other than the one you are working in, select the other region(s) from the list. The list will include every region that you are assigned to, not just the region you are currently working in. Verify that every region you want to share the equipment to is checked.
To share the equipment with all existing regions, check Shared to All Regions.
OR
To choose the individual regions you want to share the equipment with, check each region in the Assigned Regions section.
Notes: The Assigned Region section is only available if Shared To All Regions is not checked.
Your maintenance item must be assigned to at least one region, but can also be assigned to other regions.
If you are using Compliance, the maintenance item must be assigned to the current region.
To select all the regions in the list, check the box above the list of regions.
To deselect all the regions in the list, uncheck the box above the list of regions.
To reverse the sort order in which the regions appear, select the Sort icon.
To sort the Assigned Regions list by ID or description, select the downward arrow and choose the proper option.
To find a specific region, start typing the region ID or description in the find box. When at least three characters have been entered in the find box or Enter is pressed, all matching results will be highlighted in green. To scroll through the matching results, press Enter or select the Find Next arrow next to the number of matching results in the find box.
Notes: If there is an arrow next to a region, the region has sub-regions; check/uncheck the region to select/deselect that region and all regions below it. To select individual sub-regions, select the arrow to open the list of regions, then check the regions you want to see. The sub-regions will only be available if you are using hierarchy management. If a region's box has a black square, at least one sub-region is selected.