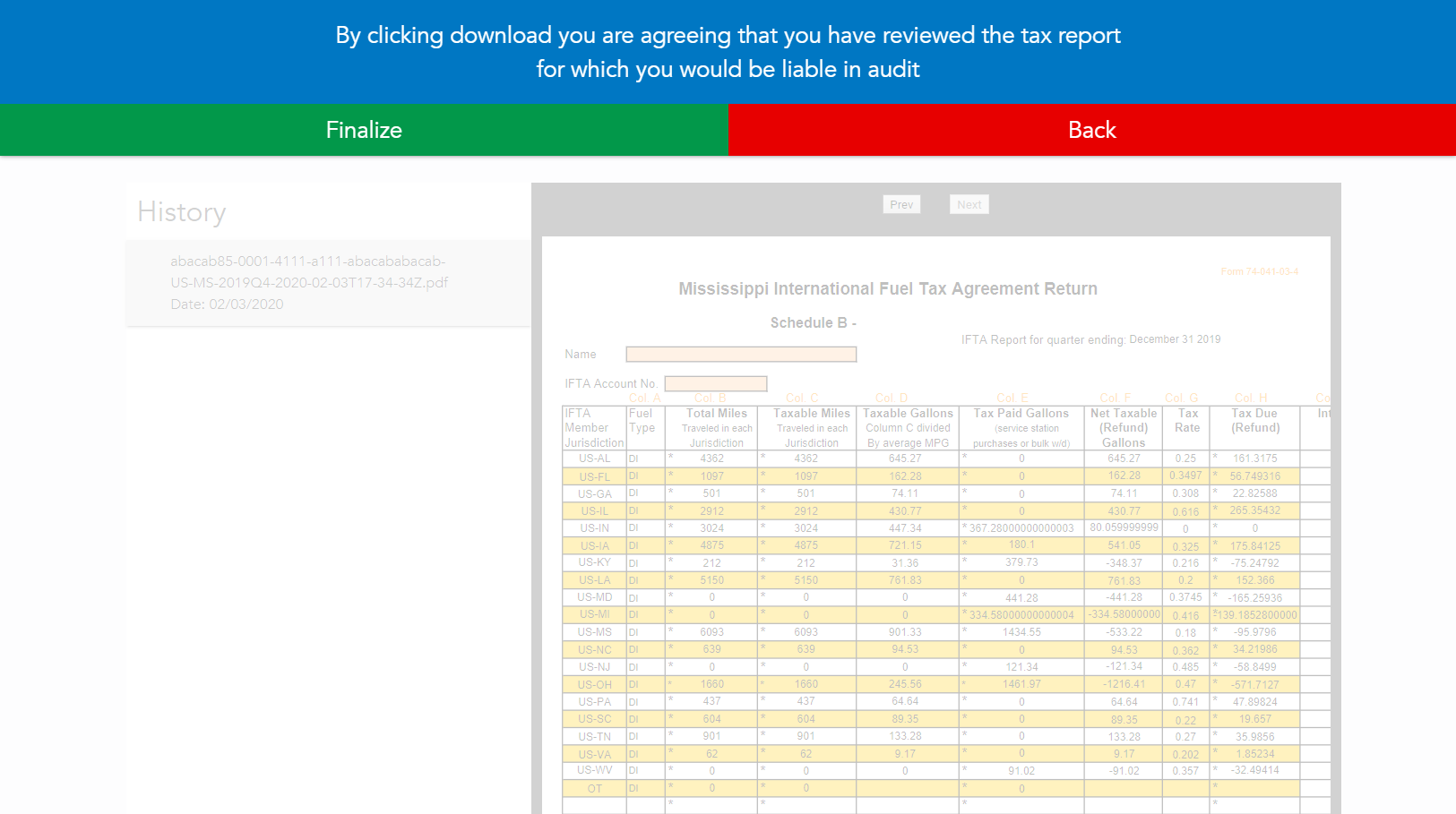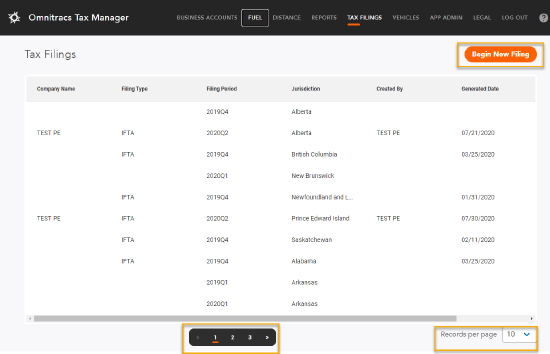The Tax Filings Screen
Overview
Carriers prepare IFTA tax returns to their base jurisdiction. At the end of each month, the base jurisdiction sends a transmittal report to all other member jurisdictions. The base jurisdiction processes and sends all refunds to the licensees and issues assessments for any taxes due.
Known Issue
The Official Reports direct filing process is currently unavailable in Omnitracs One for the following jurisdictions:
- Louisiana
- Maryland
- Rhode Island
- Maine
For these jurisdictions, customers may visit the jurisdiction's filing website, then manually transfer IFTA data created in Omnitracs XRS into the jurisdiction's filing mechanism. As jurisdictional configurations allow, official reports are scheduled to be available for direct upload in an upcoming software release.
IFTA online filing may be available for other states and provinces. Customers should ask their base jurisdiction about the availability of online filing.
Navigating the Tax Filings Screen
When the Tax Filings screen opens all items are displayed in a paged list. To move from page to page, click the page number or arrows on the page bar at the bottom of the list.
Official Reports
Perform the following to generate an IFTA Tax Filing.
- Select the Begin New Filing button, located in the top-right corner of the screen. A New Filing pop-up window appears.
Previous filings can be selected by selecting the row in which they appear, if you need to view or review them. - Click the Tax Account arrow and select the account you are creating a filing for.
- Click the Filing Type arrow and choose the proper filing type. The remaining options depend on the Filing Type selected.
- If the Filing Type is IFTA, click the Filing Period arrow to select the proper filing period. If any of the account's vehicles traveled on the Massachusetts Turnpike during the period, check Include Massachusetts Turnpike Miles to have these miles deducted from the taxable miles when calculating the IFTA tax.
If the Filing Type is NY HUT, click the Filing Period arrow to select the proper filing period. Then click the Filing Type arrow and make sure Unloaded Weight Method is selected.
If the Filing Type is KY HUT, NM HUT, or OR HUT click the Filing Period arrow to select the proper filing period. - Select the Generate button. The Tax Filings screen will re-appear. Your filing document will appear in the window, with a Status of "Not Filed."
It may take a moment for the document to appear in the Tax Filings window. Select your browser's Refresh button if it doesn't appear. Previous filings can be viewed or downloaded from the Filing History window. - From the Tax Filings screen, select the report you just generated. The History screen will appear. Previous filings for the jurisdiction (both filed and unfiled) appear beneath the History header. The History screen is sorted by date—the most recent files appear at the top. Click on the filename (to the left of the document window), and select the Finalize Tax Filing button. You may also select Download to download a PDF copy of the Filing document for your own records.
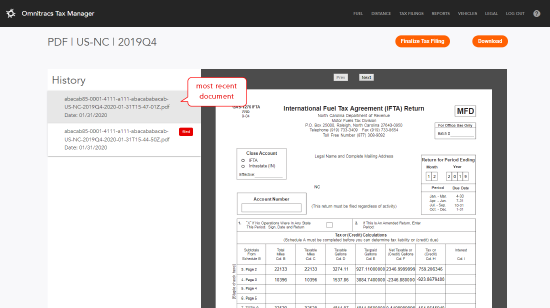
- The Warning screen appears. Select Finalize to complete the filing process, and mark the return as "filed" in the History column, and the Tax Filings window.