Fleet One Fuel File
You can obtain Fleet One fuel files either by requesting them via email or by downloading the files from Fleet One’s FTP server.
Note: If you are a new customer and this is a first-time set-up, you must sign an electronic data release agreement allowing Fleet One to provide their data to you. You can do this using their eManager online portal. You can then follow up with an email telling Fleet One if you want the files sent via email or FTP. If you choose FTP, you will receive the login credentials from Fleet One.
Email Requests
For email requests, send your request to efswex-customersoftwaresupport@wexinc.com and ask for a Type 6 file format.
FTP Requests
You can also download files from Fleet One's FTP server. You will get your login credentials from Fleet One; then you will need to set up a site in FileZilla:
- Download FileZilla for free at https://filezilla-project.org/download.php (select Client).
- From the FileZilla home page, select Site Manager in the top left corner of the window (just below File).

The Site Manager window opens.
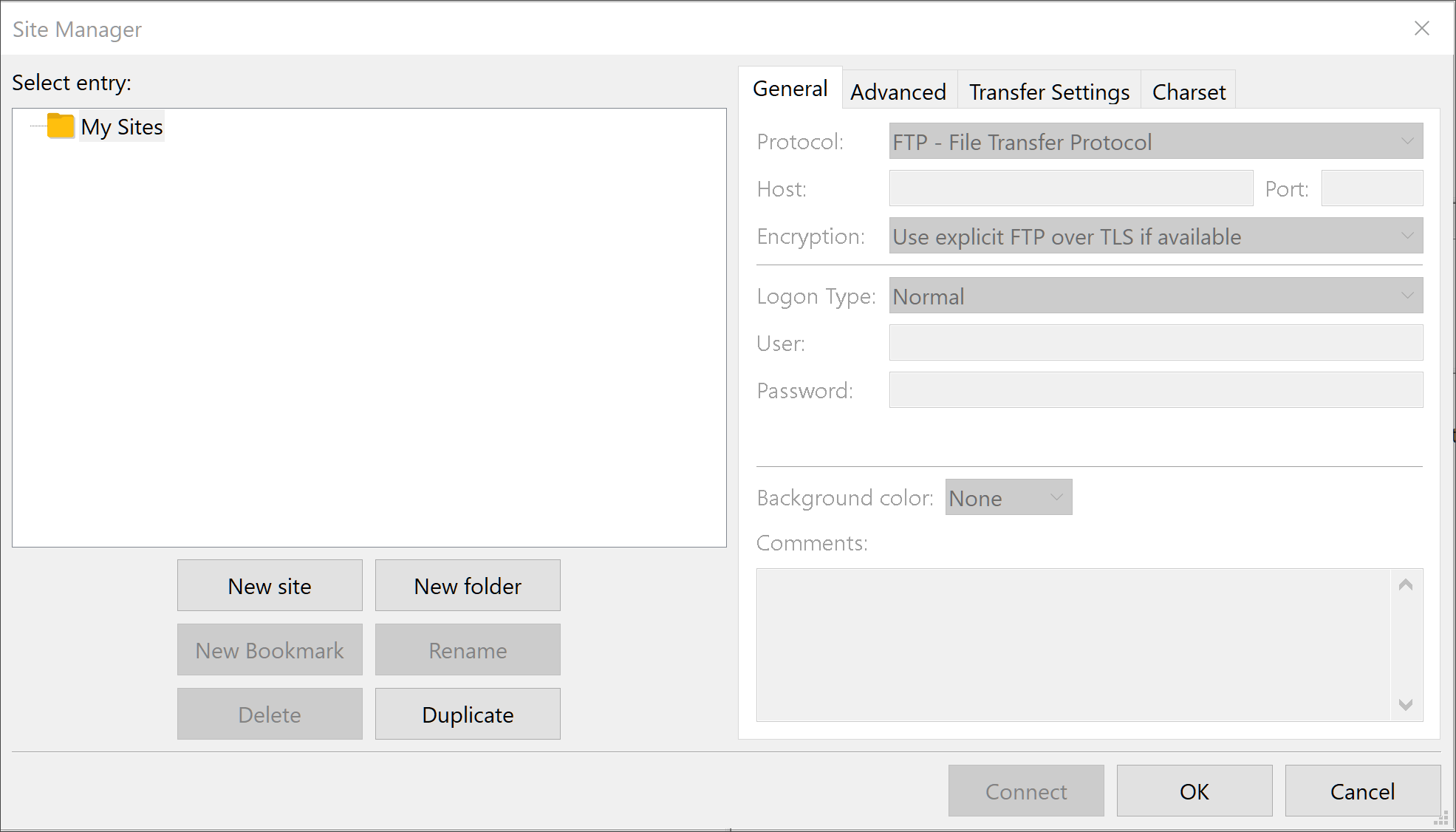
- Select the New Site button and type a site a name of your choosing under Select entry.
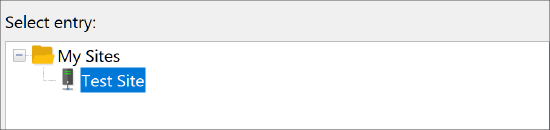
- In the right-hand section of the window, complete the site set-up fields as follows:
- Protocol: Select "FTP – File Transfer Protocol."
- Host: Type ftp.efsllc.com.
- Encryption: Select "Only use Plain FTP." You may see a message telling you it is insecure, but you can ignore this warning.
- Logon Type: Select "Ask for password."
- User: Type your user name (this will be provided by Fleet One).
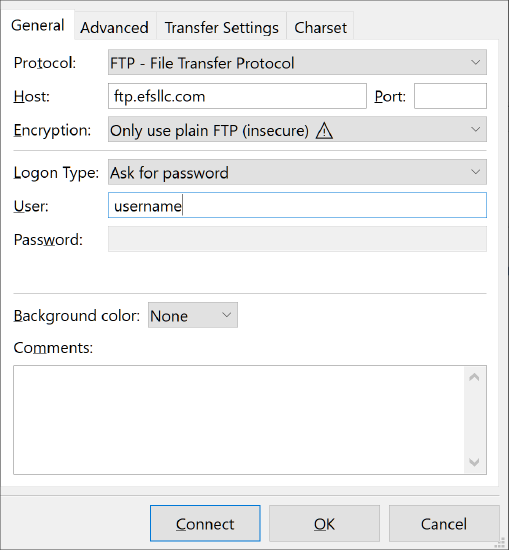
Note: If you were given a username that ends in _otr_prd, complete the set-up fields as follows:
- Protocol: Select "SFTP."
- Host: Type ftp.wextransfer.com.
- Logon Type: Select "Ask for password."
- User: Type your user name (this will be provided by Fleet One).
- Select Connect.
- When prompted, enter the password you received from Fleet One.
The next time you log in, choose the site you just created from the Site Manager list, select Connect, and enter your password when you are prompted.