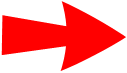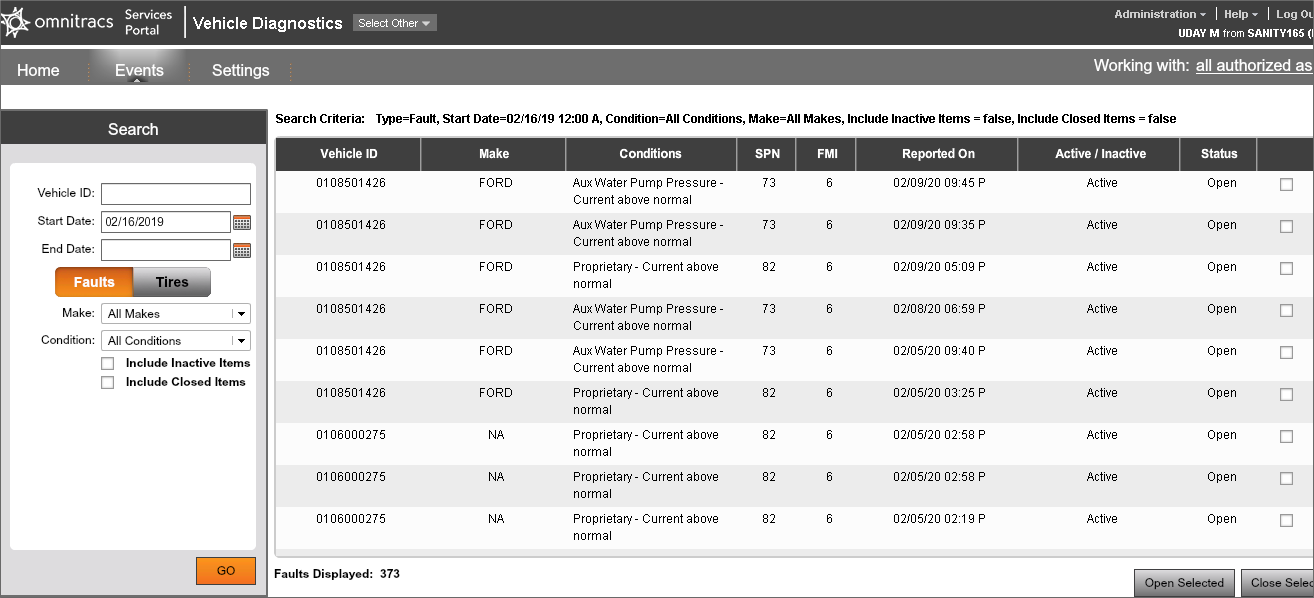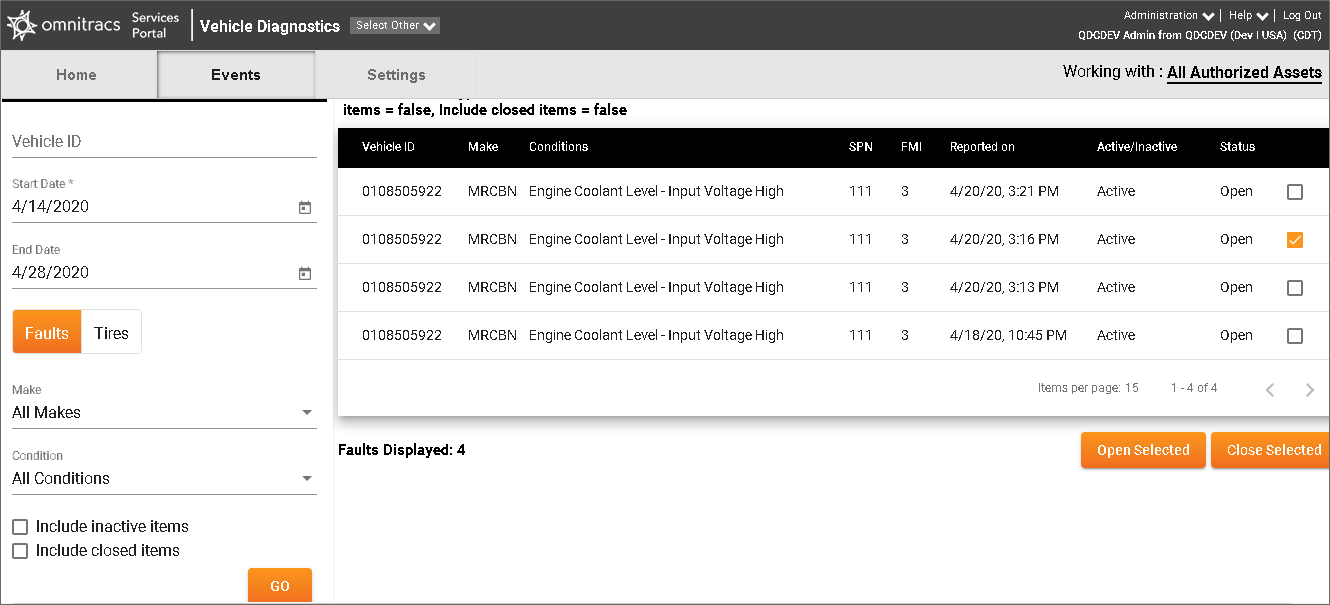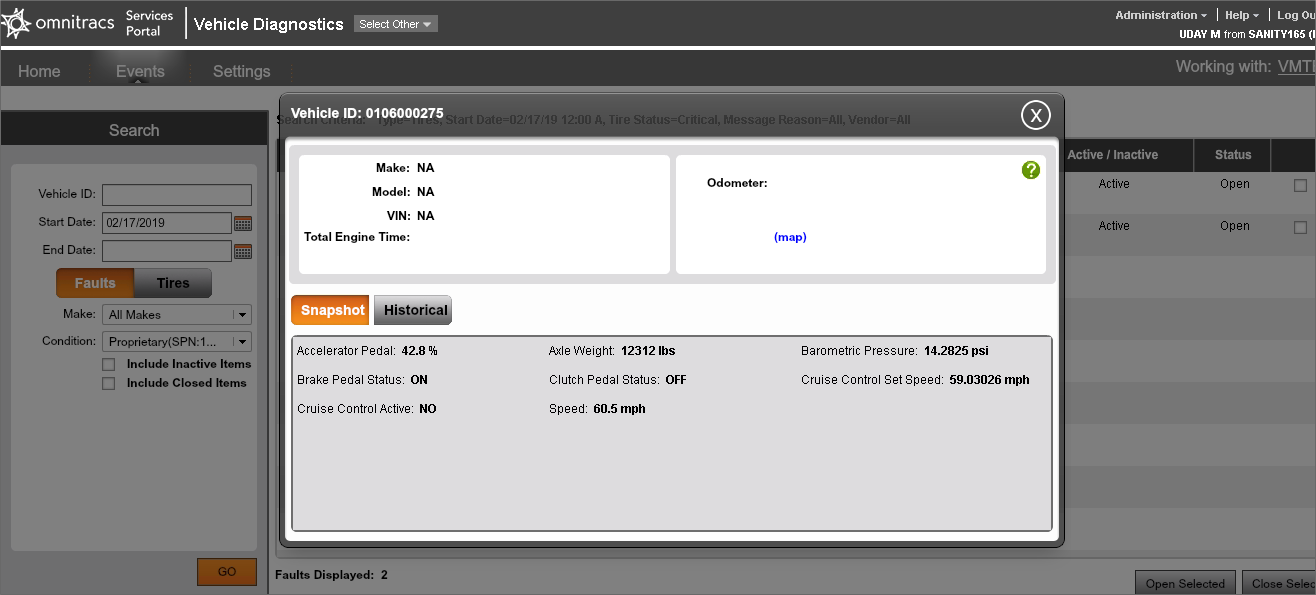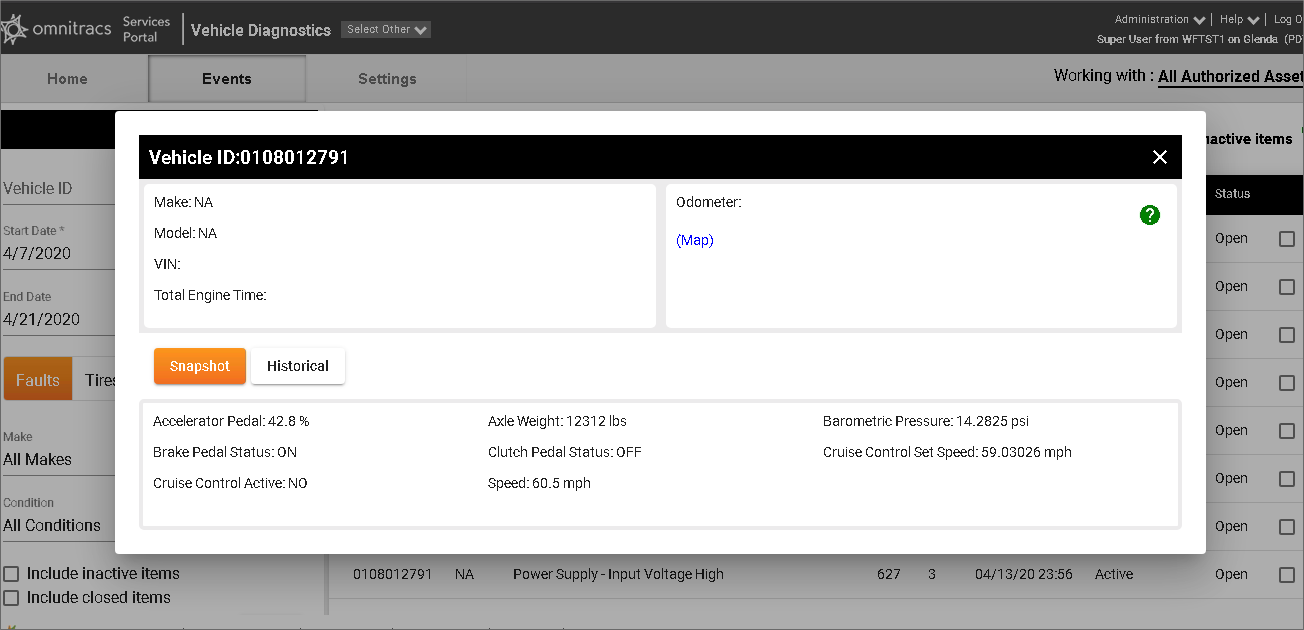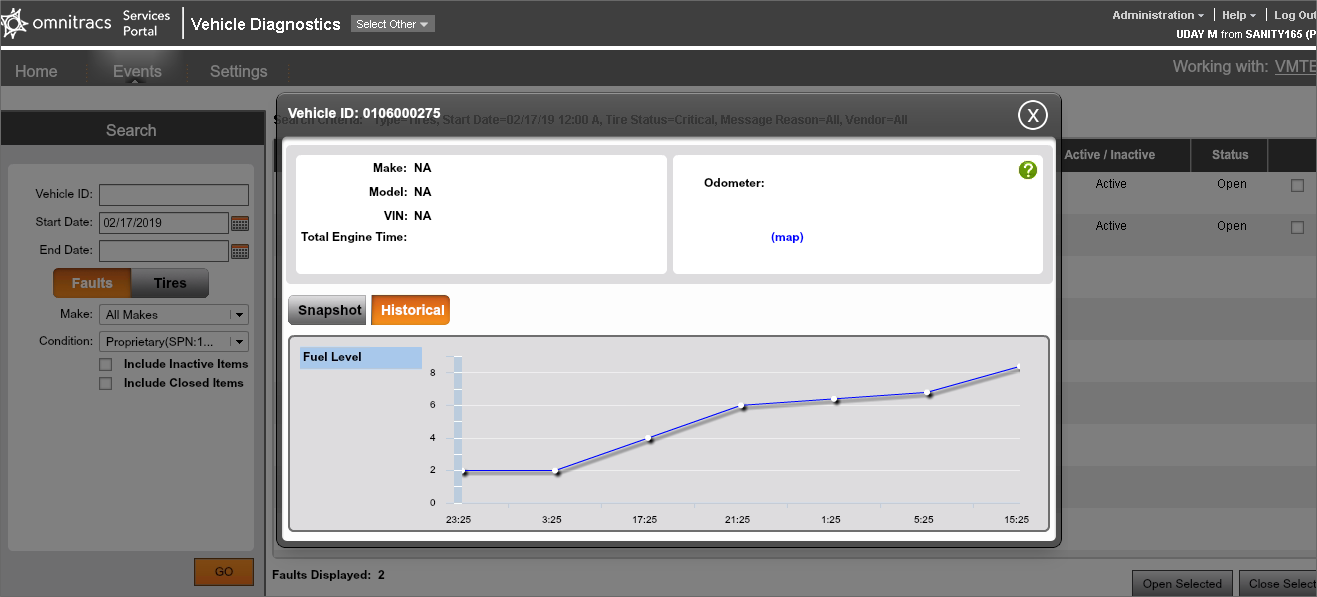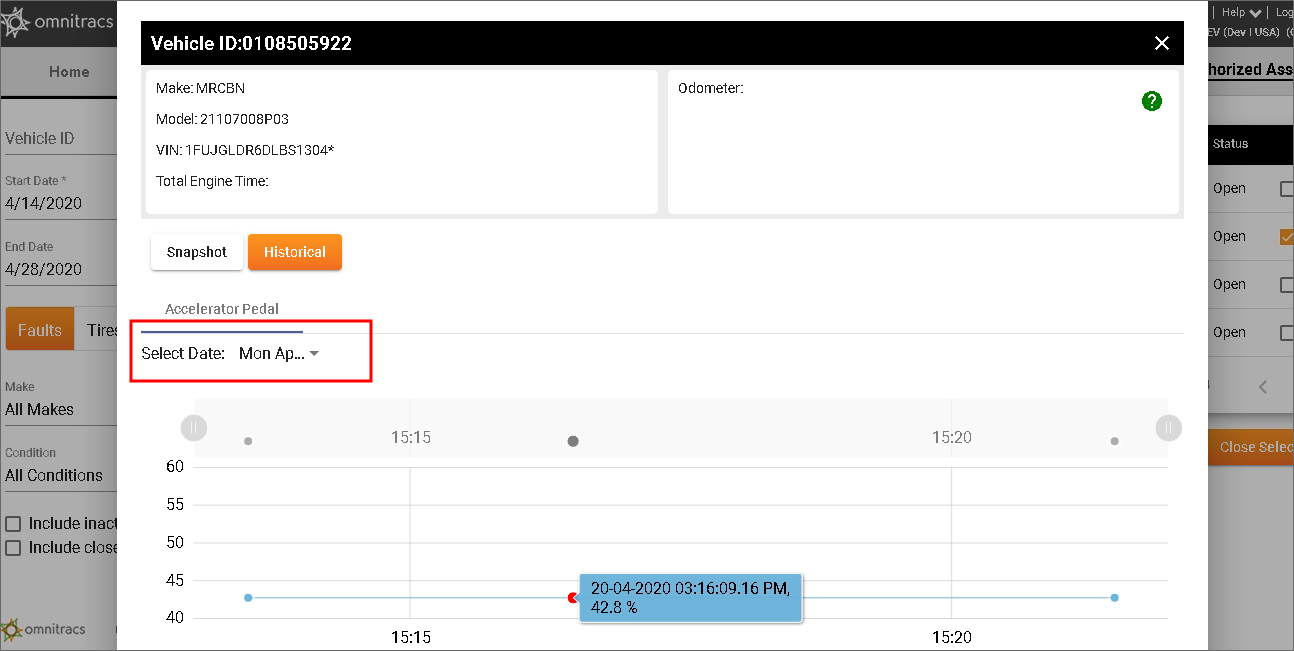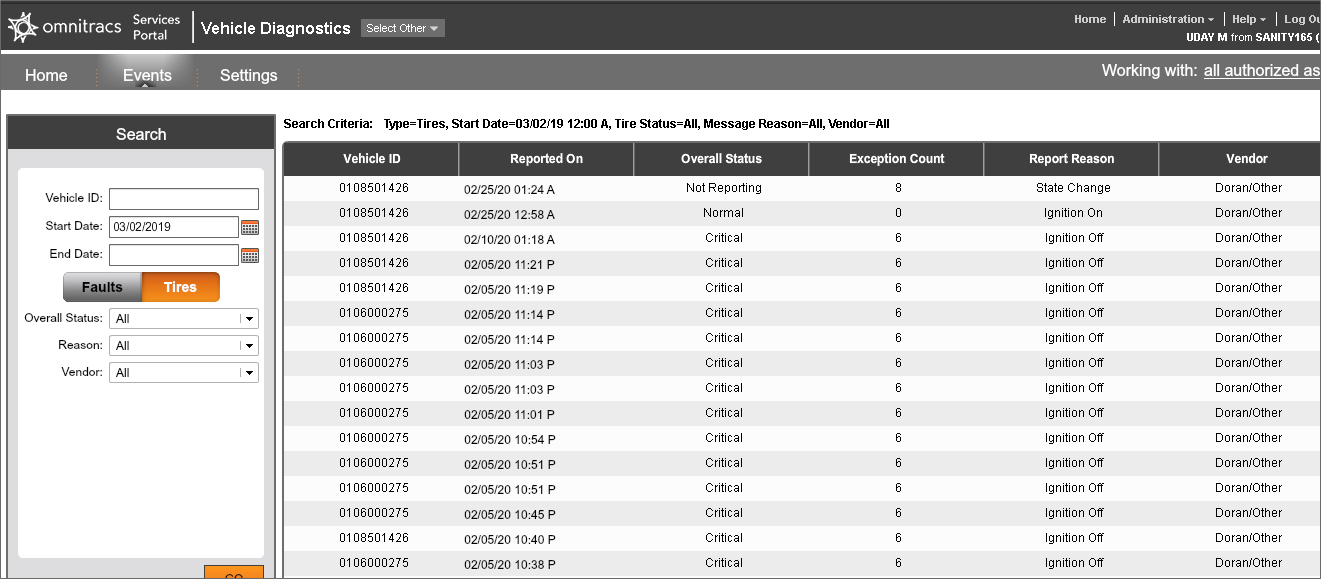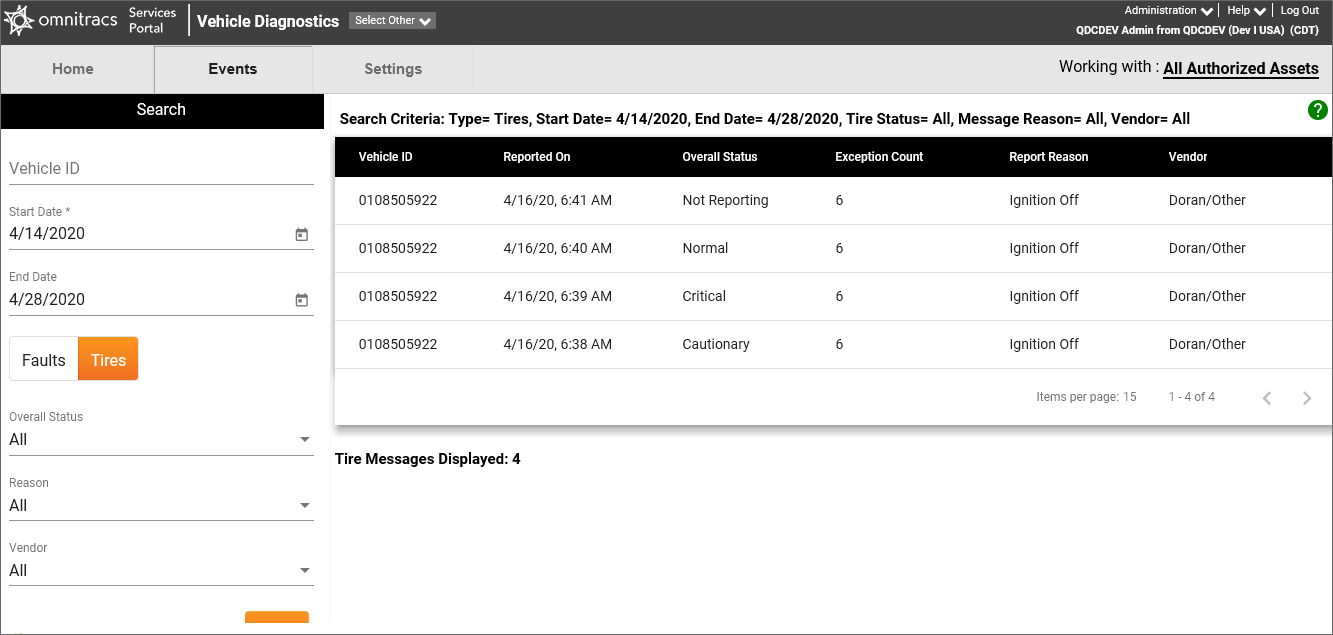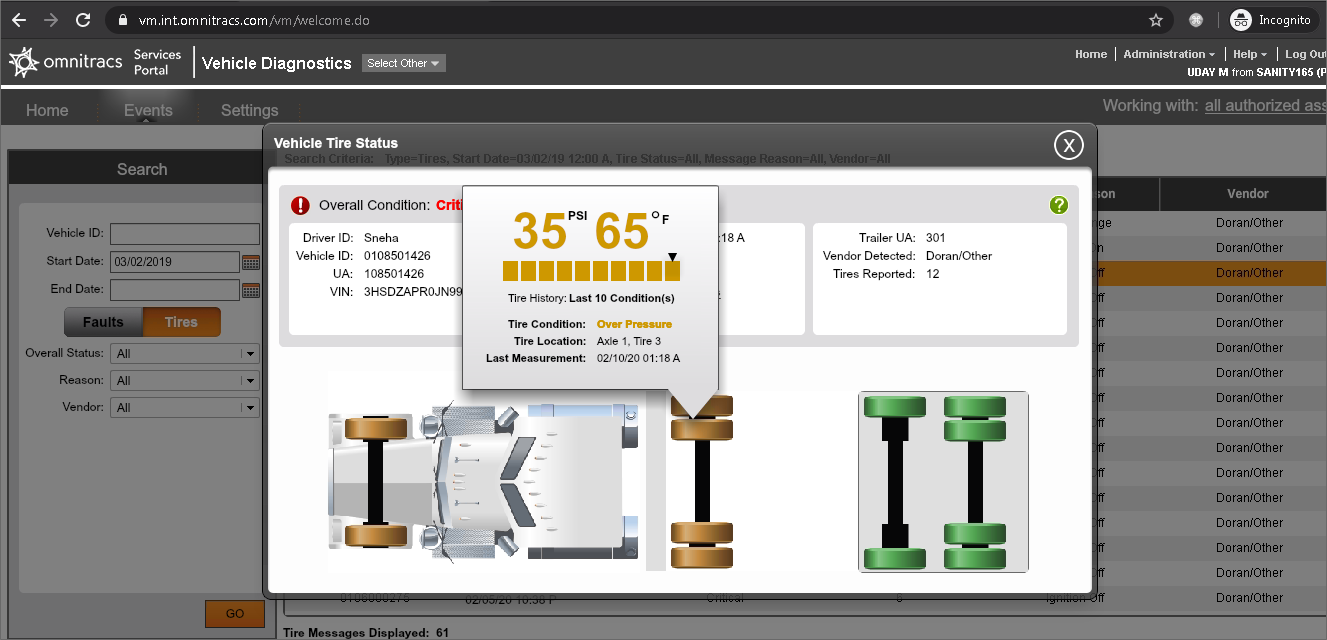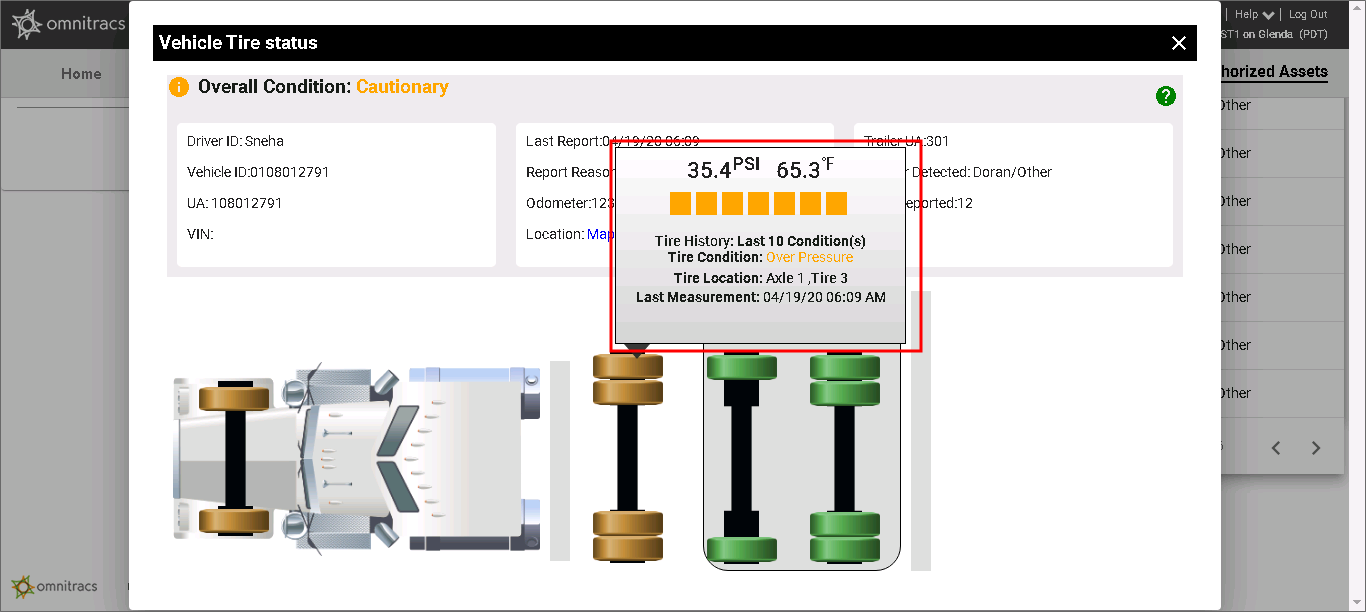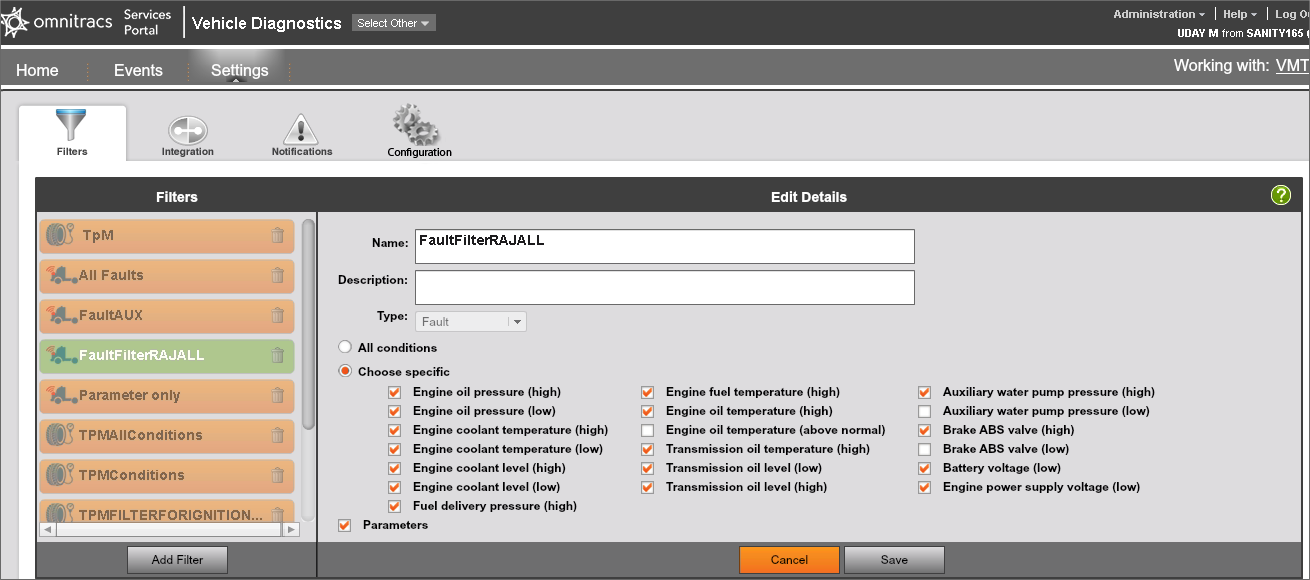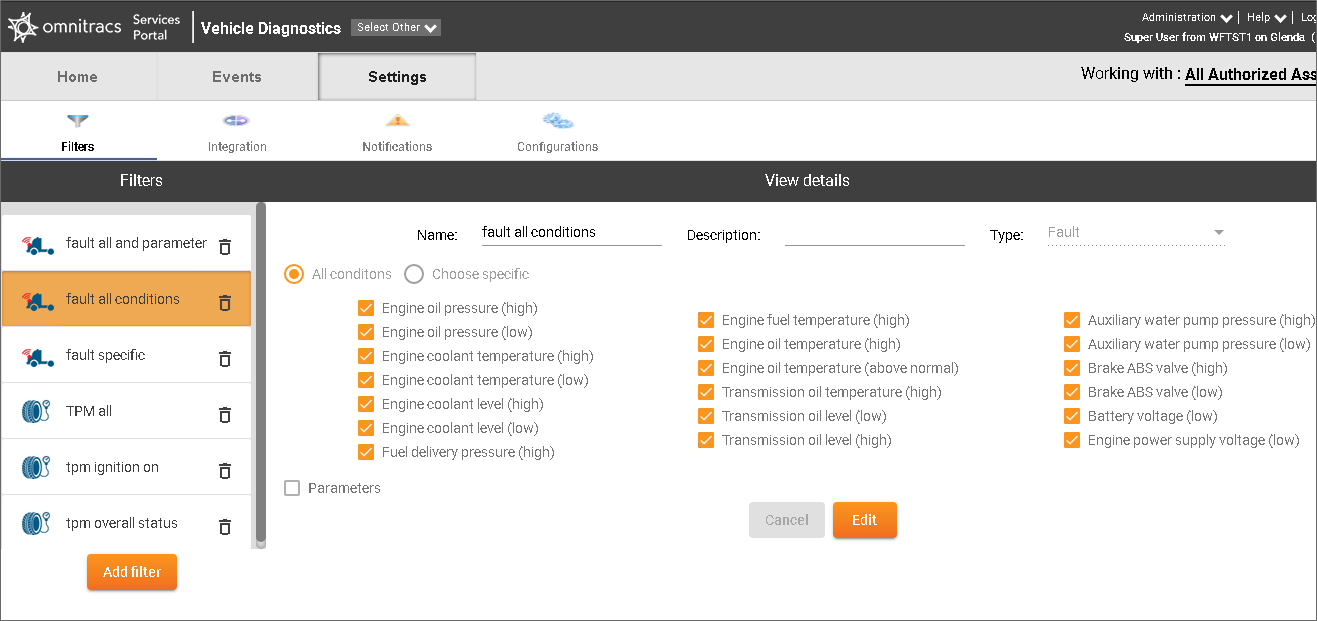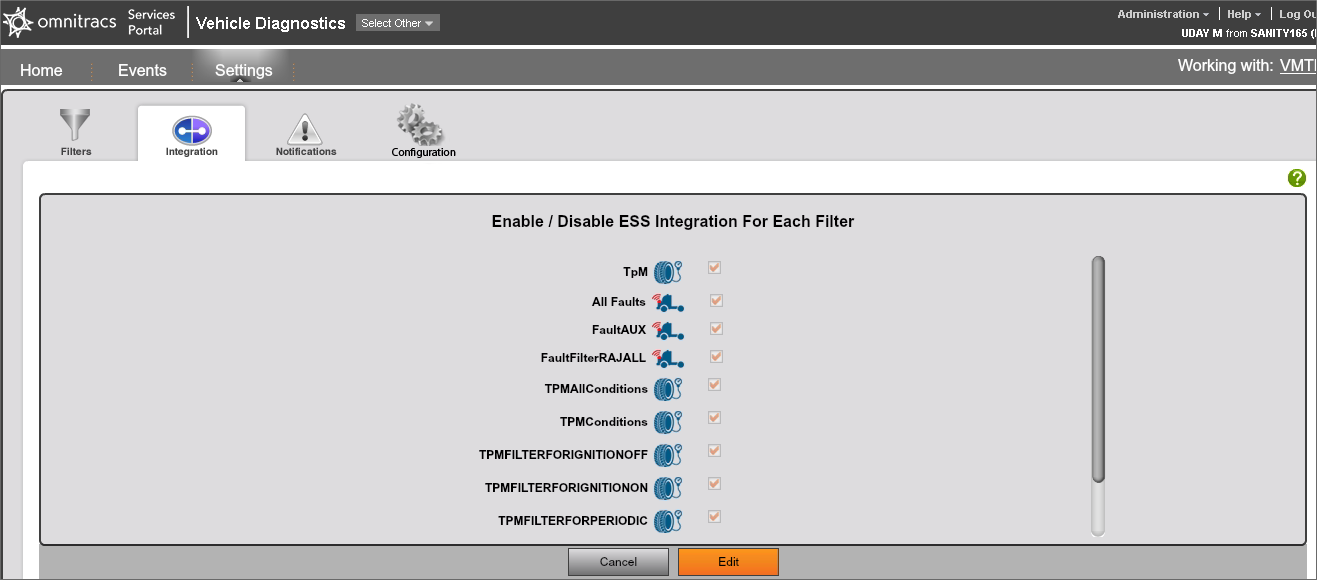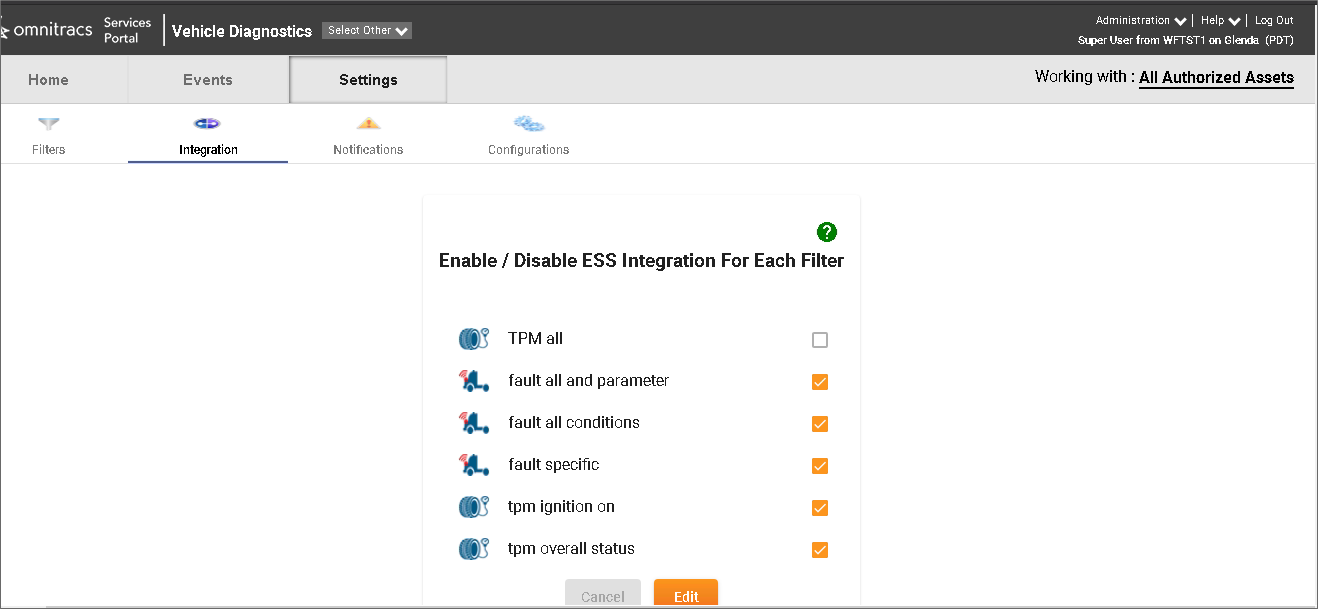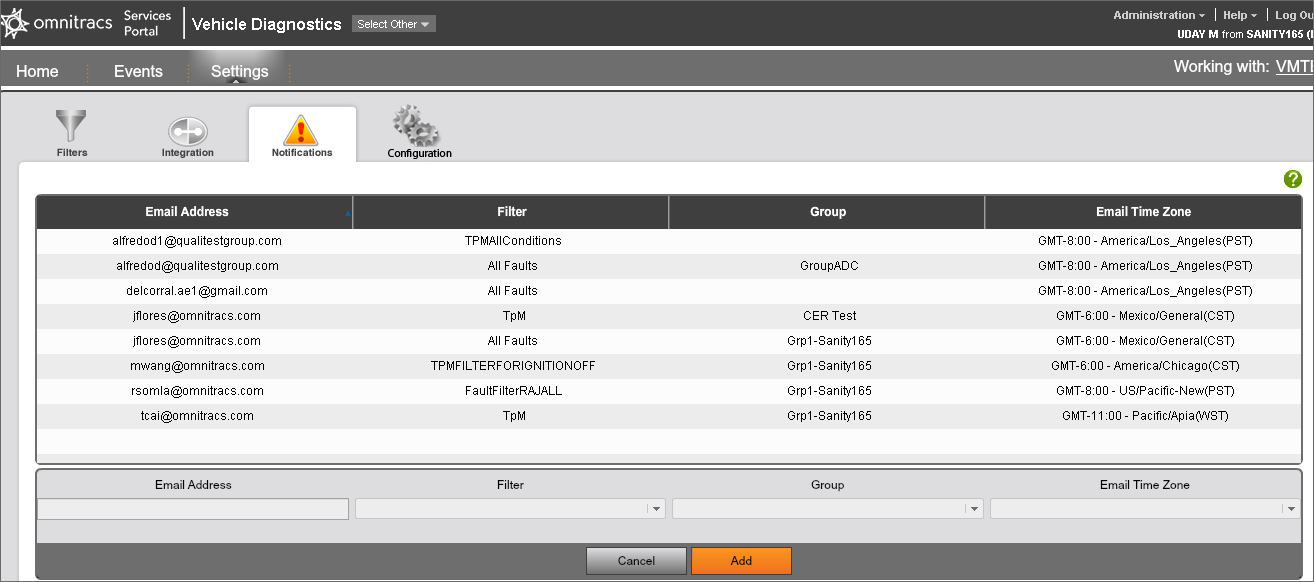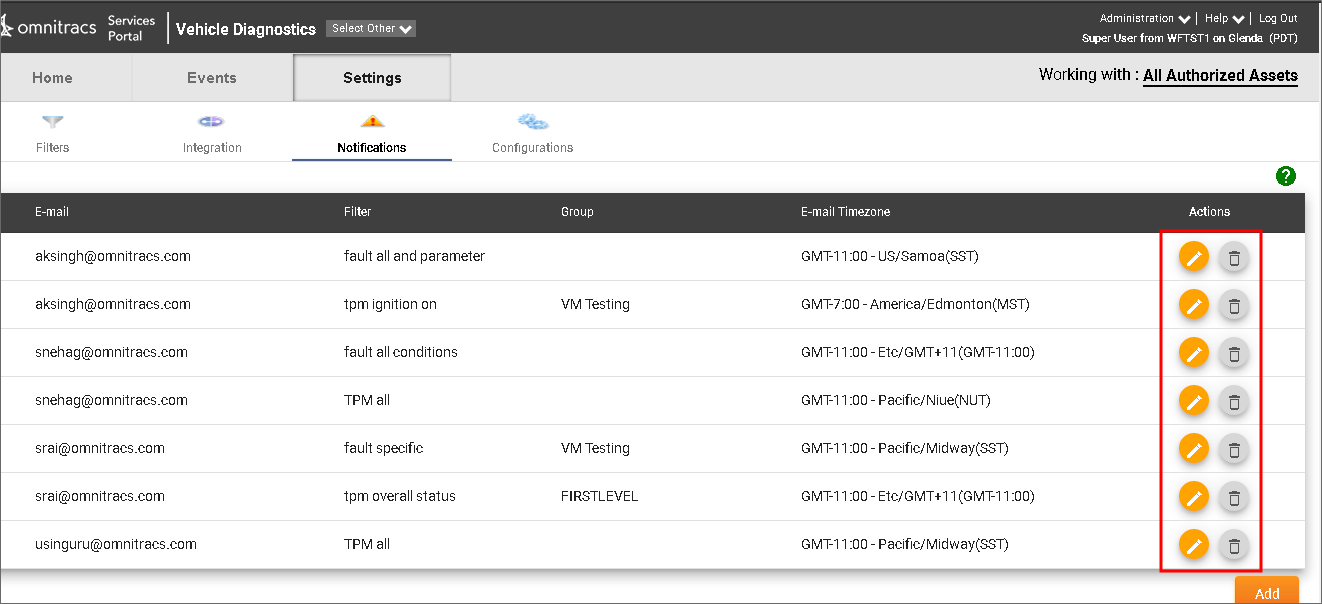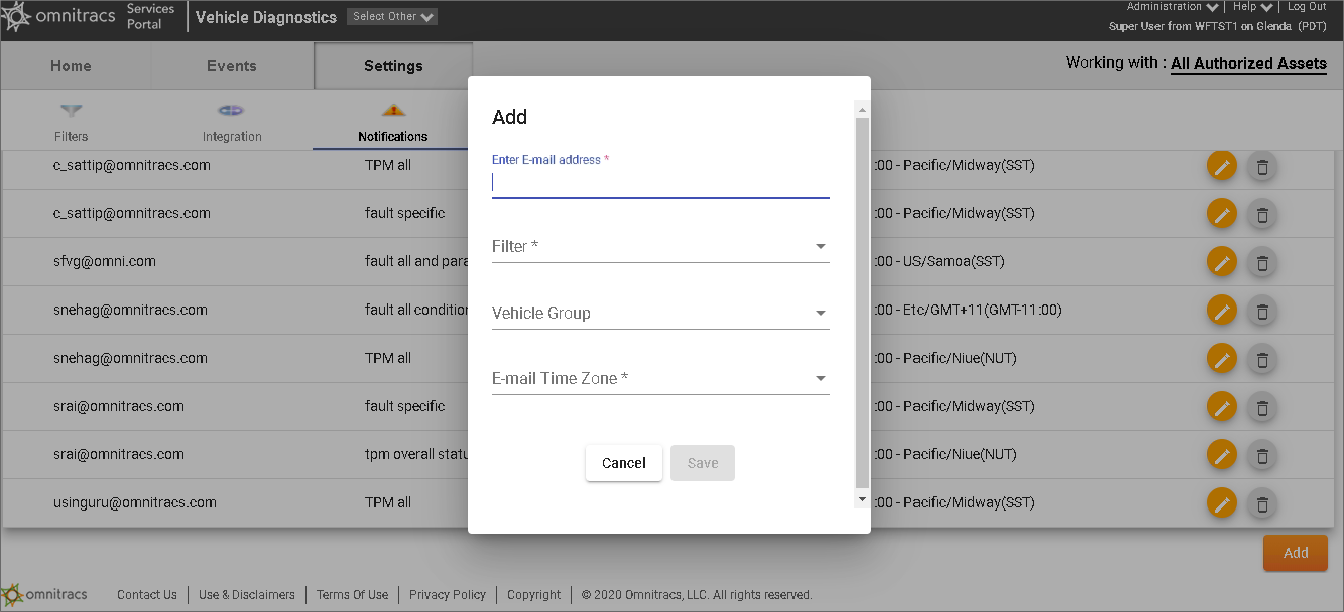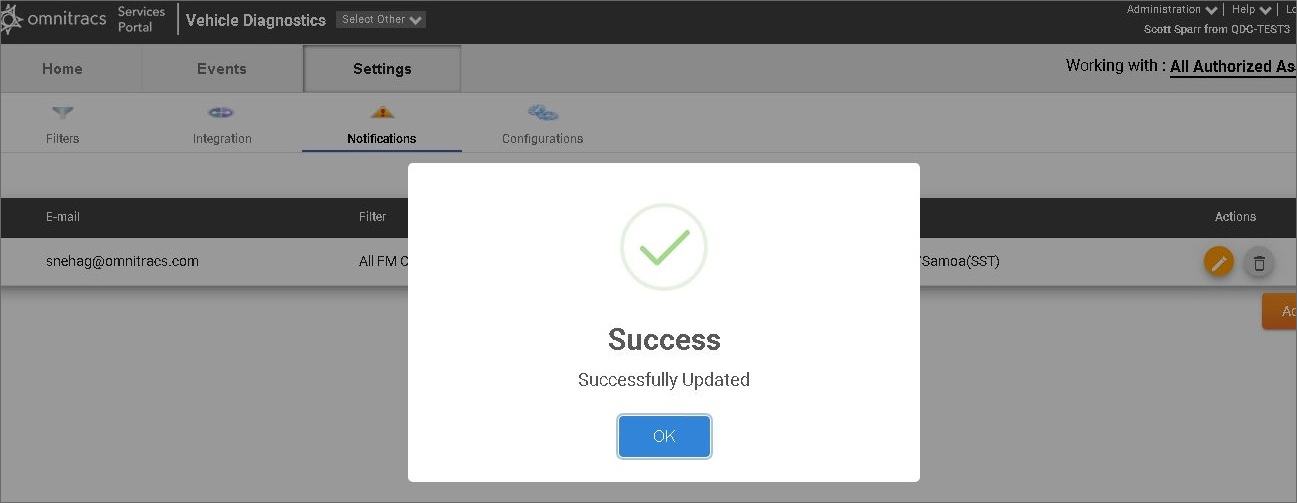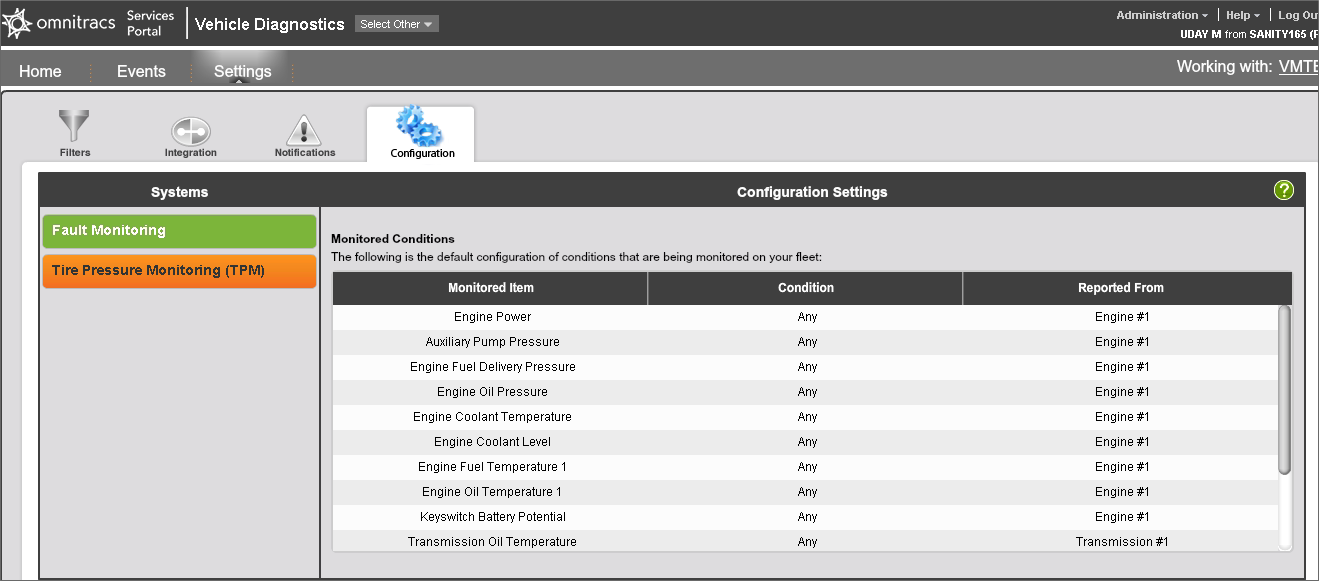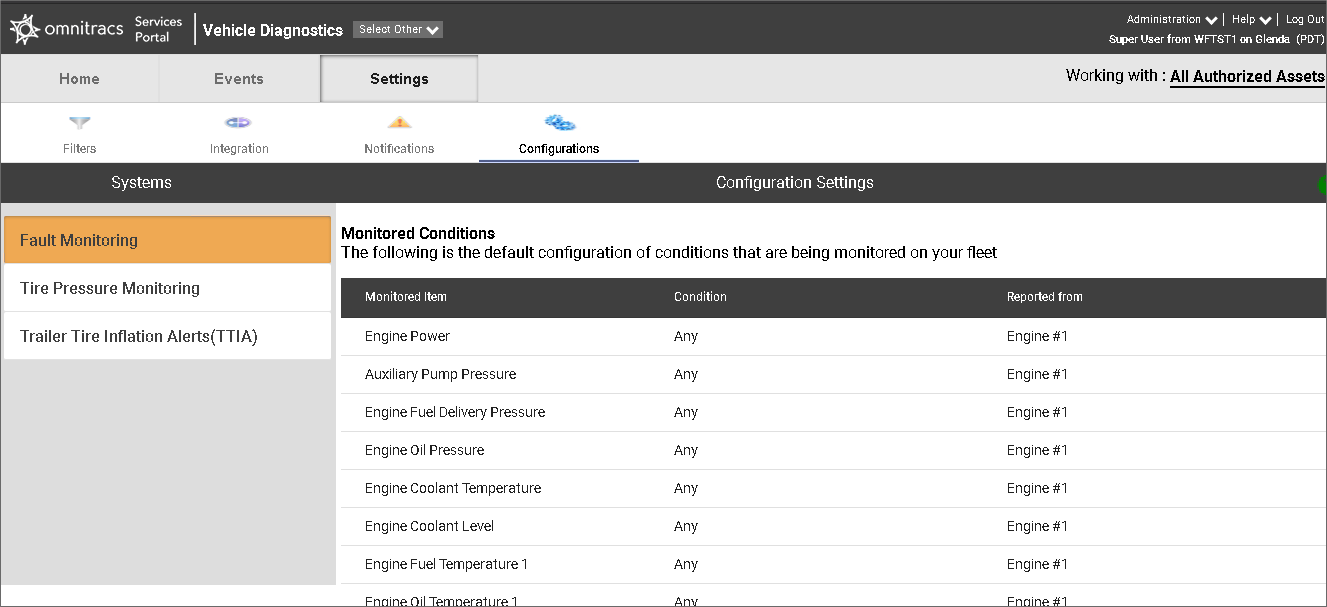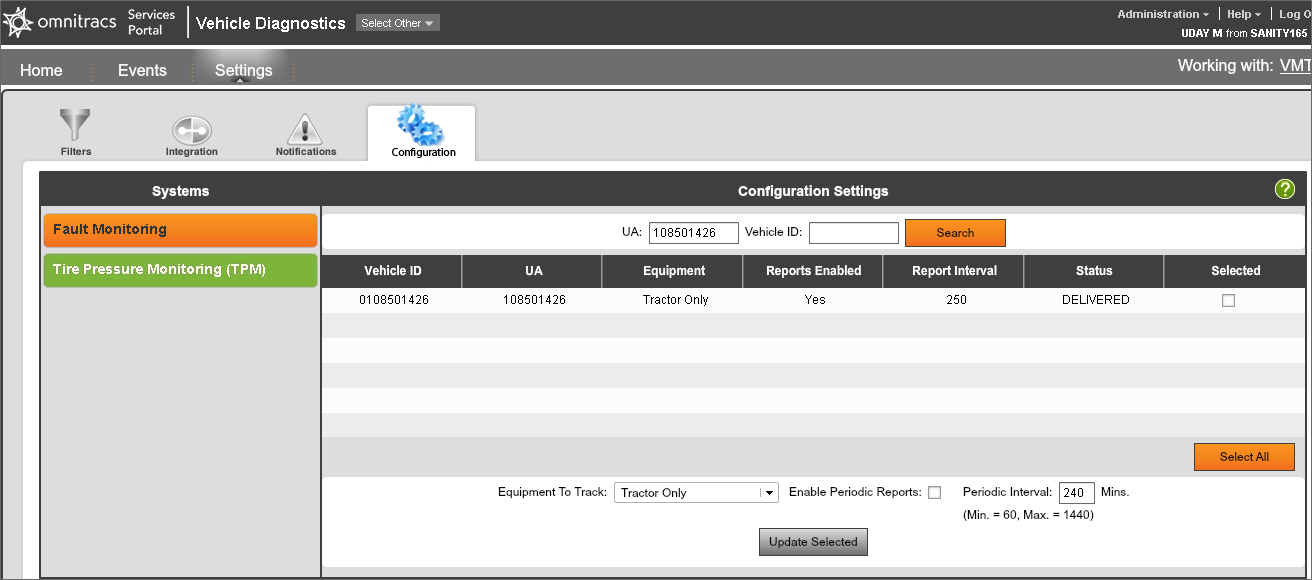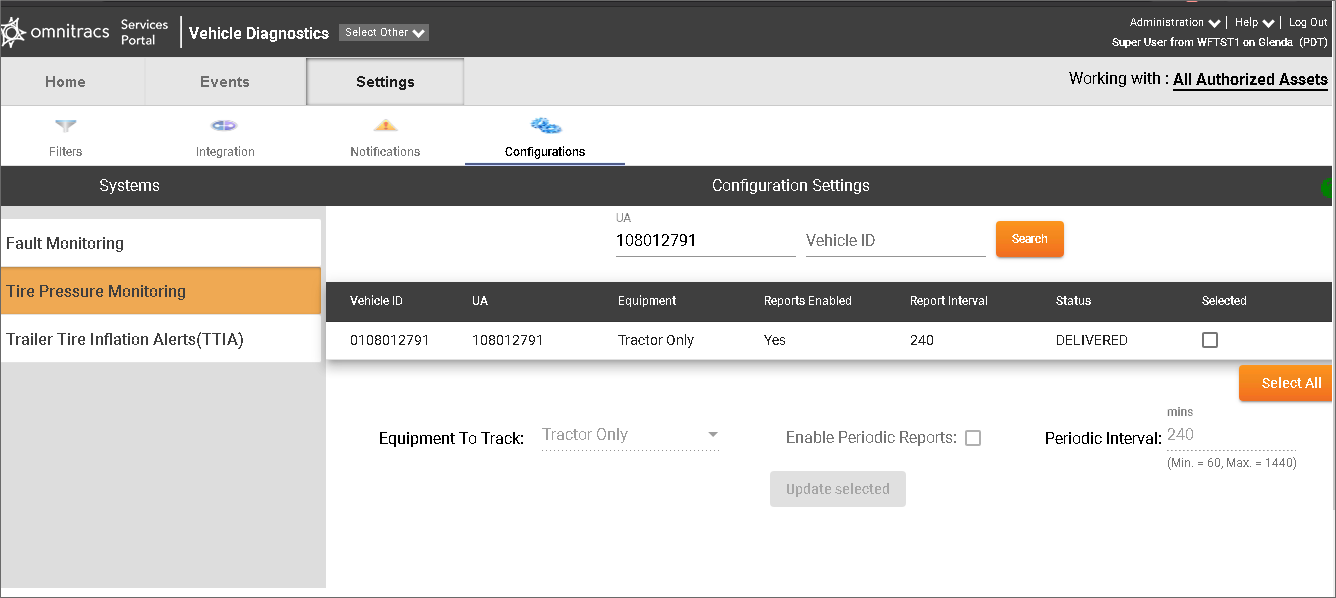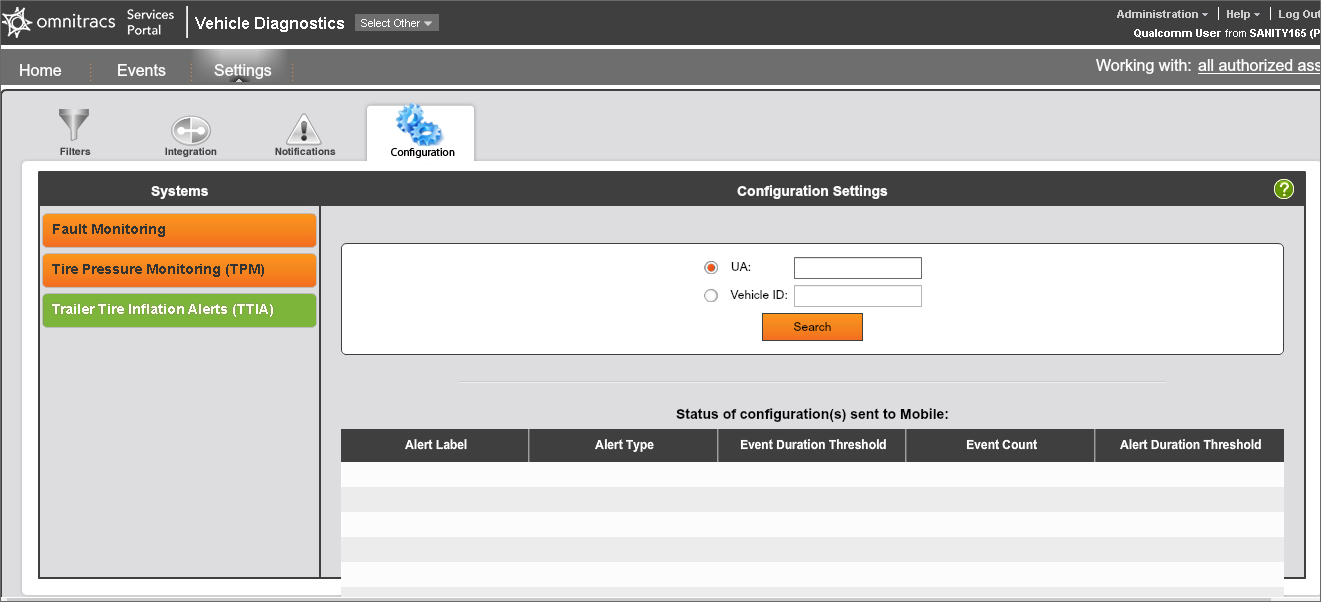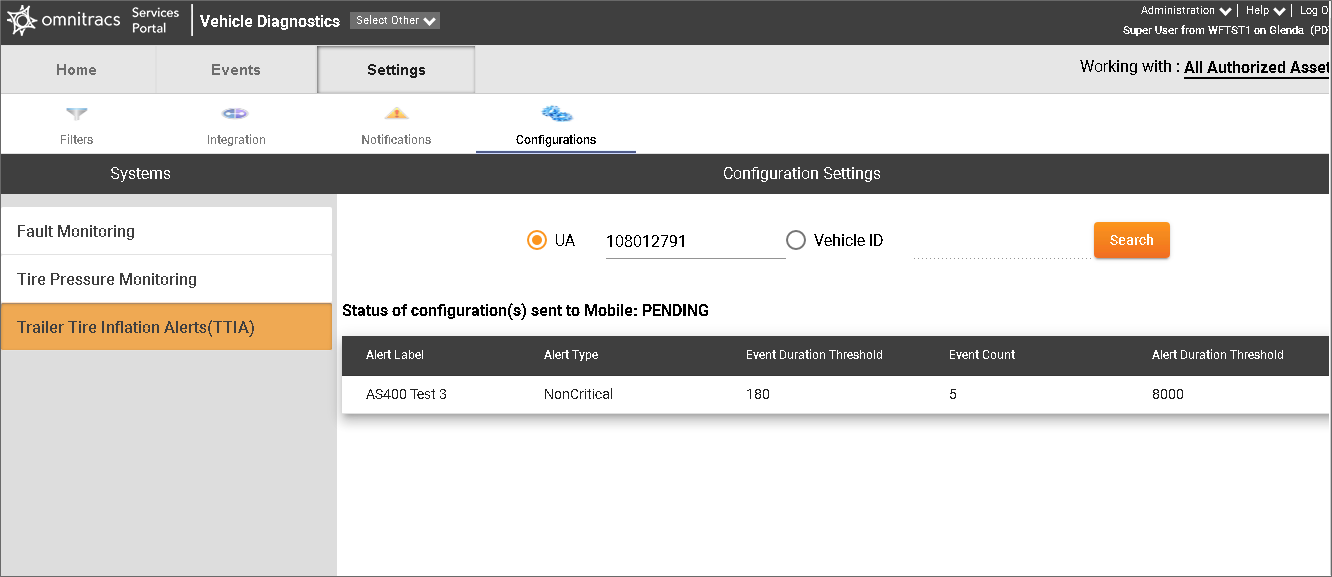VEHICLE DIAGNOSTICS 4.0.6 RELEASE NOTES
Introduction
These release notes describe the changes addressed in the 4.0.6 release of Vehicle Diagnostics. The primary objective of this release is to deprecate Flash technology. Support for this technology is being removed from browsers in favor of more modern and comprehensive user interface technology.
Note: No changes were made to any functionality in this release.
Updates
The sections below highlight the differences in the user interface between the old and new screens in the application.
- If you log in through the services portal (https://services.omnitracs.com), all screens will be the same as they are now.
- If you log in using the direct application URL (https://vm.omnitracs.com/vm), some screens will have a new design.
The images below compare the old screens and the new screens you will see if you log in using the direct application. Some of the new screens include new features, which are described below the image.
To view a larger version of the image, select it.
Login Screen
The login URLs will not change.
| Service Portal Login Screen - Old | Unity Login Screen - New | |
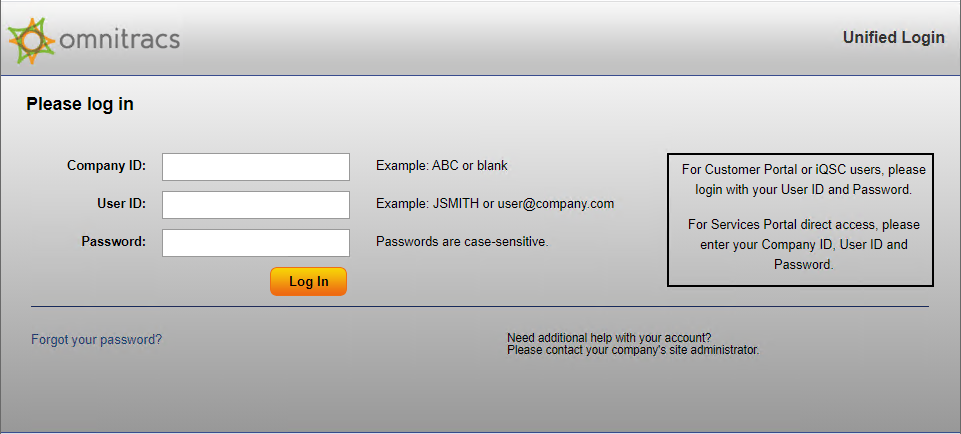 |
|
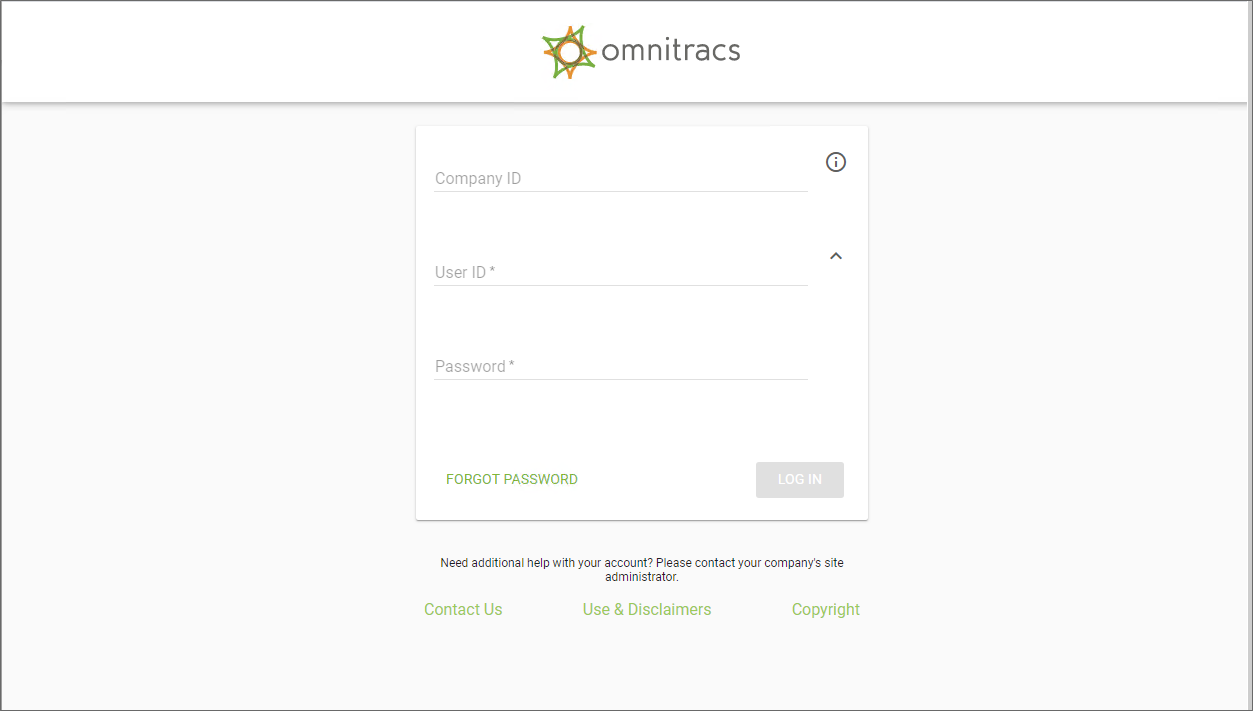 |
Home Screen
| Home Screen - Old | Home Screen - New | |
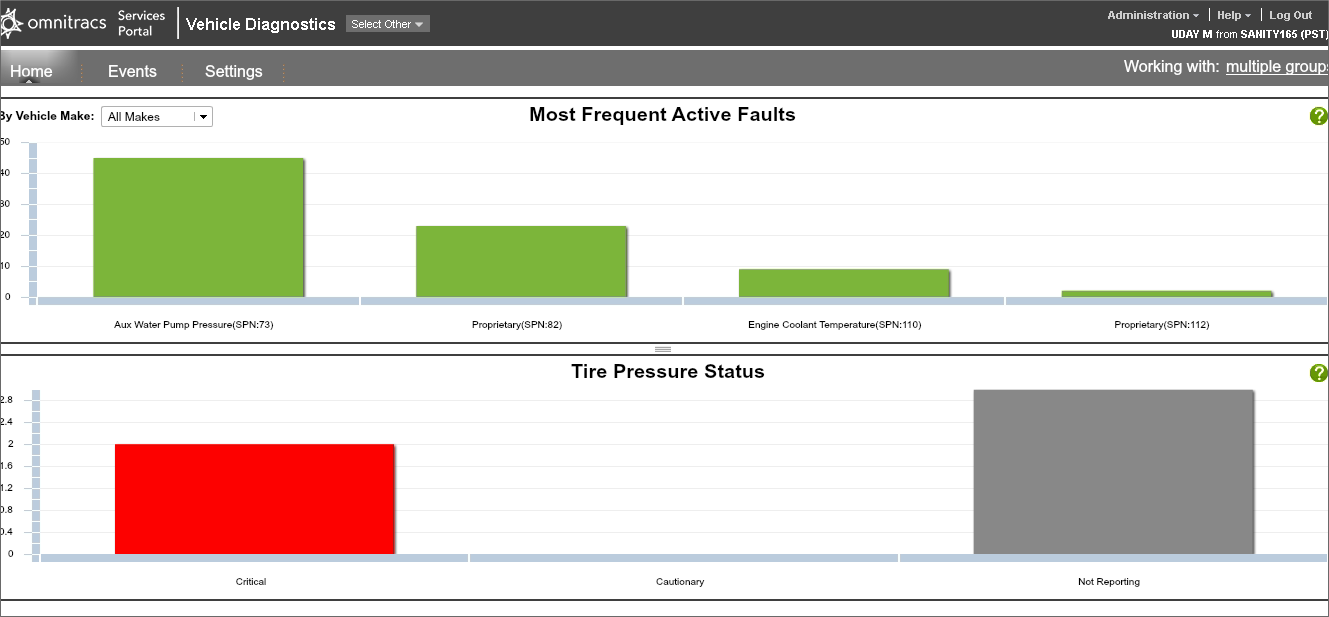 |
|
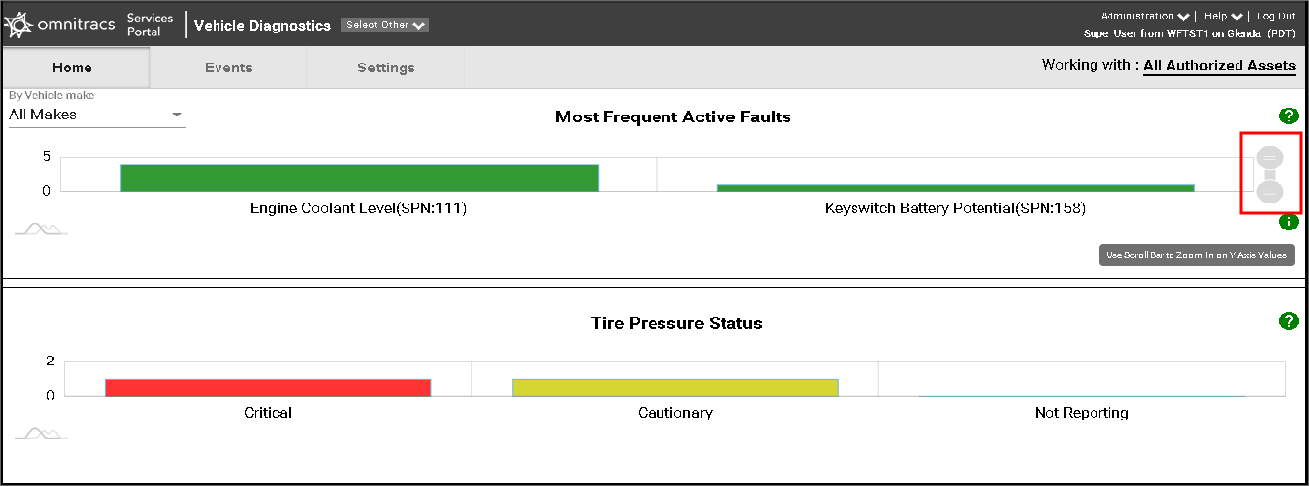
The new Home screen includes buttons that allow users to zoom in or out so they can see more detail when multiple faults are being displayed. |