Fleet Mapping
You access Fleet Mapping from the Services Portal landing page, the Select list at the top of every page, or by clicking the Fleet Map tab in the QTRACS or Trailer Tracks applications.
Fleet Mapping allows you to view the location of your tractors, trailers (if you subscribe to Trailer Tracks), and custom landmarks at a glance. Depending on your zoom level, you either see a pinpoint or an icon for your tractors and trailers. When you are including landmarks, landmark icons appear when you are at or below the 50 mile zoom level. The map automatically updates with the latest positions.
Use the map controls
Click  in the upper left corner of the map to open the controls. Click
in the upper left corner of the map to open the controls. Click  to the right of the controls to close them.
to the right of the controls to close them.
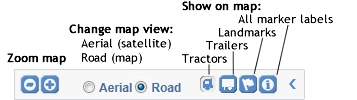
When you have a large number of assets within close proximity, an asset pinpoint or marker may represent a cluster of assets. Hold your cursor over the marker to see the number of assets it represents. Click to zoom in and separate the assets.
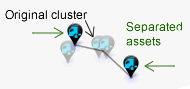
If you zoom in closely and the assets are still in a cluster, click to separate them. The asset markers move apart with a faint line back to the location. Now you can see each asset marker and ID or click the marker to open its bubble. Click away from the assets to collapse the cluster.
Icons
| Zoom level | Above 50 miles | 50 miles and below |
| Vehicle | ||
| Trailer | |
|
| Landmark | not shown |
Pop-up bubbles
Click an icon to view details about that vehicle, trailer, or landmark. The colored heading in the bubble corresponds with the color of the icon, so it is easy to tell which type of asset you are viewing when several are clustered together on the map. Details include:
- ID and basic status information
- Street address (for tractors and trailers)
- Links to detailed information
Click (X) in the upper right corner of the bubble to close it.
Search for an asset
- Click
 to open a search box.
to open a search box. - Begin typing all or part of the asset ID.
As you type, a list displays all assets that contain the search string for the asset types you are currently showing in the map controls. - Click the asset to open and view the pop-up bubble.
The map pans, but it does not zoom unless you select a landmark and your map is not zoomed to 50 miles or below.