Omnitracs Navigation 5.4 Release Notes
These release notes cover the Android release and changes to the host applications to support the mobile version. For details on the version of Omnitracs Navigation that runs on the IVG, refer to the IVG's release notes and onboard support system.
Introduction
Omnitracs Navigation 5.4 is scheduled for release in Autumn 2019.
For previous release notes, click here.
System Requirements
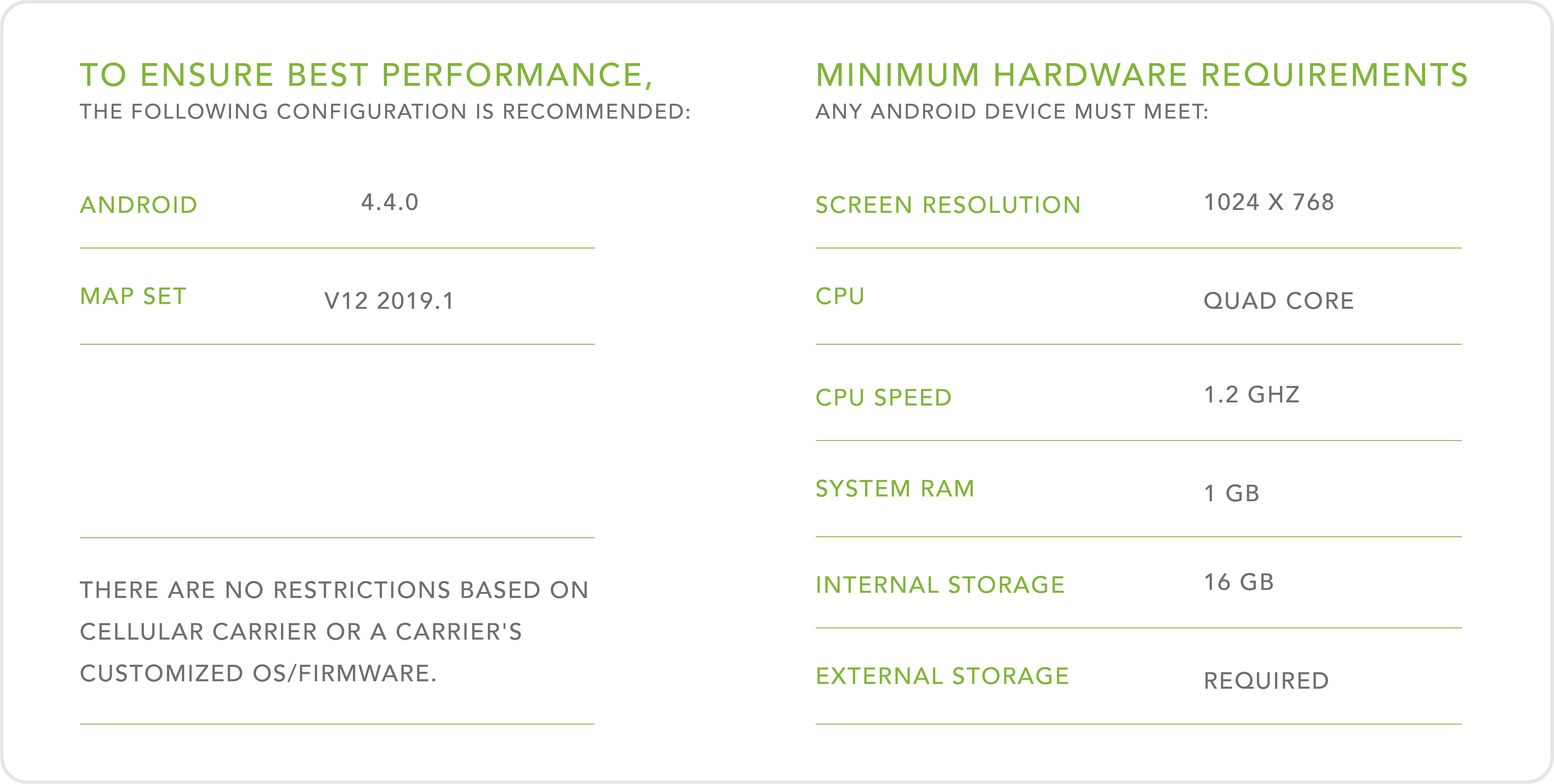
Features and Enhancements
Route Path Calculation, Hazmat
Requires map set v12 2019.1 or later.
Drivers may indicate what hazmat class they are carrying so that Omnitracs Navigation can attempt to provide routes that do not have that class restriction when generating route paths. Drivers indicates that a hazmat load is being carried when initially generating directions or before driving to the next stop of a multiple-stop trip. To access this feature, from the Omnitracs Navigation map screen, drivers tap the menu > Settings > Path Settings and scroll down to the lower page. From there, drivers tap Hazmat Class and identify what class of hazardous materials is being carried. Only the driver can indicate a hazmat load is being transported and can do so for the entire route or individual legs of a multi-stop trip.
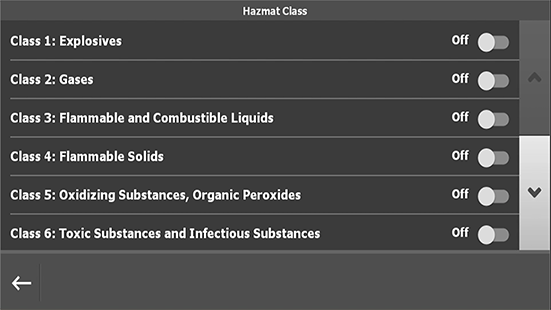
Note: Be aware that if the only way to reasonably reach a destination is to violate a hazmat restriction, Omnitracs Navigation will provide directions that use that restricted roadway. At all times, Omnitracs Navigation users are responsible for accounting for vehicle height, length, and weight and any other restrictions when driving.
Stop Management
These features are for customer using direct transport management system (TMS) integration (not using any of the following applications: Trip Management, Roadnet Mobile, Miles Ahead, or Workflow).
Stop Notes
If your drivers load an XLM file on their mobile devices to import routes into Omnitracs Navigation, you may now send text notes with each stop. These stop-specific notes may provide information the driver may need about parking, who to talk to, or anything else that might make the stop more efficient. Direct integration requires that the stop list / manifest be sent from a TMS to the mobile device using the XLM format specified by Omnitracs. When using direct integration, you don' t have to integrate a mobile TMS (from Omnitracs or a third-party vendor) with Omnitracs Navigation.
Manage Stop Sequence
If your drivers load an XLM file on their mobile devices to import routes into Omnitracs Navigation you may now allow drivers to manage the sequence of stops that were not sequenced by the TMS. Direct integration requires that the stop list / manifest be sent from a TMS to the mobile device using the XLM format specified by Omnitracs. When using direct integration, you don' t have to integrate a mobile TMS (from Omnitracs or a third-party vendor) with Omnitracs Navigation.
Maps, Regional and State Maps
Requires map set v12 2019.1 or later.
Instead of downloading maps for the entire US, drivers can download regions (northeast, southeast, etc.) or individual states (one or several at once). By downloading regional or state maps, less storage is used on the mobile device and both installation and updates complete faster. Upon initially opening Omnitracs Navigation, drivers are prompted to load their map sets, or they may manually load them. To manually load maps, from the Omnitracs Navigation map screen, drivers tap the menu > Settings > Map Settings > Map Download and select all US or all Canadian maps or tap the right arrow to select regions.
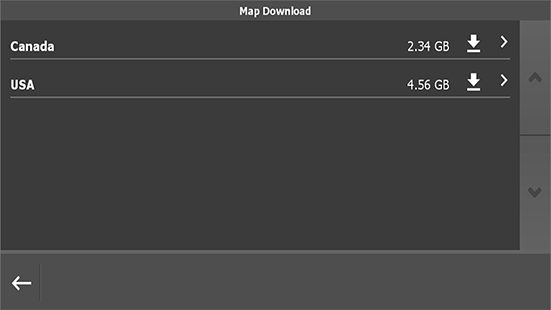
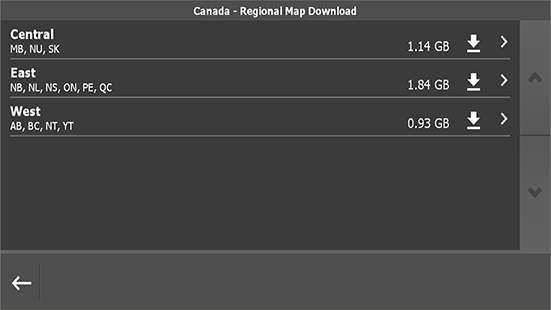
Additionally, drivers may select individual states/provinces by tapping the right arrow on the Regional Map Download screen and pick states/provinces.
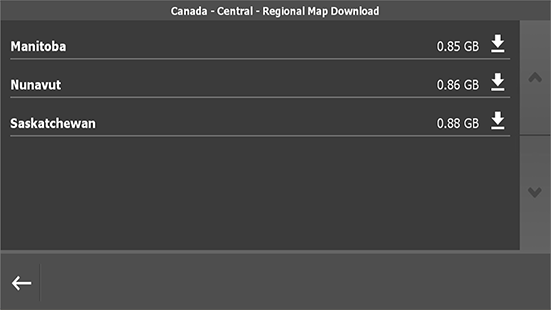
If a driver enters a destination that is outside of the downloaded maps, Omnitracs Navigation tells the driver it cannot generate a path. Because regional / state maps requires installation and update over-the-air, they cannot be loaded from external media (USB drives or SD cards). Over-the-air installation can occur via WiFi or terrestrial (cellular) connection, on a device-by-device basis, to reduce data plan use. To identify how data files are downloaded, contact Customer Support.
Route Plans - Waypoints
Drivers can add waypoints, a non-destination geo-point that the driver wants to pass through between stops, to trips. By default, the feature is disabled, but you can toggle driver access to this feature on/off on a device by device basis. To use this feature, contact Customer Support.
User Interface
Configurable Shortcuts
Drivers can jump to specific menu screens or an integrated dispatching / trip management / workflow application by setting up shortcuts. These shortcuts are accessible from the map screen from the three-dot menu and are configured by the driver from menu > Settings > Configure Shortcut. Additionally, you can configure or lock down shortcuts from the back-office portal.
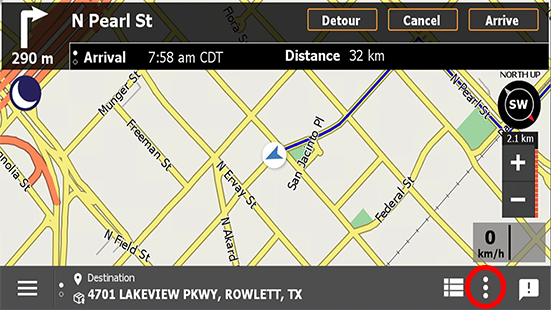
The shortcut menu is the three vertical dots in the bottom, right corner of the map screen.
Fuel Search
Drivers may search for fuel stops from map shortcuts. If configured, teh driver taps the shortcut menu, taps Fuel Search, and selects and navigates to a fueling station from the list.
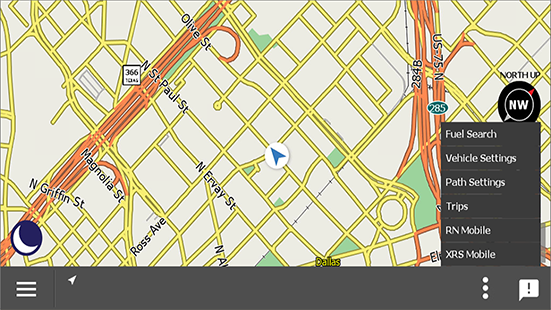
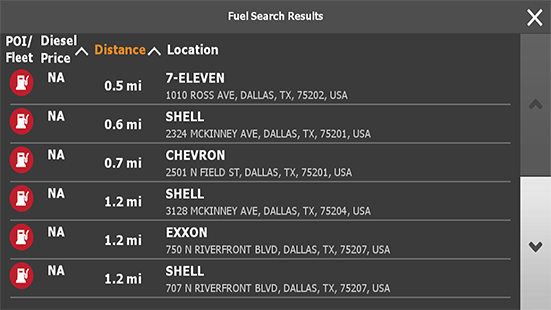
Navigate to Point on Map
Driver can quickly navigate to a location by tapping the map. The driver first taps the location on the map; then when the green target appears, the driver taps the green target and selects an action from the pop-up menu. If the driver is on a trip, the driver is prompted to Add As Next Stop to go to that stop next or Add as Waypoint to allow Omnitracs Navigation to add it where it would most efficiently fit in the current trip.
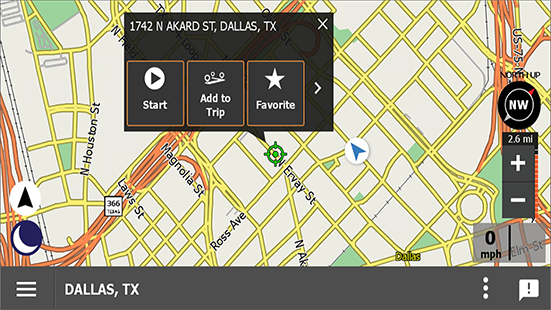
Points of Interest (POIs)
Fleet POIs
Fleets may now create and send fleet-specific points of interest to drivers that may be selected as destinations. Fleet POIs are imported into the back office portal and can be categorized (fuel locations, service locations, parks, etc.) to help drivers search for them on the mobile device.
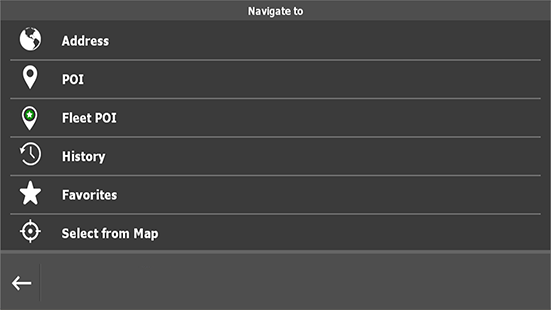
Fuel Along-the-Way
When the vehicle is stationary or in-motion and without a route plan, Omnitracs Navigation searches for fuel locations within a 10 mile (16 km) radius. If the vehicle is in-motion and on a route plan, Omnitracs Navigation searches for fuel location "along the route" within some distance ahead of the driver. Fuel Along-the-Way supports both standard (supplied by Omnitracs) and fleet specific (uploaded by the customer) fueling locations.
Device Management Pre-Authentication
Omnitracs recommends that mobile devices be identified in Omnitracs be either the device serial number or phone number. By using either of these two identifiers, license authentication occurs automatically and an activation code is not needed.
When the driver opens Omnitracs Navigation, it reads the device's serial number and checks it against device IDs registered with Omnitracs. If the ID is found, the application is accessible to the driver. If not found, Omnitracs Navigation reads the device phone number and checks it against the registered device IDs with Omnitracs. If found, the application is accessible to the driver. If neither the serial number nor phone number is registered in Omnitracs, the driver is prompted to provide an activation code. Activation codes are generated in the back office portal by your company's Omnitracs Navigation administrators.