Landmark Import Utility 1.6
How to setup & use the Landmark Import Utility:
Setup:
1. Ensure the Java Virtual Machine 1.6 or greater is running on your machine. This can be determined by executing "java -version" at a command prompt. Java is case sensitive, so the command must be lowercase. You should see output similar to the image below. If you do not see similar output, go to http://www.java.com and install the JVM suitable for your machine. Make sure you install the correct 32 or 64 bit JVM.
2. Unzip the attached zip file to the folder of your choice. Please leave the folder structure inside the zip file intact. /QESTSTools/lib
3. Run the LandmarkImport.bat file. You should see the following window. If you don't, check your java version again and the logfile.txt in the folder where the zip was extracted for further details.
Importing Landmarks:
1. There are 3 different methods of importing landmarks. Please review the Create Landmark wiki page. Landmarks can be imported by A-Address, C-Circle Centroid Lat/Long and Radius and V-Polygon Vertices. All this means is that you can import by address (which will be geocoded and the lat/lon will be assigned) or by specifying a lat/lon with a circle around said point or specify a series of lat/lon points that define a polygon (multi-sided shape).
2. Review the Landmark Import Documentation. It is important the specification is followed precisely or your landmarks will fail.
3. Create a .csv file according to the specification.
4. Run the Landmark Import Utility.
5. Enter the portal credentials and the location of the .csv file. A sample of the file is included in the folder where the utility was unzipped. Click Process to import.
6. A completion window will indicate when the import is complete.
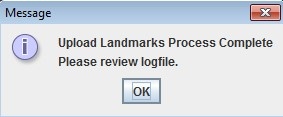
7. Review the logfile.txt in the folder where the utility was unzipped. It will contain the results of the import. An example is below. Highlighted are a few important messages from the logfile. The first one indicates the import limit at which the utility is currently set. You can only import 5000 landmarks at one time. Second highlighted item indicates a landmark that failed with Error: 014 Name is invalid. This means either the landmark name already exists or does not comply with the createLandmark web service definition. It could be too long or contain characters that are not allowed. The last highlighted item indicates the final results: 5 of the 7 landmarks were added. **Please note: this file is overwritten every time the utility is ran.
8. If there were landmarks that failed, a new .csv file was created in the utility folder. Badldmrk.csv contains all of the landmarks that failed and the error description. This file can be used to modify and retry. **Please note: this file is overwritten every time the utility is ran.
Most common errors: There are many reasons for a landmark to fail to import. Below are the most common.
1. Landmark Name: The landmark name is a duplicate, exceeds the 25 character limit or contains and invalid character. (The list of valid characters are: abcdefghijklmnopqrstuvwxyzABCDEFGHIJKLMNOPQRSTUVWXYZ0123456789<(+&!$*);-./,%>?:#@='). The utility will truncate any landmark name that is greater than 25 characters. This may not be the desired landmark name, so it is important the customer specifies the landmark name as they wish to see it.
2. Geocoding: The address specified cannot be geo-coded. Check the spelling of the address, confirm the road vs avenue or street, etc.
3. Type ID: Type ID is invalid. Landmarks can have different types which define how the system treats the landmark. Valid types can be found here. The utility attempts to correct spellings of landmark type ids by attempting to identify problems. For example, companylocation. The spelling of companylocation as it is, will fail. It must be companyLocation with the L capitalized.
4. Missing address/city/state/zip/country: The address, city, state, zip or country code is missing. Even if the landmark is being imported by lat/lon or polygon points, the address information is required.
5. Country Code: The country code must be US, CA or MX. The utility attempts to correct bad country code spellings. If the country code starts with "u", it will change it to US. MX for any country code starting with an "m". And CA for any country starting with "c".
6. Division ID: If the Division ID is specified, it must exist and be spelled exactly as it is in the portal.
7. Circle radius or pre-arrival radius: It is important to review the landmark type, because these values are defaulted differently for each landmark type. These values can be overridden and must be greater than .01.