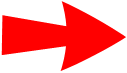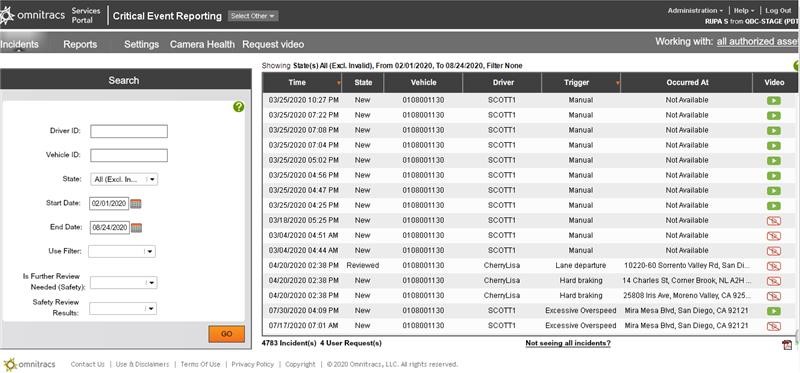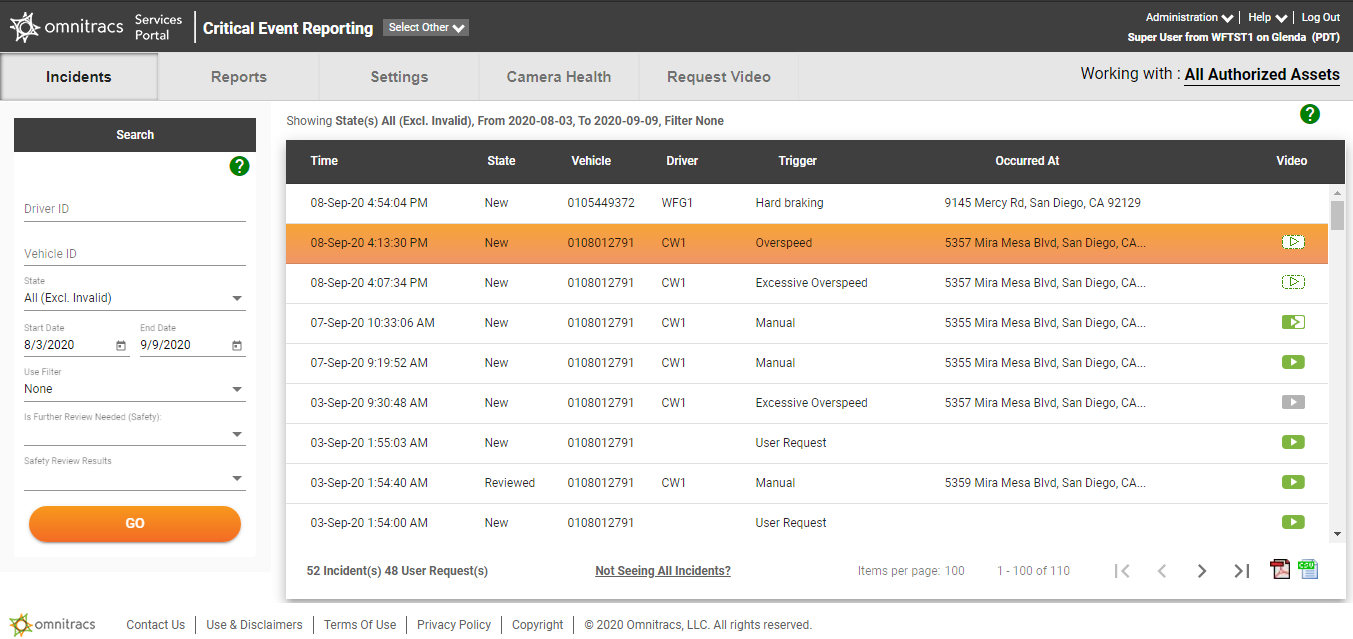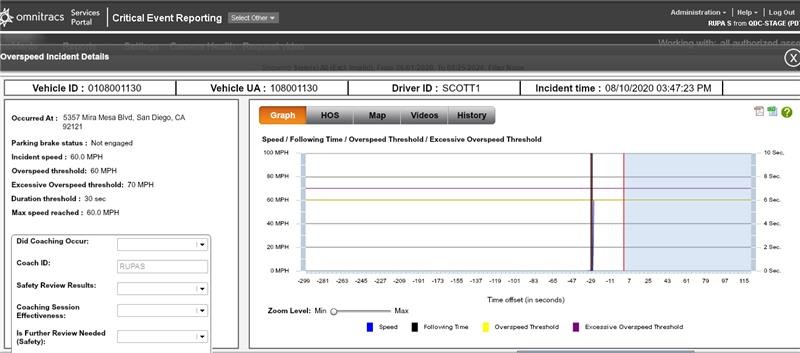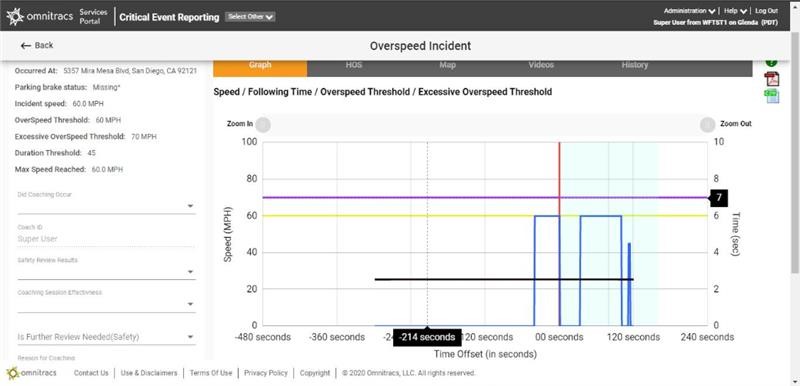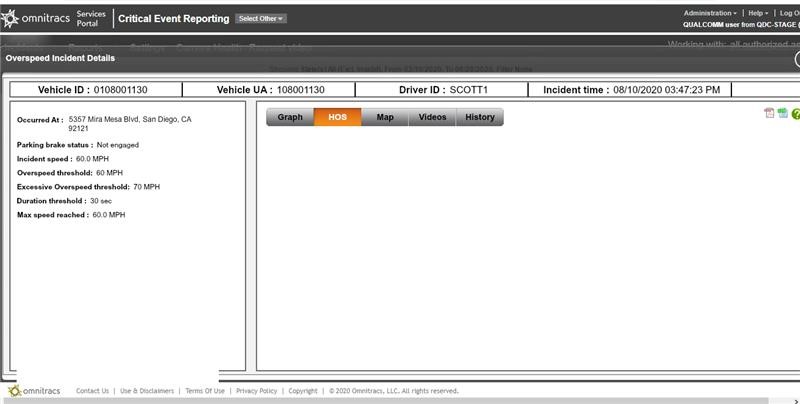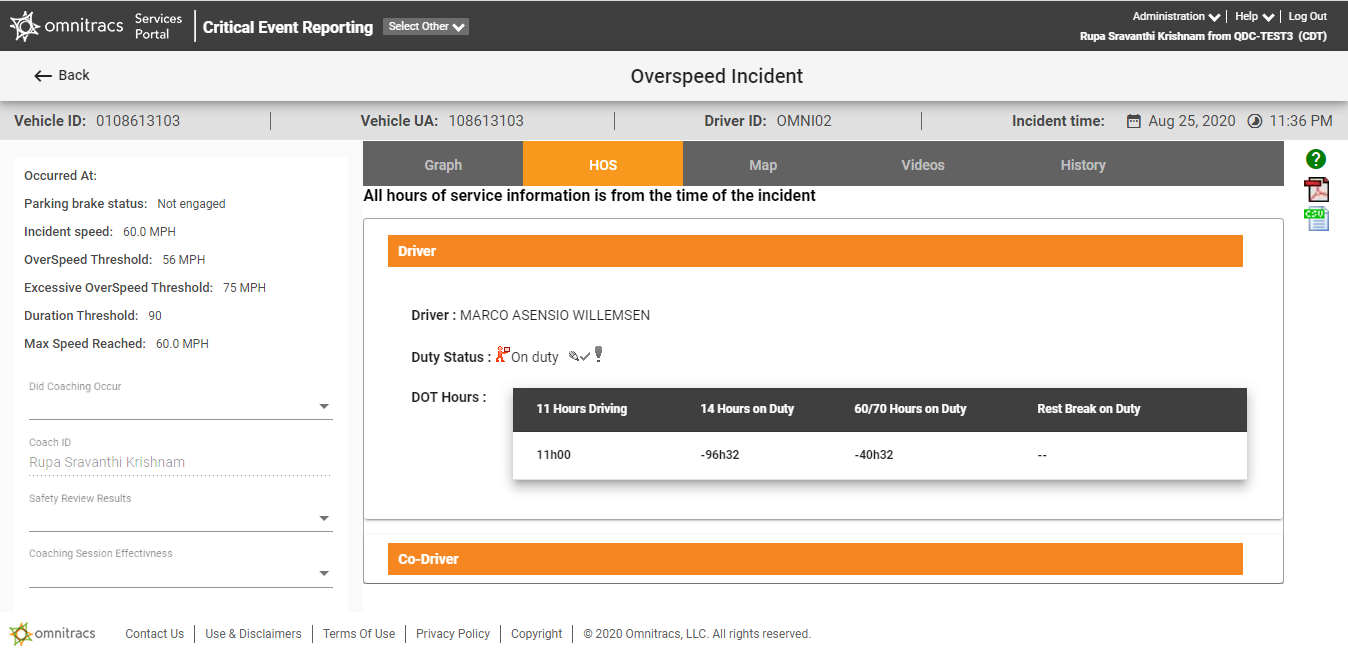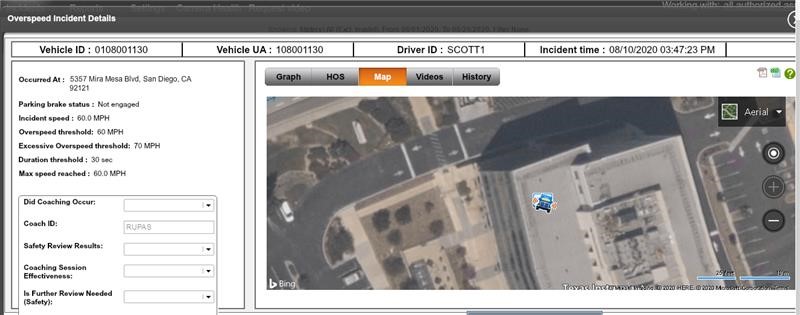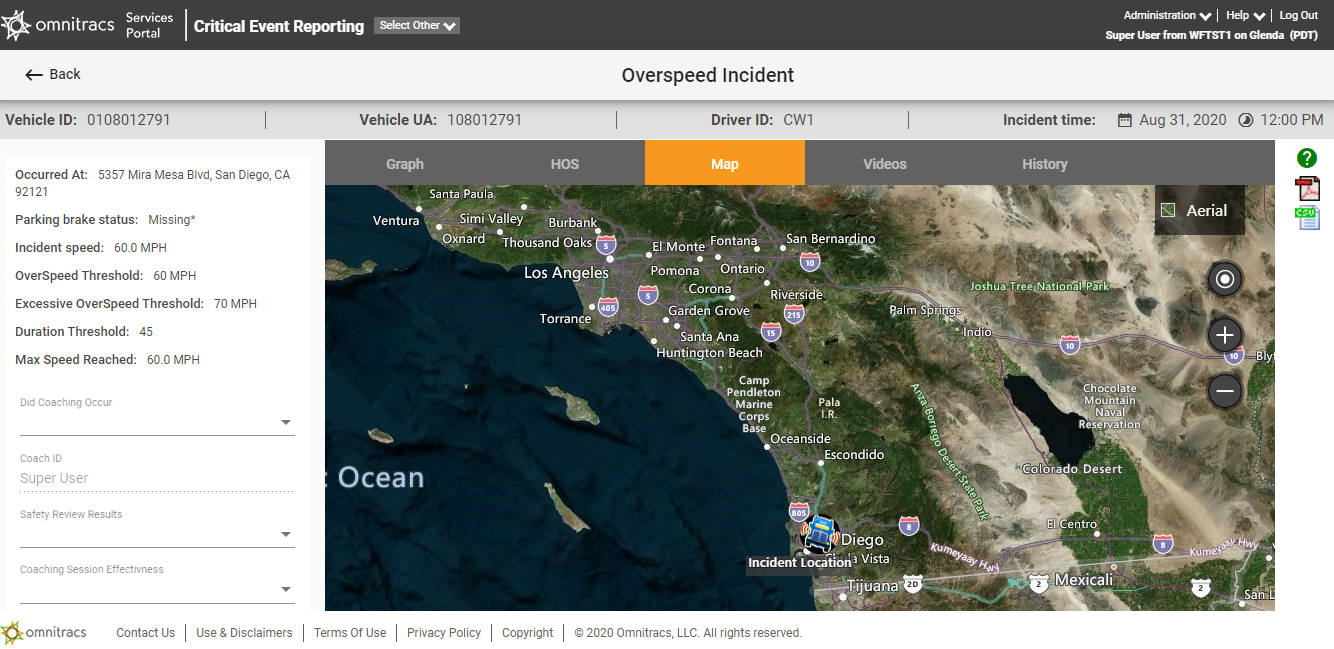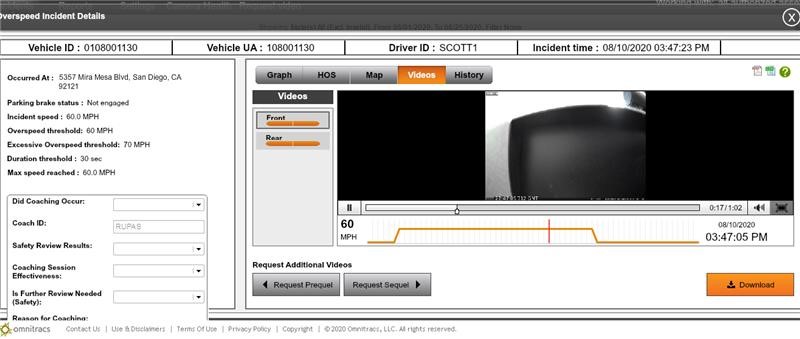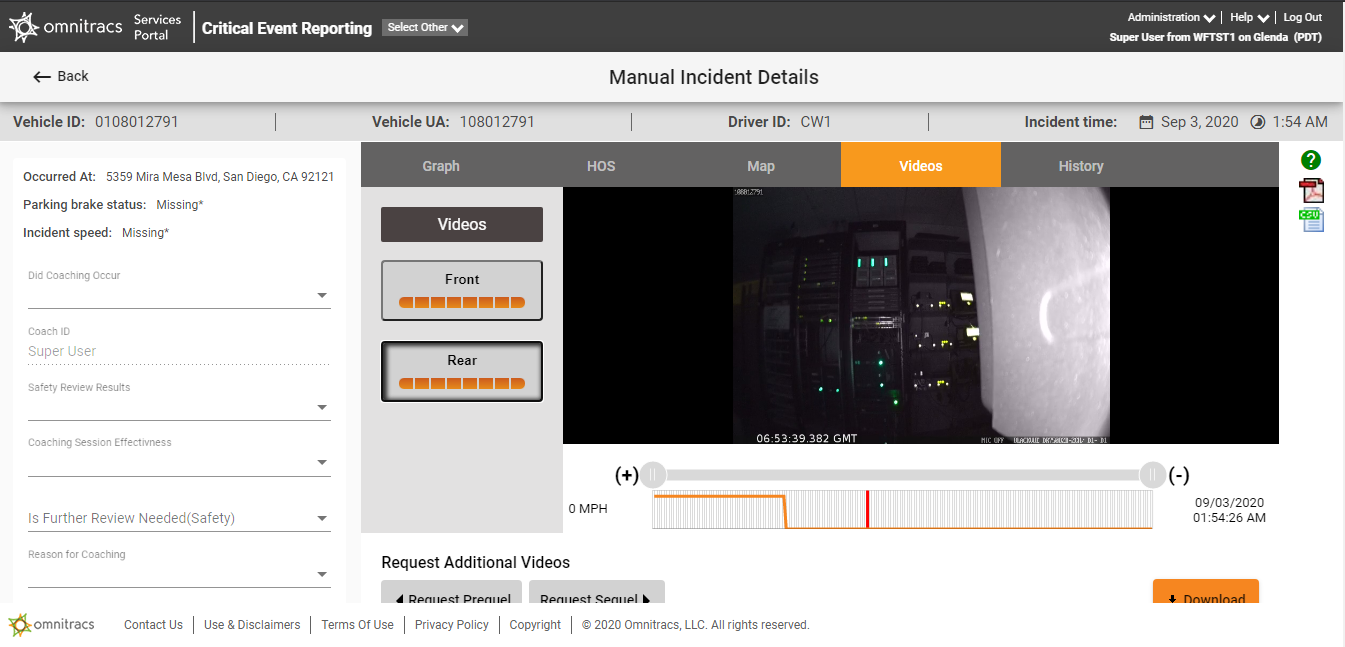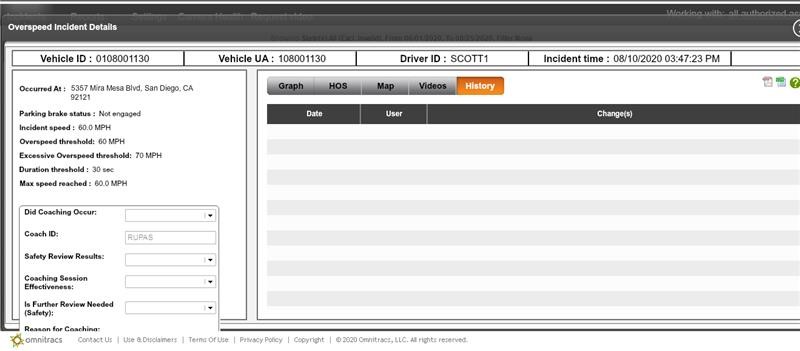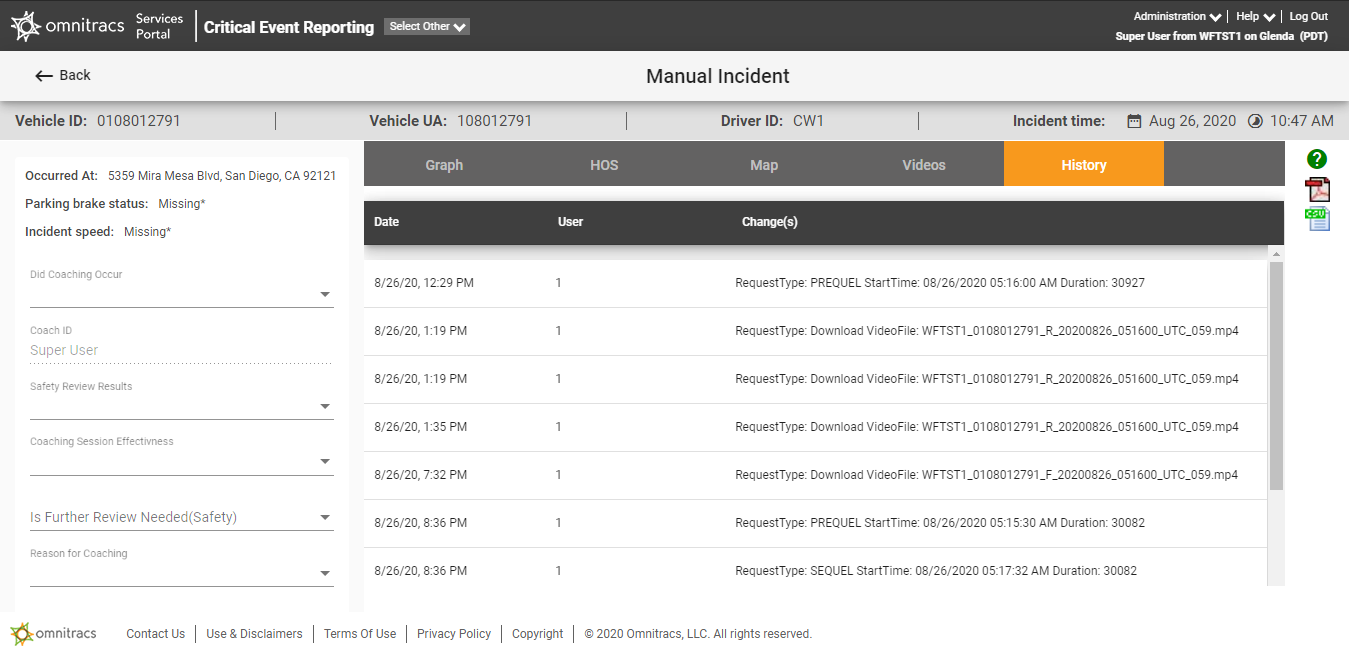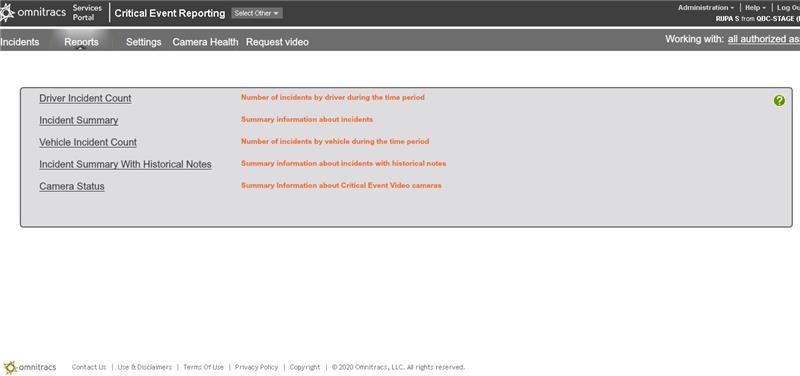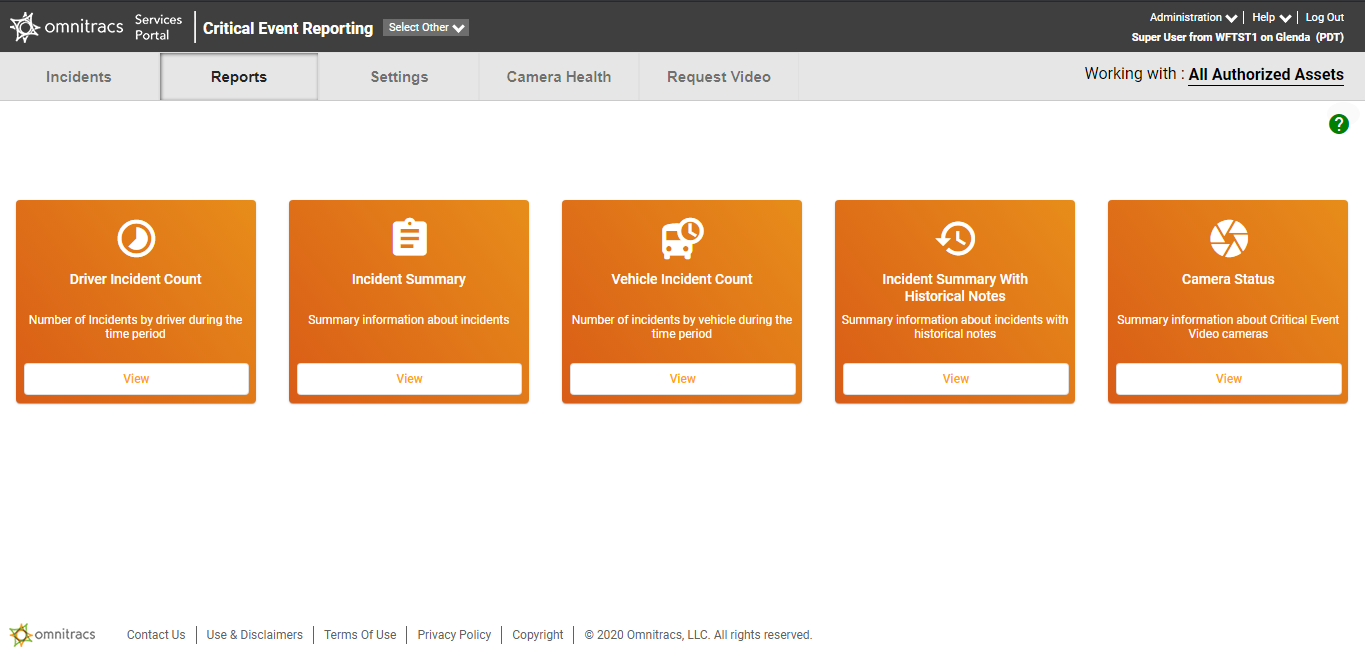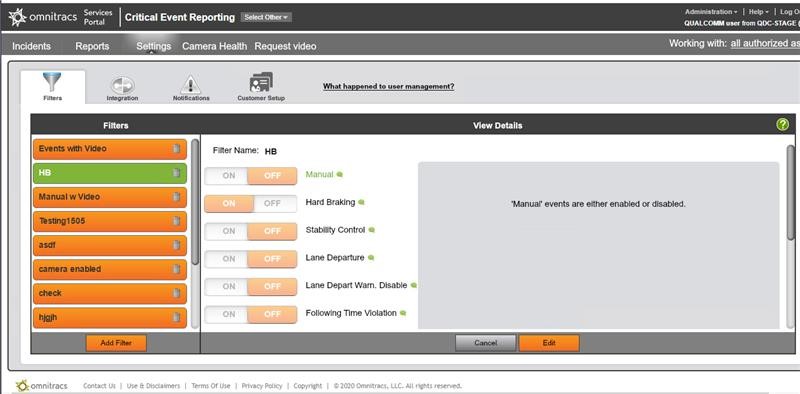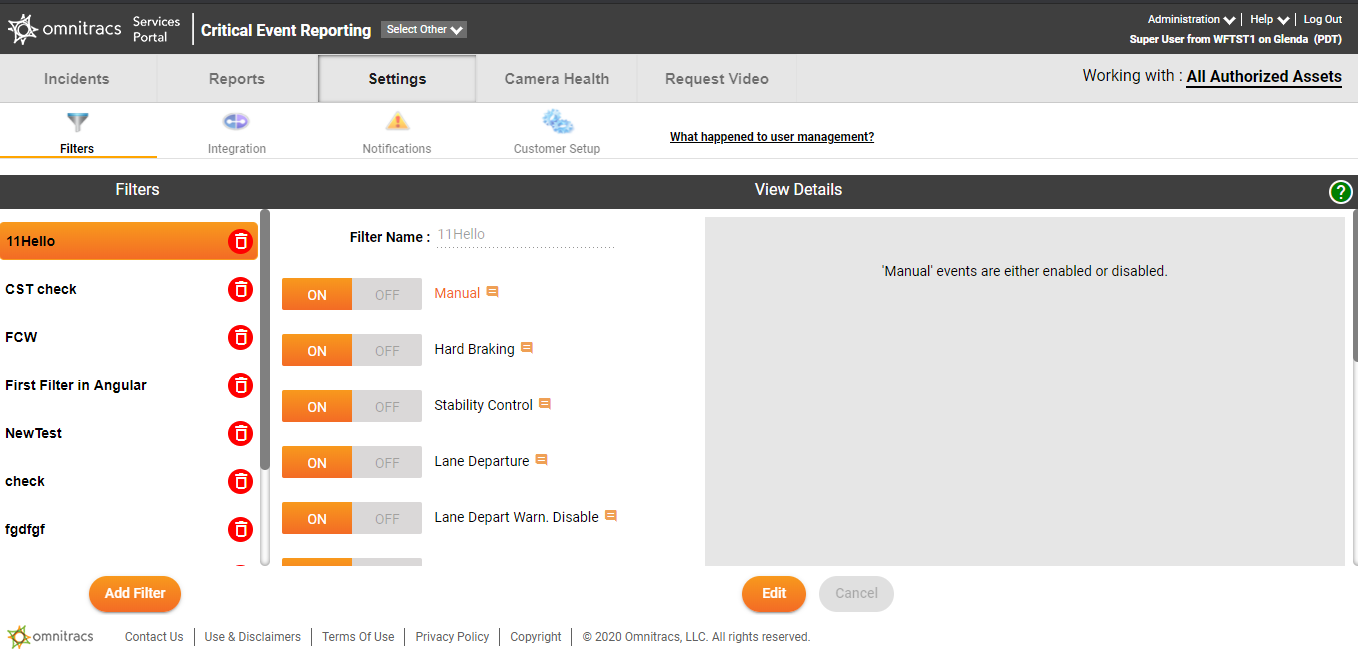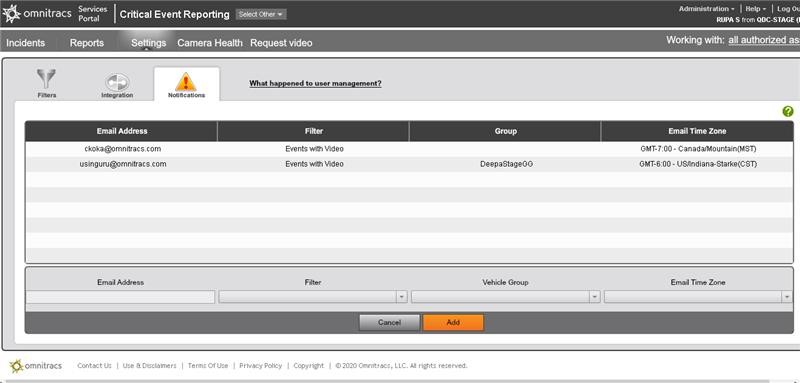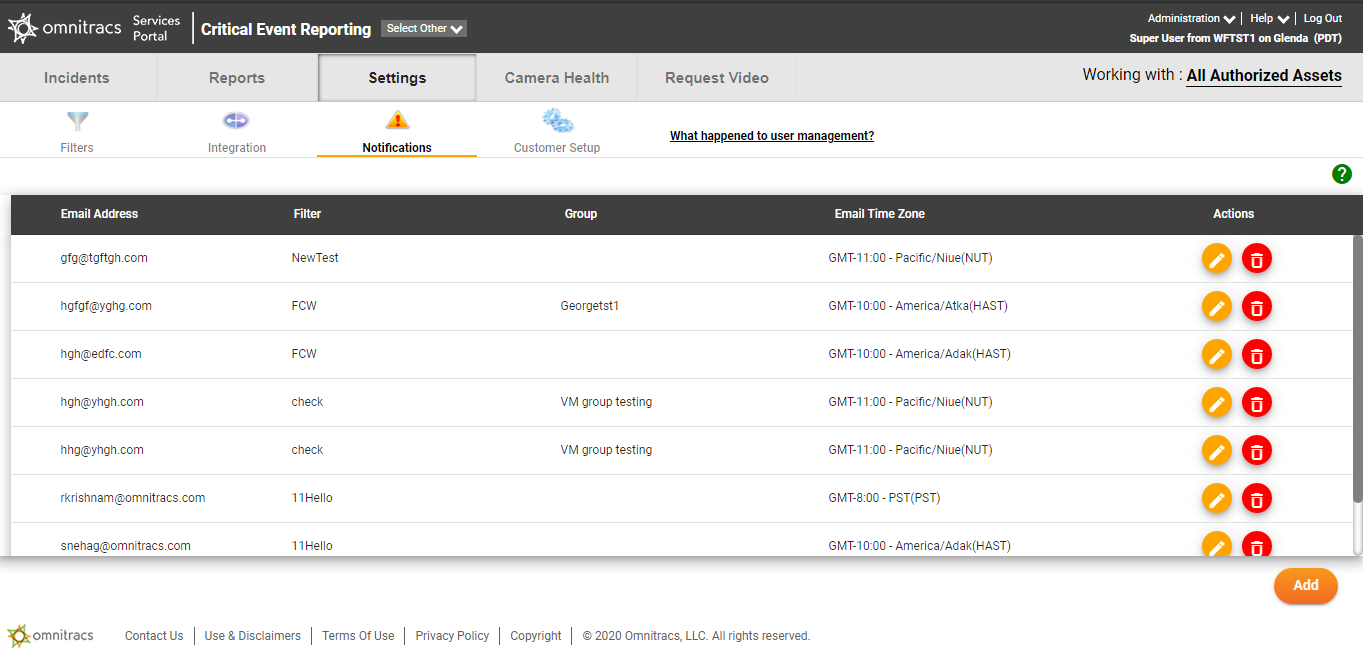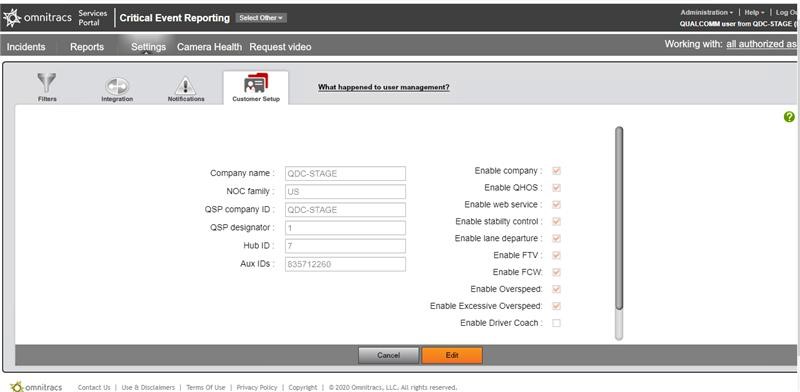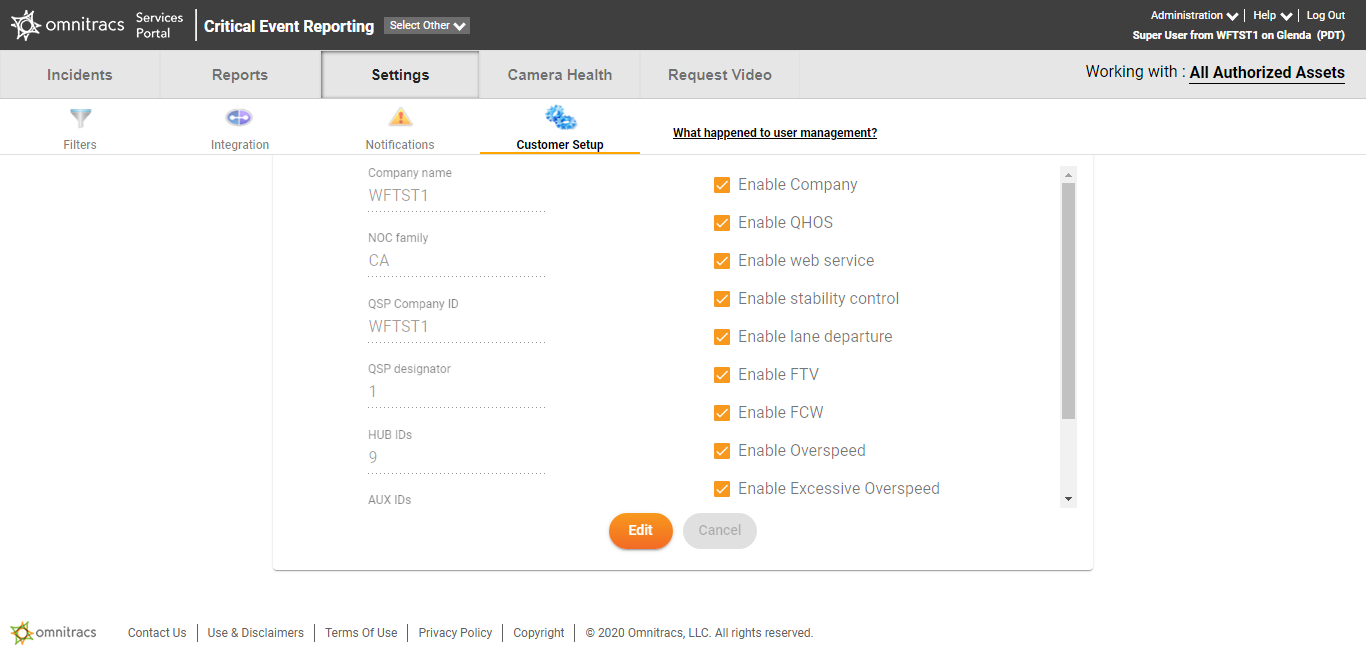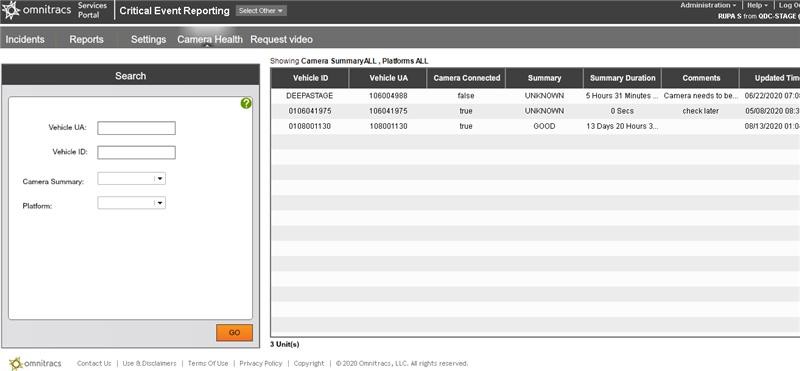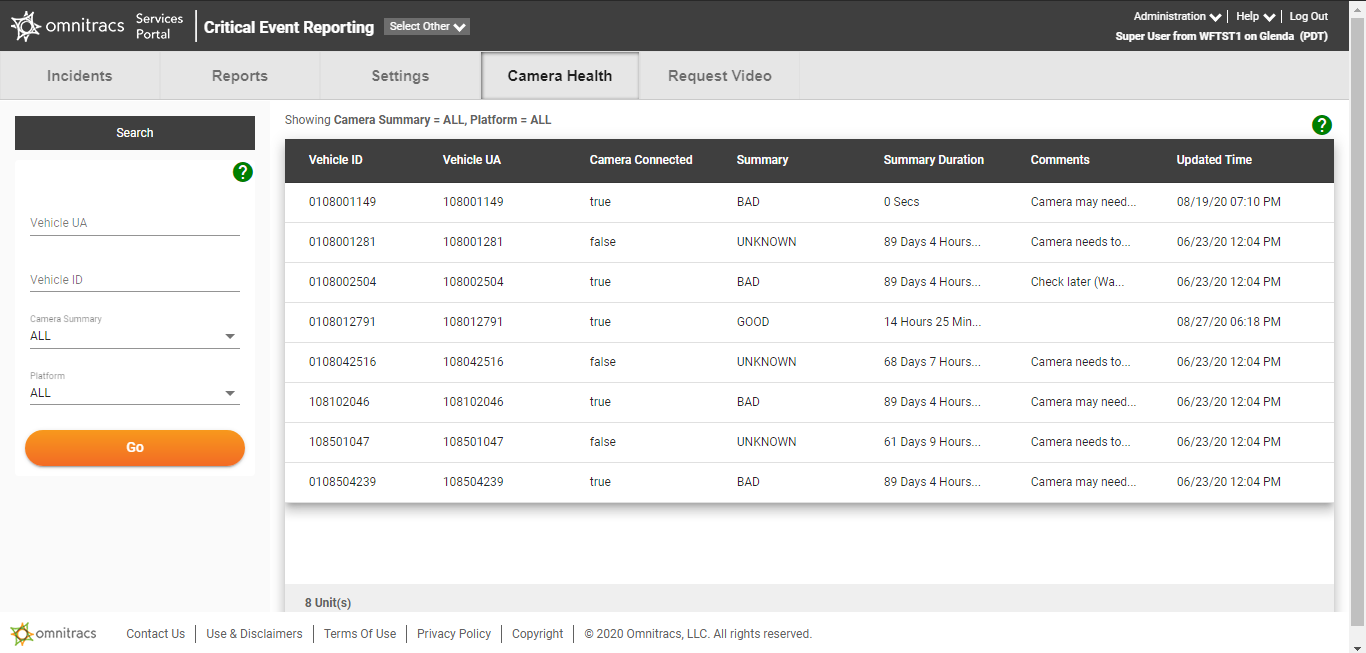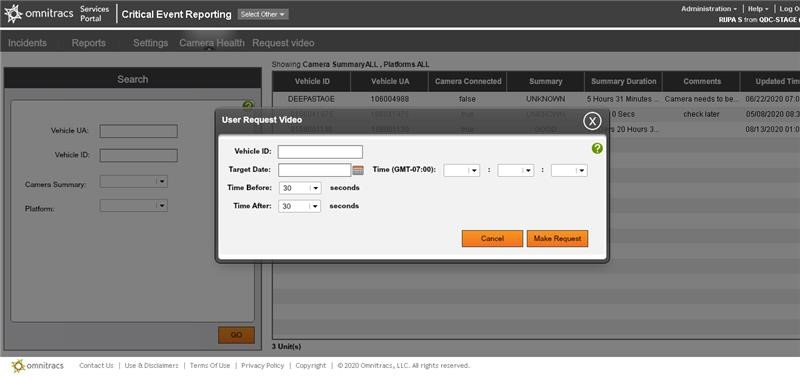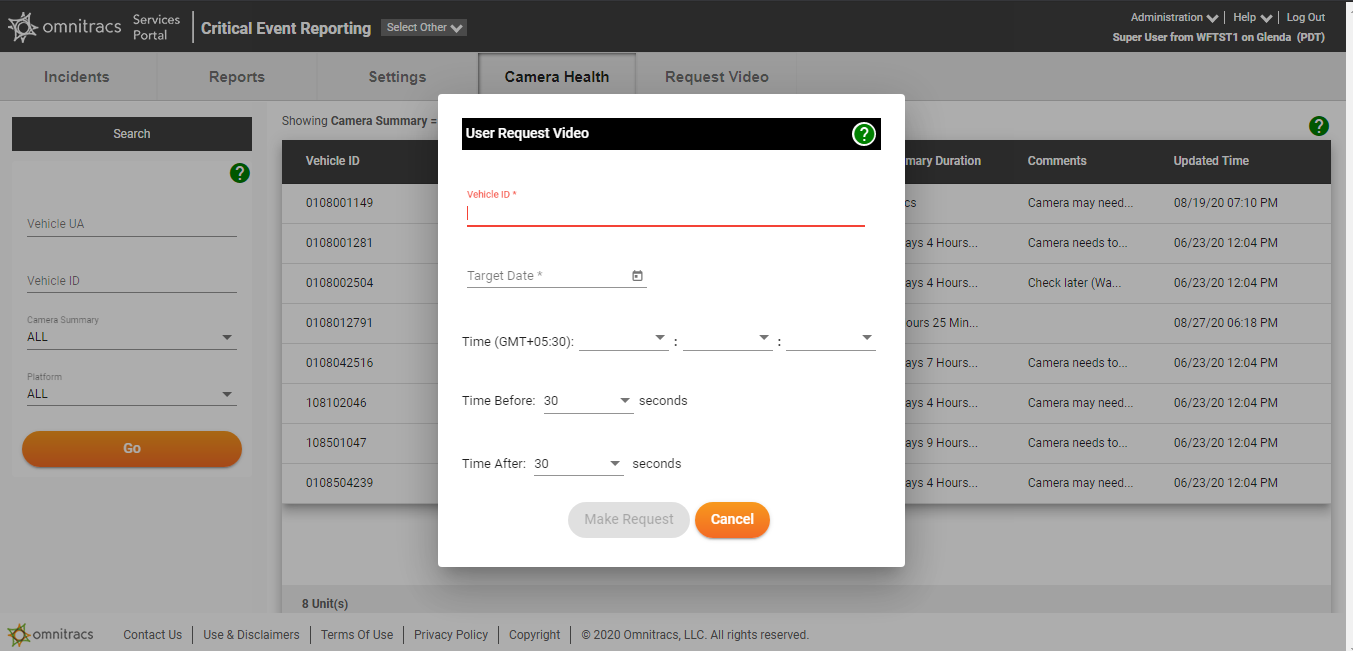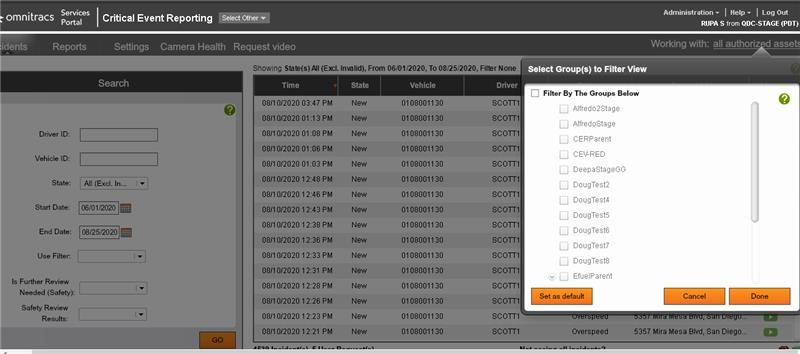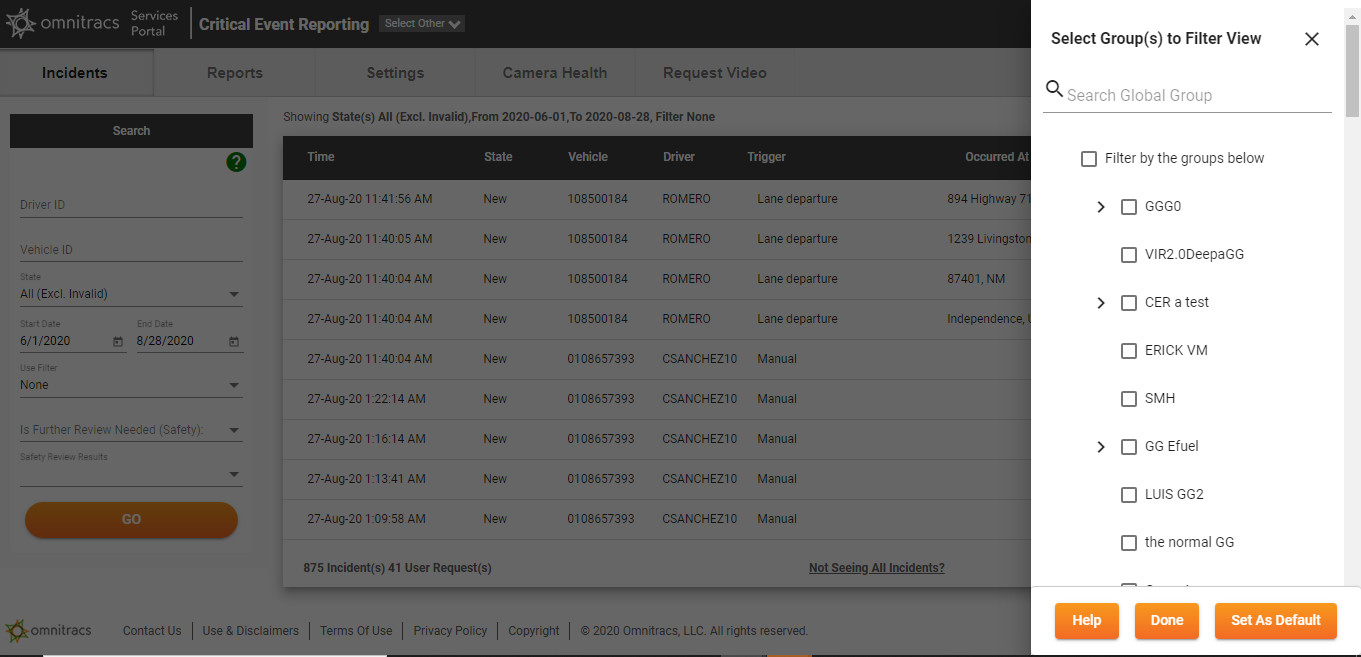Critical Event Reporting 7.0.1 Release Notes
System Requirements and Upgrade Information
Ensure Browser Loads Newest Version of Services Portal
It is highly recommended that you clear temporary Internet files before you log in for the first time after the upgrade. Press Ctrl+Shift+Delete to open your browser’s history control panel, then check the box for temporary internet files or caches. Click delete or clear to confirm your choice, then close and reopen your browser. This will ensure your browser is loading the newest version of the Services Portal pages.
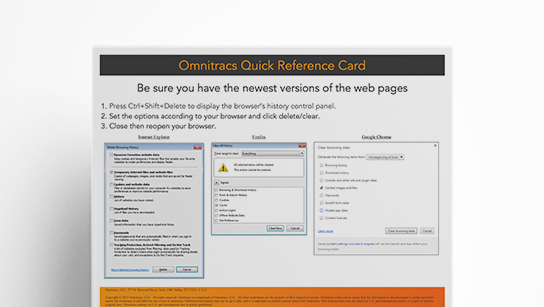 |
For more information about this process, including browser-specific instructions, see the Omnitracs quick reference card on the subject. |
These release notes describe changes to the Omnitracs Critical Event Reporting (CER) host software. For previous release notes, click here.
Flash No Longer Supported
The primary objective of this release is to deprecate Flash technology. Support for this technology is being removed from browsers in favor of more modern and comprehensive user interface technology.
Note: No changes were made to functionality in this release.
The information below highlights the differences in the user interface between the old and the new screens in the application
- If you log in through the services portal (https://services.omnitracs.com), all screens will be the same as they are now.
- If you log in using the direct application URL (https://mm.omnitracs.com/mms), some screens will have a new design.
New Features in All Screens
The following new features apply to all screens in the application:
- If the value in a column exceeds the character limit allowed for that column, you can hover your mouse over the value to see the complete text.
- Users now receive a "Success" or "Failure" acknowledgement for every action they perform.
Screen Updates
The images below compare the old screens and the new screens you will see if you log in using the direct application. Some of the new screens include new or enhanced features, which are described beneath the image.
Select any image to see a larger version.
Login Screen
Note: The login URLs will not change.
| Services Portal Login Screen - Old | Unity Login Screen - New | |
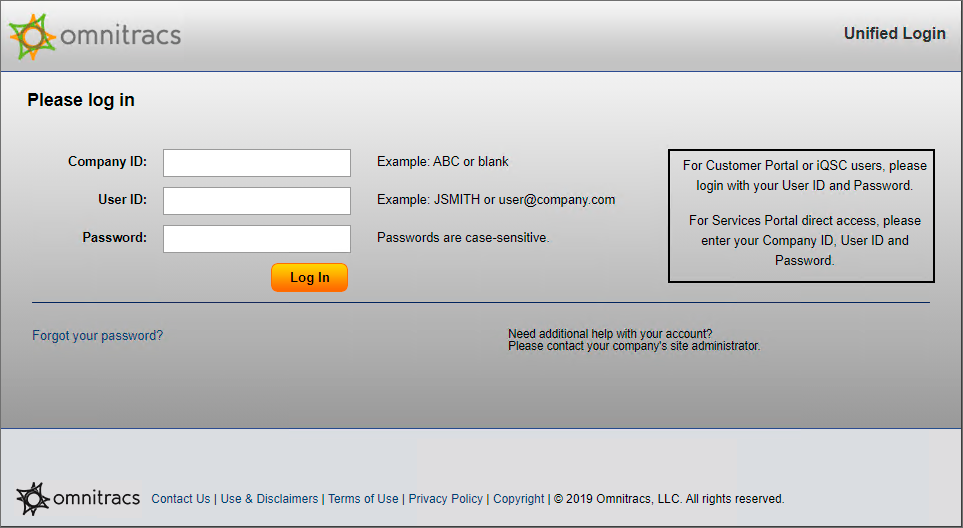 |
|
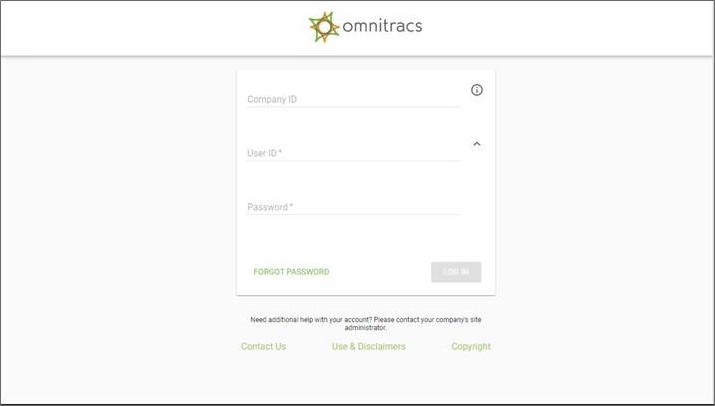 |
Incidents
Incident Details
Graph
Video
Settings
Integration
| Settings Integration - Old | Settings Integration - New | |
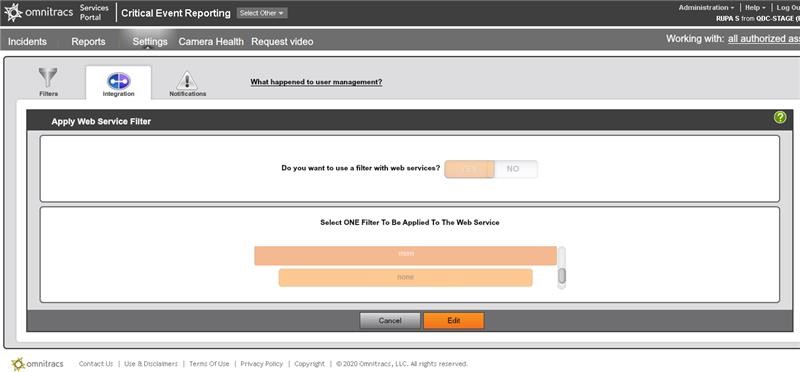 |
|
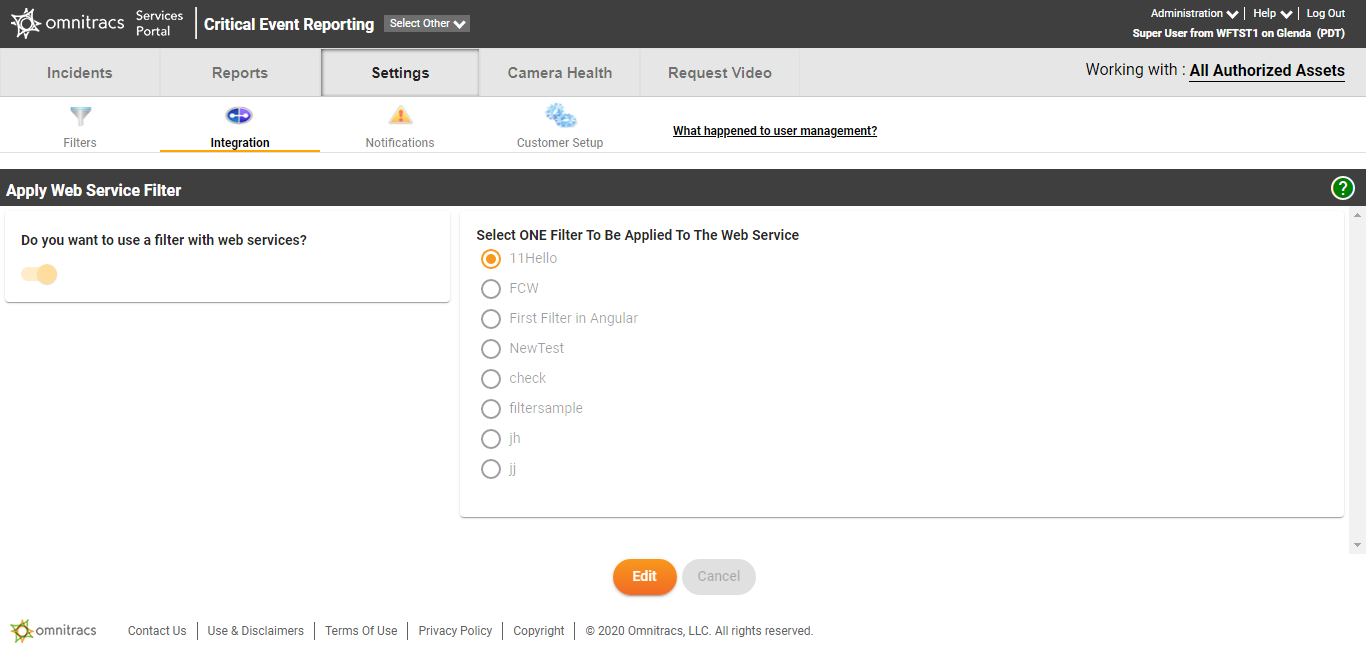 |
|
Filters are now available as radio buttons. |
Fixes
These issues were addressed along with user interface changes:
- The User Request Video Email Notification now considers Daylight Saving Time zone in the U.S. and Canada for Eastern Standard Time (EST).
- Vehicle ID search criteria in Camera Health is now case insensitive, supporting all vehicles.
- An inconsistency in the Camera Report and Camera Health tab Updated Time has been resolved.
- Camera Summary and Platform default values are now set in the Camera Health Search Panel.
- The Camera Status Transition Filter is no longer retaining old values when a new filter is created.
- A Fixed Reports download issue has been resolved.
- An auto-complete feature has been added for Vehicle UA and Vehicle ID fields in the Camera Health screen.