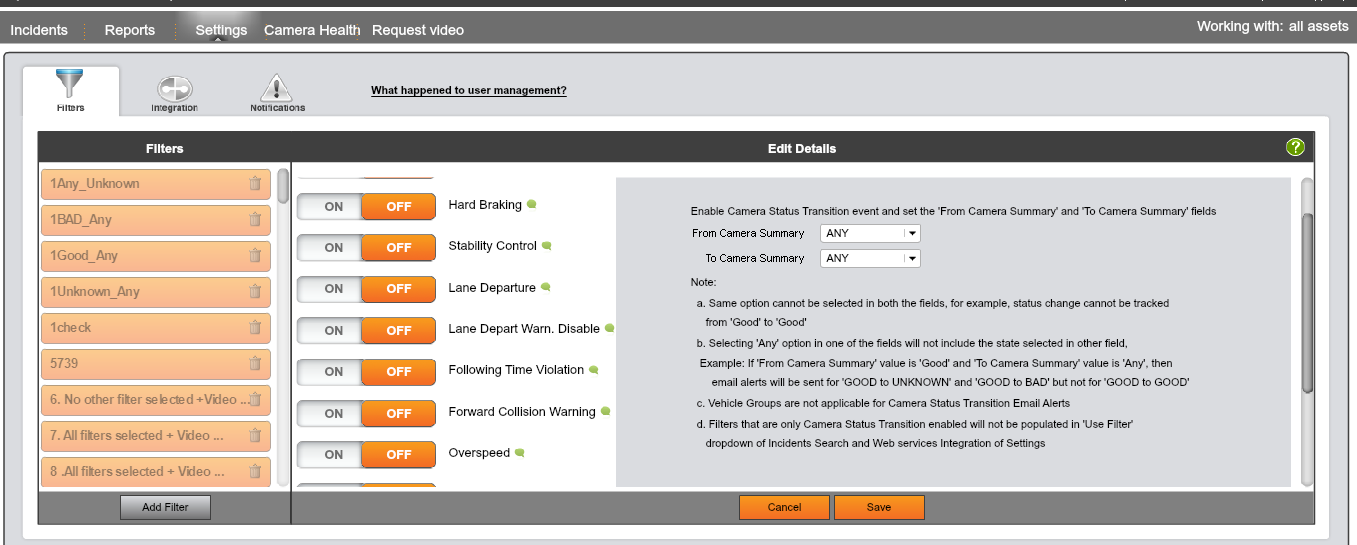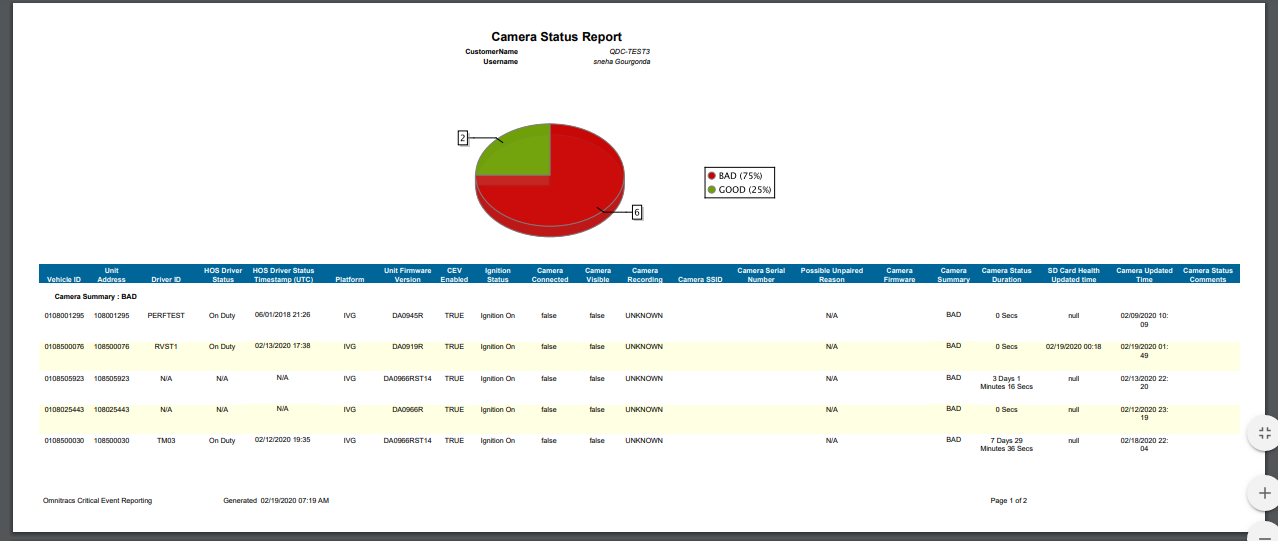Critical Event Reporting 6.13 Release Notes
These release notes describe changes to the Omnitracs Critical Event Reporting (CER) host software scheduled for release in the Spring of 2020.
For previous release notes, click here.
System Requirements and Upgrade Information
Ensure Browser Loads Newest Version of Services Portal
It is highly recommended that you clear temporary Internet files before you log in for the first time after the upgrade. Press Ctrl+Shift+Delete to open your browser’s history control panel, then check the box for temporary internet files or caches. Click delete or clear to confirm your choice, then close and reopen your browser. This will ensure your browser is loading the newest version of the Services Portal pages. For more information about this process, including browser-specific instructions, see the Omnitracs quick reference card on the subject.
New Features
Camera Health Tab
A new tab, Camera Health, has been added to the application. All units that have cameras enabled and their respective statuses are displayed here based on the search filter criteria.
The following search filters are available in the Search window.
- Vehicle UA
- Vehicle ID
- Camera Summary with values All, Good, Bad, and Unknown
- Platform
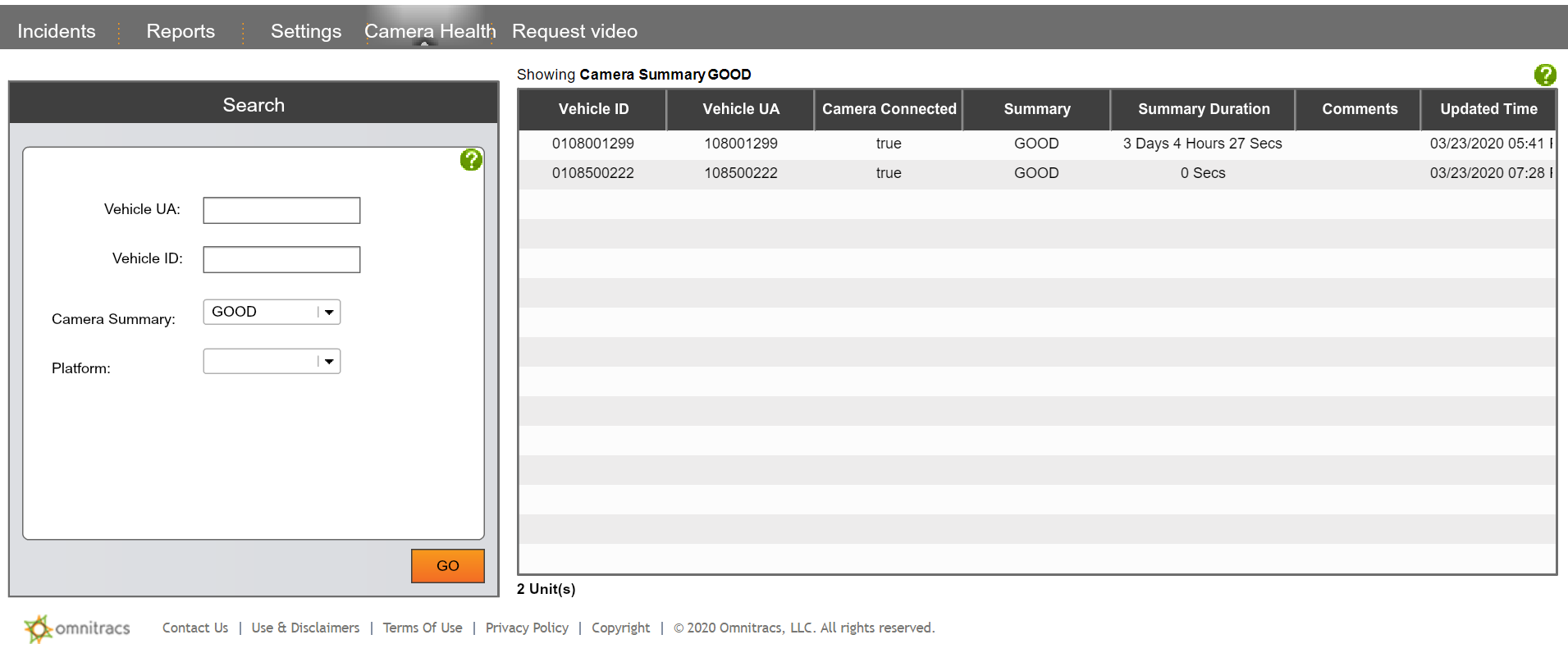
The following fields are displayed in the Health View search results. You can sort and rearrange the columns by selecting column headings.
- Vehicle ID
- Vehicle UA
- Camera Connected
- Summary
- Comments
- Updated Time
| Note: These fields are only visible to customers who have a camera activated for their devices. |
When you select a specific search result, the Unit Camera Health Details screen opens:
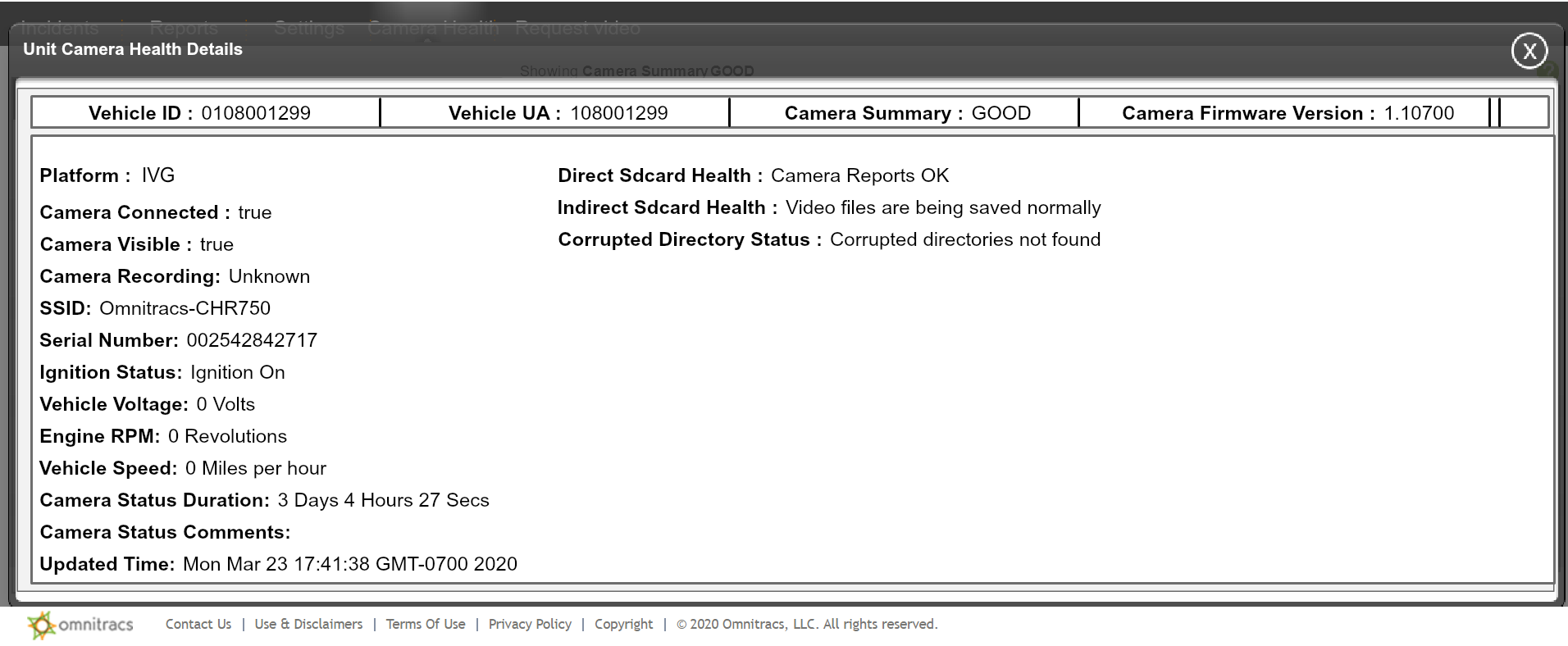
Camera Status Transition Alerts
The Filters section of the Settings tab now includes a Camera Status Transition filter. When this filter is enabled, customers via receive an alert via email as soon as there is any change detected in their vehicle's camera.
From the Filters tab in Settings, select the Camera Status Transition link to see the camera status transition fields and a description of the filter's functionality.
| Note: This filter is only visible to customers who have a camera activated for their devices. |
- The filter can be set to detect changes from one state to another. From the drop-down list you can select "Good," "Bad," "Unknown," or "Any" (the default value). An email will be sent to the addresses configured for the filter when there is a change in the values in the From and To Camera Summary fields.
- You cannot select the same value from both the From and To drop-down lists. Users can create multiple filters with different combinations of camera summary values.
- Filters that are enabled only with Camera Status Transition will only work for email alerts; they will not appear in the incidents search filter drop-down or web services Integration. The functionality of filters enabled with Camera Status Transition and some other event type has not changed.
Camera Status Report Enhancement
The Camera Status Report has been updated to include the following fields:
- Camera Summary
- Camera Status Comments
- Camera Status Duration
- Camera Updated Time
- SD Card Health Updated Time
The following fields have been removed from the report:
- SSO Company ID
- Position Time
- Start Date
- End Date
- Snapshot Date
Search results in the report are now grouped by the total count of Camera Summary type.
The PDF version of the report also includes a pie chart that shows the camera's status using color code, count, and percentage (the pie chart is not available in CSV format).
Global groups are not applicable for this report.
| Note: This report is only visible to customers who have a camera activated for their devices. |