IVG System Verification
Goal
This step is used primarily for post install verification of all systems proper functionality.
It can also be used to do a system check if a malfunction occurs to better assist in diagnosis should a case with tech support is needed to be made.
Step One
With the IVG powered On and engine running ensure you are at the home screen.

Step Two
Push the "next page" button until you are at the final page.

Step Three
Once on last page click on "Systems" application.
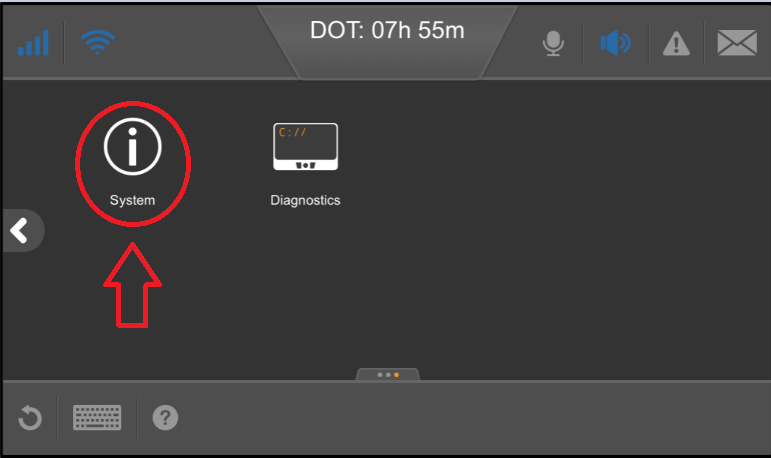
Step Four
Once in the "System" application, click on "Diag" tab.

Step Five
Once in the Diag tab, this page will show you all basic items that the IVG requires for proper functionality, indicated by a...
Green check mark  for a passing item, or a Red X
for a passing item, or a Red X  for a failed item.
for a failed item.
To run an updated system verification press "Run All" at the bottom.

Once an updated "Run All" is in progress bi-directional Yellow arrows will show where the Green check mark or Red X were previously shown.
Once each system has completed its updated verification the Yellow bi-directional arrows will show once again either a Green check mark for an item that passed, or a Red X for an item that has failed.
What's Next
Once the Sytem Verification has been completed you will be able to ensure that all systems are properly functioning or to help diagnose any potential issues you may be having post installation, or during malfunctions the IVG may be experiencing.
This information will help if a ticket is needed to be made with Technical Support.