Omnitracs One 6.3-Release Notes
Overview
The Omnitracs One 6.3 release is now available and includes new features, enhancements, and software corrections.
New Features and Enhancements
Active Alert
- The Active Alert > Profile Region Settings page has been renamed to Active Alert > Web Application.
- A recipient can now self-subscribe to receive alerts from a service location.
- Introduced a new method for importing active alert subscriptions.
- A new SOAP API is available so that you can retrieve links to the Active Alert Web Application.
Dispatch
-
You can now force autonomous optimization on a route.
-
You can now specify travel rules for specific equipment in Omnitracs Web.
Drive/Command
- You can allow drivers to Cancel stops or Undeliver stops when running a trip in Drive.
- The Connect to Vehicle icon has been updated in Drive.
- Workflows in Command are now listed alphabetically, excluding the Default workflow, which is always first in the list.
-
Workers using the Drive mobile application have been able to resequence stops, but previously these changes to the stop order would not be reflected in FleetView. Now, if a Workflow is configured to allow Drivers to resequence stops, when drivers change the stop order in the Drive mobile application, these updates will be displayed in FleetView, allowing more accurate tracking of what is occurring in the field. The Workflow setting to enable Resequencing is found under Universal Config| May Day Planner| Allow Driver to Resequence Stops.
-
Now, customers that use CoPilot for Navigation with Drive, the HOS clocks can be displayed at all times when using CoPilot. Workers no longer need to question their how long until their next break or stop to open the Compliance application to see all of their HOS clocks while navigating to the next stop.
CEV
Black Box Report - Filter by critical event type (CEV). Add filter enhancement in Black Box Report to filter by Critical Event Type. This facilitates filtering Critical Event search for specific types of events.
DVIR
-
When a Driver Team, both the driver and co-driver, login to the same vehicle, the app will default to the active driver for a signature for the Driver Inspection Report used for DVIR XRS & DVIR 3.0.
OTNav Host
- Routing between TMS, Omnitracs Navigation, and Fleetview will now match so that mileage is calculated accurately.
Primary Region Concept on Maintenance Entities/ Administration
- Primary region is being added to all shareable entities to indicate a primary place of belonging where entities get settings from, and where users must have permissions in order to modify attributes of the entities. Entities with a former “Current Region” have been mapped to their current region as their Primary Region.
- Shared by Region has been renamed to “Sharing” but still behaves to provide visibility of an entity to other regions. When sharing to a region, child regions will also gain visibility.
- For customers using AMG-C devices, drivers will now be able to join any vehicle within a companies fleet.
- For more information on Regional Hierarchy, see Organization Hierarchy.
Roadnet Mobile
- You can have Roadnet Mobile reset the equipment when a route is completed, so that when a new route is loaded, the most current equipment is assigned.
- Drivers can now complete conditional questions in Roadnet Mobile for iOS.
-
In Centralized Messaging, when sending a message to a specific region, the message is only sent to workers whose “Primary Region” is the specified region. (Before 6.3, the message would be sent to all workers shared to that region.)
Example: Dispatch wants to send a weather alert message to drivers in the Mid-West Region. If John Doe’s Primary Region is not the Mid-West Region, he will not receive the alert, even if he is shared to that region.
-
Roadnet Mobile now passes the Hazmat information of the current and projected load to OT Nav, so that OT Nav can generate a more accurate routing path.
Routing
-
For all sharable entities in the Desktop Client, the user interface tab was changed from "Shared By Region" to show "Sharing".
-
A user now has the ability to hide the service locations (Unassigned) when viewing route templates on the map.
-
Editing multiple items has been changed so instead of returning to the "General" tab, the user will remain on the current tab.
-
You can now assign multiple equipment to a cell.
-
You can use the Origin and Destination Depot SKU restrictions when using Route Reloads.
Strategic Planning
-
There are new Stop Markers on the map options for Stop Marker Text and Stop Color.
-
Omnitracs Privacy statement is available from a link on the Login page, as well as, on the Help menu in the Desktop Client.
-
There is a new Recurring Orders Origin Summary window that shows you the fastest travel time and distance from the service location to its closest depot, as well as, from the service location to its previous depot.
Web Services
- Time and place related details were added to Event persistence so that those data points are related directly to the time and place of the Event.
XRS
- There is a new filter enhancement in the Black Box Report to filter by Critical Event Type. This facilitates filtering Critical Event search for specific types of events.
When running a report, the report selector dialogue will include a section for Critical Event Type selection. User can click the “select” icon to launch the select Critical Event Type dialogue. The Critical Event Type dialogue will display all critical event types that are relevant to the company. User can also select “Video Request” as a filter type for events that were manually requested by the driver or by a user
This feature includes the following:
* Filter by Critical Event Type
* “Video Request” as a selection that filters for manually requested events
* Default value for “speed change” filter updated to “disabled” for ease of use
* Formatting optimizations to support new filter selection
Active Alert
Allowing Recipients to Self-Subscribe
Found in Omnitracs Web
Overview:
Recipients can now self-subscribe to alerts for a specific service location. Before recipients can add themselves to a service location subscription you need to enable self-subscription in Omnitracs Web. When you enable self-subscription, Omnitracs displays a URL to an Active Alert landing page that you can provide to your customers. When your customers click the link, they will be able to setup their subscription.
Setup:
To enable self-subscription for a Region, edit the Region in the Administration Module of Omnitracs Web. Click Active Alert and then Web Application. In the Self-Subscription area, press the Recipient Type arrow and choose the recipient type that the subscription will default to when the recipient subscribes to alerts for the service location. Check Enable Self-Subscription. This will cause the Self-Subscription URL to be displayed. You can send this URL to your customers so that they can self-subscribe to alerts. (You can click the external link icon to see what the web application page will look like for your recipients.)
Note: If you do not choose a default Recipient Type for the region, you will be unable to check Enable Self-Subscription and you will not be able to continue with setting up self-subscription for your recipients.
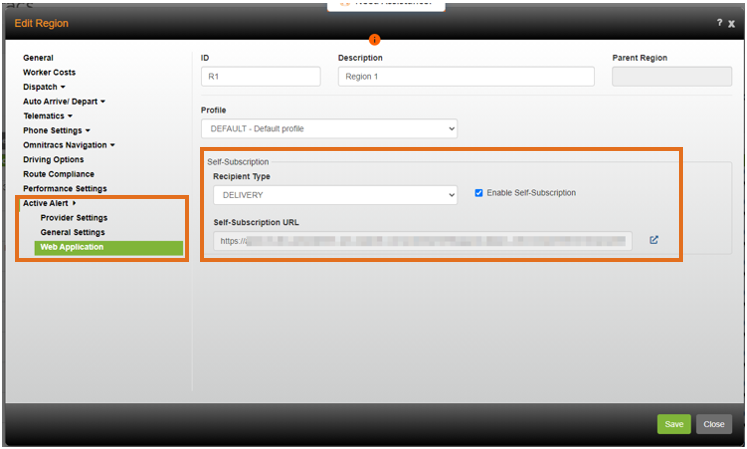
Once you have saved your changes to the Region, Active Alert is ready for your customers to use.
Customer Experience:
To sign up to have alerts sent to them, your customers will click the link you send them. The first thing they will need to do is authenticate by providing their Service Location ID and first line of their address.
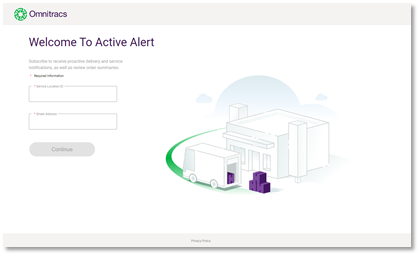
Next, they can add their first and last name. Finally, they need to provide the email address and/or phone number that they want to use to receive alerts. This will give them access to the Active Alert Web App where they can select which alerts to receive.
Note: Instead of the Omnitracs name and logo (visible in the image above) you can have your own brand name and logo displayed by using the “Active Alert Profiles” feature available in the Administration module of Omnitracs Web.
Recipients can also sign up for additional service locations on the Manage Alerts tab of the Active Alert Web Application if self-subscription is enabled.
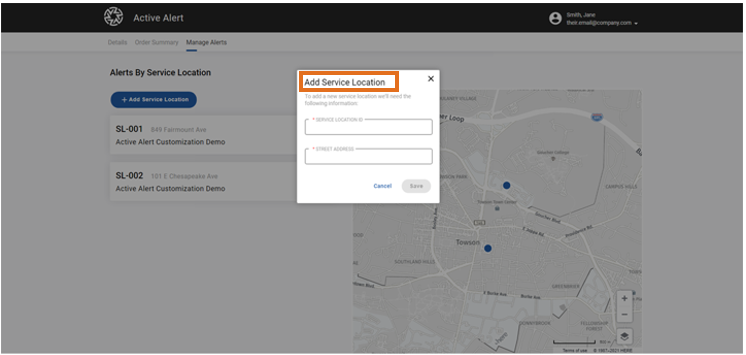
Improved Subscription Importing for Active Alert
Found in Omnitracs Web
Introduced a new method for importing active alert subscriptions. Subscriptions can now be imported independently of service locations, and they can also include additional recipient information such as name, identifier, and primary region. Additionally, multiple subscriptions for a single service location can now have different alerts enabled, even if the subscriptions have the same notification method and recipient type.
1. Go to Omnitracs Web.
2. Click the Maintenance module.
3. Click the green button and scroll to Service Locations.
4. Click the Import Active Alert Subscriptions button.
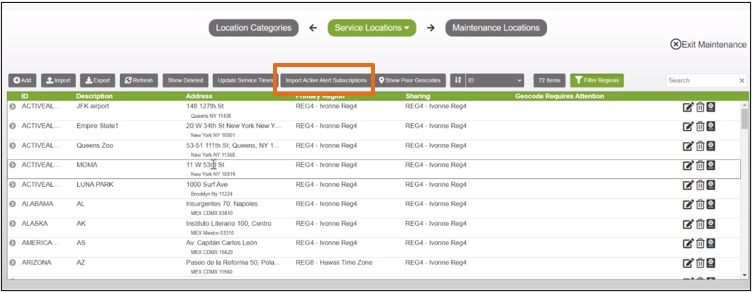
5. Click the Browse button.
6. Select the template file to upload.
7. Click the Import button.
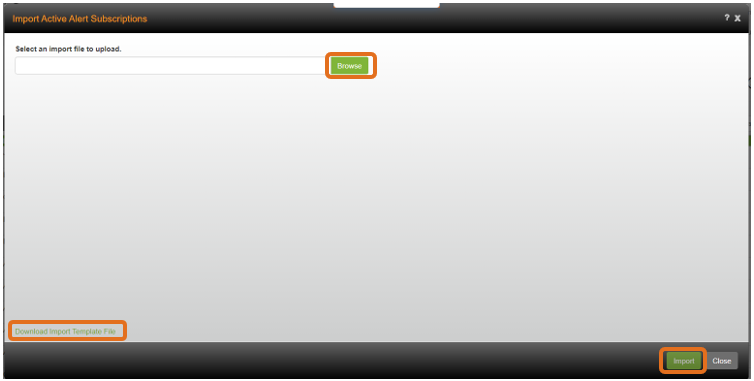
Note: You can click the Download Import Template File for more information.
You can also import subscription information using the Omnitracs Desktop Client. Click Import – Maintenance Items – Active Alert Subscriptions.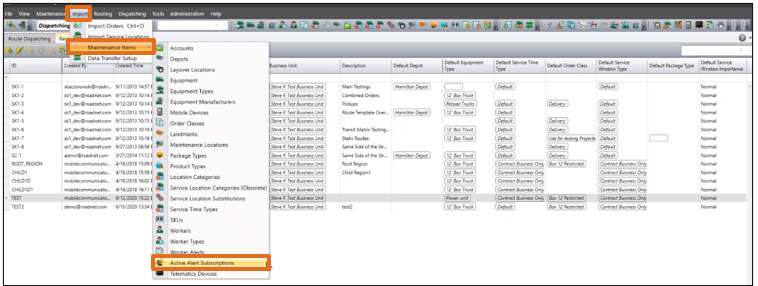
API to Retrieve Links to Active Alert Web App
There is a new Routing Service API named RetrieveActiveAlertWebappDeliveryDetailsUrl that allows you to retrieve links to the Active Alert Web Application.
There are 2 ways to use this API, based on which parameters you pass into the API.
1. Provide a route key and a stop key and we return a link for that stop.
2. Provide an order id and optionally an order begin date; and if we can find a unique order and stop to associate with that info then we return a link for that stop.
CEV
Black Box Report - Filter by critical event type (CEV)
Add filter enhancement in Black Box Report to filter by Critical Event Type. This facilitates filtering Critical Event search for specific types of events.
When running a report, the report selector dialogue will include a section for Critical Event Type selection. User can click the “select” icon to launch the select Critical Event Type dialogue. The Critical Event Type dialogue will display all critical event types that are relevant to the company. User can also select “Video Request” as a filter type for events that were manually requested by the driver or by a user.
This feature includes the following:
- Filter by Critical Event Type
- “Video Request” as a selection that filters for manually requested events
- Default value for “speed change” filter updated to “disabled” for ease of use
- Formatting optimizations to support new filter selection
Dispatch
Force Autonomous Resequence Function
Found in Omnitracs Web
Allows Dispatcher the ability to see if optimization exists for the route and force an autonomous optimization suggestion to optimize the route when needed.
1. Click the Route Actions menu.
2. Select Autonomous Optimization.
3. Select Force Resequence.
4. Accept the suggestion to resequence the route.
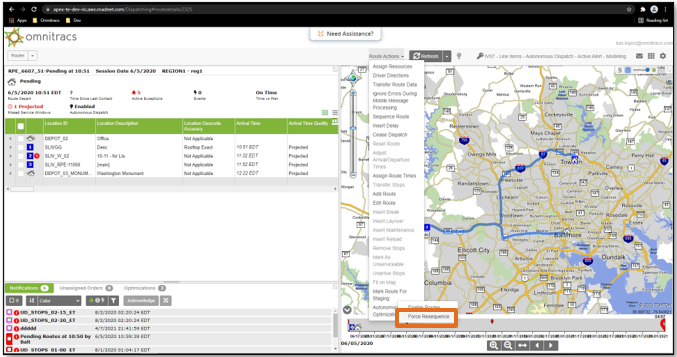
Add Travel Rules Properties for Equipment Type to Latitude
Found in Omnitracs Web
1. Go to Omnitracs Web.
2. Click the Maintenance module.
3. Click the green button and scroll to Equipment Types.
4. Add or edit an existing equipment type.
5. Click the Travel Rules tab.
6. Make your selections and click Save to save the changes.
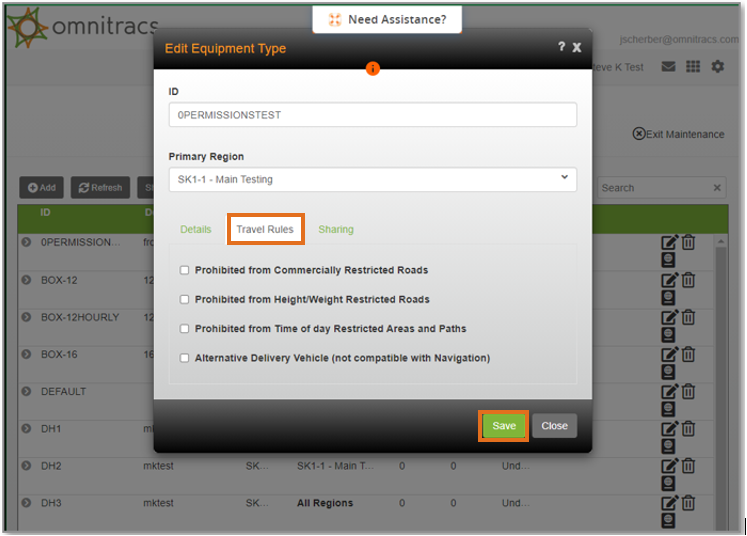
Drive/Command
Cancelling and Undelivering Stops on the Mobile Device
Found in Drive/Command
Note: When any of the Cancel stops or Undeliver stops functionality is enabled in Command, the skip stops functionality is disabled.
Before your drivers are allowed to cancel stops on their trips, you must define which types of stops they can cancel, Planned and Unplanned stop types. To enable these options, choose the workflow with which you want to work. Press Universal Config and then press My Day Planner. The My Day Planner settings for the workflow display. Press the Allow Driver to cancel stops arrow and check the box for each type of stop your drivers can cancel.
Note: This setting is not available if Allow Driver to skip stops is enabled. To disable Allow Driver to skip stops, press the arrow and uncheck all the stop types to remove them.
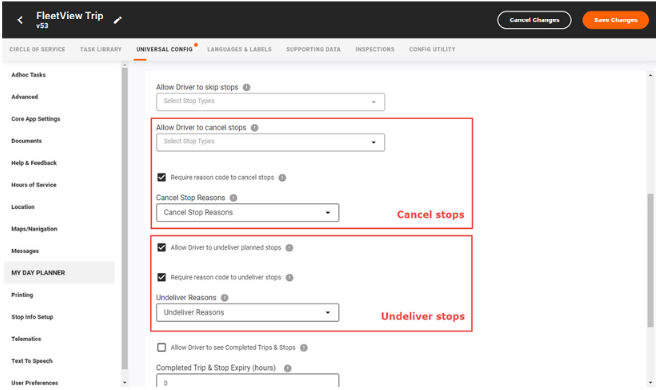
When your drivers cancel a stop, you may want them to provide a reason as to why it was canceled. You will need to create a list of reason codes that display on the mobile device and then assign a list to be used when canceling a stop.
To create a Cancel Stop Reasons list, from the workflow that you want to add them to, press Supporting Data and then press Cancel Stop Reasons. Tap Add List Items to add a reason. Your drivers will see the list of Cancel Stop Reasons when they cancel a stop on the trip. Add as many reasons as you need. You can return to the list at any time and add another reason.
Note: Deleting a reason may create an issue with historical information.
Once the list is created, you must assign the reason list that will display for the driver when a stop is canceled on the mobile device. On the Universal Config screen, press the Cancel Stop Reasons arrow and choose the list to use on the mobile device when a stop is canceled.
Remember to press Save Changes so that your edits are sent to the mobile devices that are using the workflow.
Note: Cancel stop only applies to pending stops. Undeliver stop applies to stops that have been arrived manually or automatically, but the stop can’t be serviced and the driver needs to depart without performing the planned service. Configuration of Cancel stop and Undeliver stop are separate, but similar, both supporting Reason Codes that can be configured in Supporting Data.
On the mobile device, if the driver knows immediately that the stop should be canceled, the driver taps the menu next to the stop they want to cancel and then taps Cancel. If the driver wants to see more information about the stop before canceling it, the driver taps View more from the menu next to the stop. When viewing the information, if the driver decides to cancel it, simply tap Cancel Stop. The Cancel Stop window displays and prompts the driver to choose a reason for the cancelation. The driver taps the arrow and chooses from the cancel reasons list. Then the driver taps Yes to cancel the stop.
If the stop has already been arrived, the driver must Undeliver the stop. The steps the driver takes for Undeliver remains the same, but instead of Cancel, Undeliver will display and should be pressed.
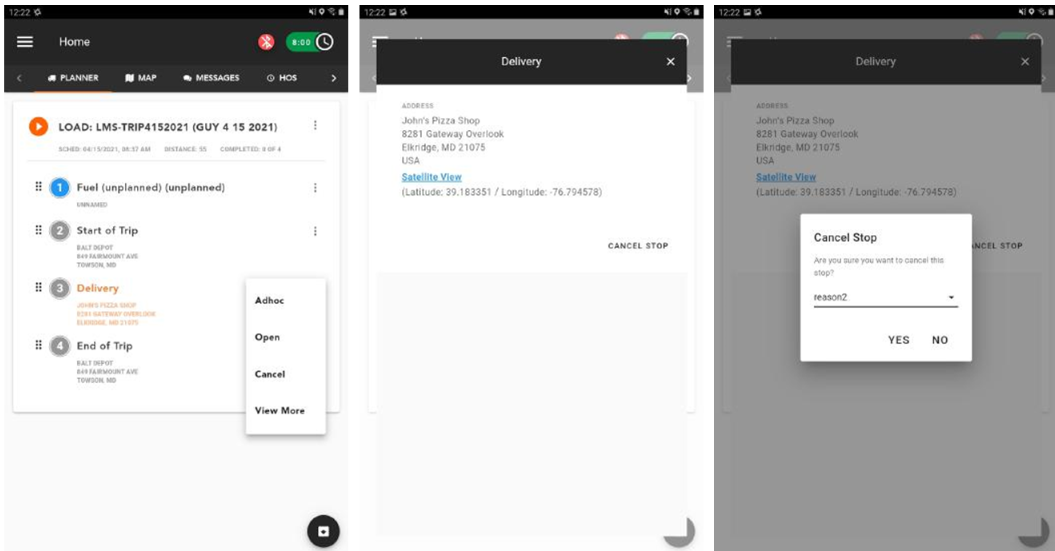
Note: The Cancel stop and Undeliver stop information from Drive will be reflected in Omnitracs Fleetview.
Improving the Connect to Vehicle Icon
Found in Drive
The Connect to Vehicle icon has been changed to a truck, so that a driver can easily tell if the vehicle or Telematics box is connected or is not connected to the mobile device that is running Drive. Previously the icon was a red Bluetooth button that only displayed when the truck was not connected.
![]()
The previous red Bluetooth (BT) icon was only visible when the mobile device was not connected to the vehicle or Telematics box. If the driver pressed the BT icon, a pop-up displayed that allowed the driver to open the Compliance application so the vehicle could be connected or switched. The icon did not clearly communicate connectivity to the vehicle and the icon was not always available.
The new icon is always visible and shows the current state of the vehicle's connectivity. It displays red when the vehicle is not connected and green when the vehicle is connected. The driver taps the icon to see ELD status information. If the vehicle is not connected, a pop-up displays that allows the driver to Connect to a vehicle. If the vehicle is connected, a View More button displays. Tapping Connect or View More opens the Compliance application so that the driver can connect or change the vehicle or view additional Compliance information.
HOS Clocks Overlay with CoPilot
Found in Drive
To use this feature, the Workflow Fleets must have the following enabled:
1. HOS enabled - Universal Config| Hours of Service)
2. CoPilot Navigation enabled - Universal Config| Maps/Navigation
3. Navigation included in the slide out menu – Universal Config| Core App Settings
If these items are configured, Drivers will have the option pin the HOS Clocks. Pinning HOS Clocks will display the Clocks on both the Maps tab and CoPilot.
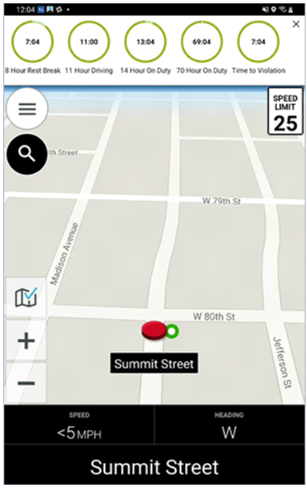
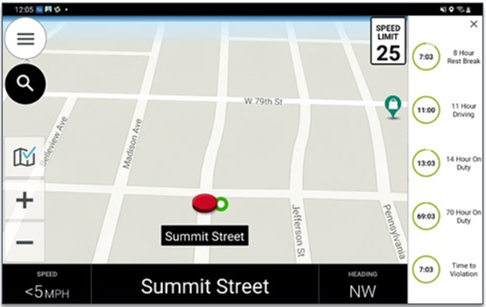
Roadnet Mobile
Automatically Resetting Equipment on Route Completion
Found in Roadnet Mobile for Android
Previously, if a driver loaded a route that had the wrong equipment assigned to it and the dispatcher then assigned the correct equipment to the route, the route still reflected the incorrect equipment assignment. A new region setting will now have Roadnet Mobile mark the equipment as inactive on the mobile device, when a route is completed. When the driver loads a new route, Roadnet Mobile looks for the most current equipment assignment.
Check the Reset Equipment on Route Completion box on the Phone Settings > Smart Phone - General page to have the equipment marked as inactive on the mobile device, when a route is completed.
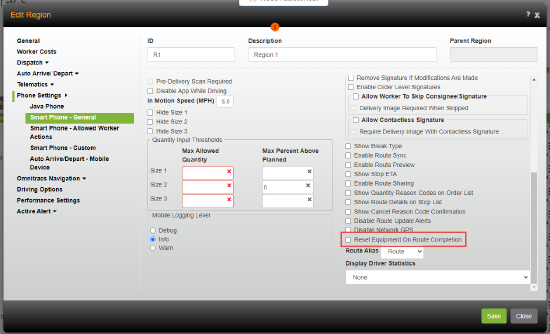
Conditional Questions on iOS Mobile Devices
Found in: Roadnet Mobile for iOS
With Roadnet Mobile for iOS, there is now a related question that only displays when a Worker provides a specific answer to the previous question in Form Tasks.
To create a conditional question, when adding or updating a form in Mobile Workflow in Omnitracs Web, add a question with a Yes/No response type and check the Allow follow-up questions box. This is the initial question, the question that starts the question chain. If the driver answers Yes to the initial question, a second question displays. If the driver answers no to the initial question, a different question displays.
To add a second question to the chain, simply drag and drop the second Yes/No form control to the Drop Follow-up Control area. The Assign Form Control Conditionally window displays. You must choose if this question shows when the driver answers Yes/True or when the driver answers No/False. To do this, click the Is arrow and choose Equal To. Then, in the next field click the arrow and choose the response the worker must provide in order to see the question, Yes/True or No/False. You can have two second questions, one for if the driver answers Yes and one for if the driver answers No. You can add up to three levels of questions. So another question can be added, based on the drivers response to the second question.
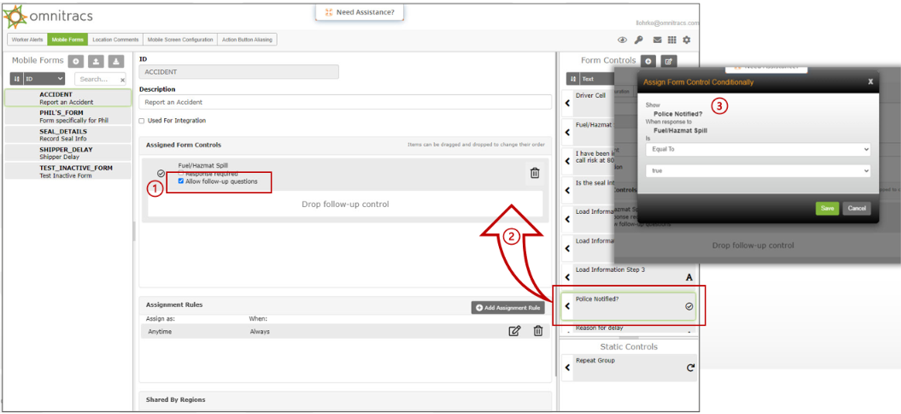
Note: Roadnet Mobile allows the driver to see three levels of questions.
Conditional questions must have Yes/No response types, but the last question in the chain may have any response type you want. For instance, use a conditional question if you want to collect contact information for a delivery. Your initial question would be "Did you deliver this order?"
If the driver answers no to the initial question, you might ask a second level question, such as "Why did you not deliver this order?"
The driver would then type in a response or pick a reason from a list you provide. The form would then be considered complete. Notice that the last question in the chain does not require a Yes/No response type.
If the driver answers Yes to the initial question, you might ask a second question, such as "Did you speak to the manager?"
If the driver answers No, the form could be considered complete.
If the driver answers Yes, then you might ask a third level question, such as "What is the Manager's name?" To which the driver types in a response and the conditional question is considered complete. Again, notice that the last question in the chain does not require a Yes/No response.
Note: Only three levels of questions will be seen on the mobile device.
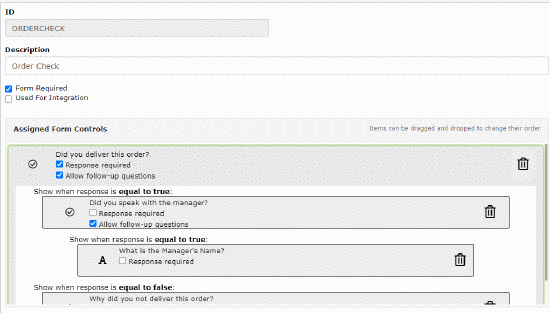
If you check Response required on the initial question, the driver must provide answers to any follow-up questions that display. If the initial question is not required, but a follow-up question is required, the driver is not forced to start the chain of questions, but if it is started, any required follow-up question(s) must be completed.
On the iOS device, the driver will see the first question. Based on the driver's answer to the first question, a second question displays. Then, if a third level of questions is available, depending on how the driver answers the second question,a third and final question displays.
Routing
"Shared By Region" to show "Sharing"
Found in Omnitracs Client
Shared by Region has been renamed to Sharing.
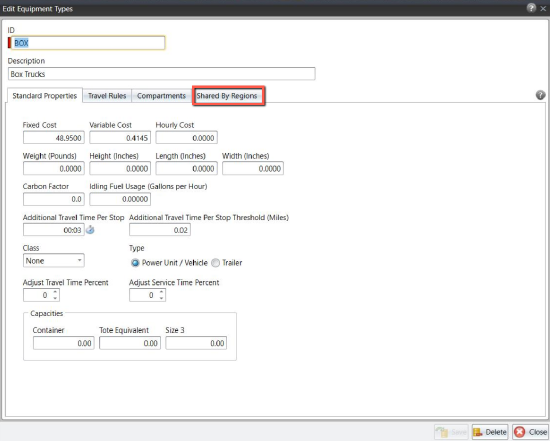
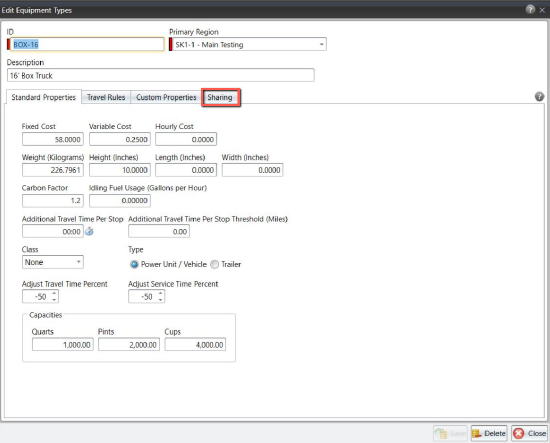
Ability to Hide Service Locations (Unassigned) When Viewing Route Templates
Found in Omnitracs Client

Editing multiple items has been changed so instead of returning to the "General" tab, the user will remain on the current tab
Found in Omnitracs Client
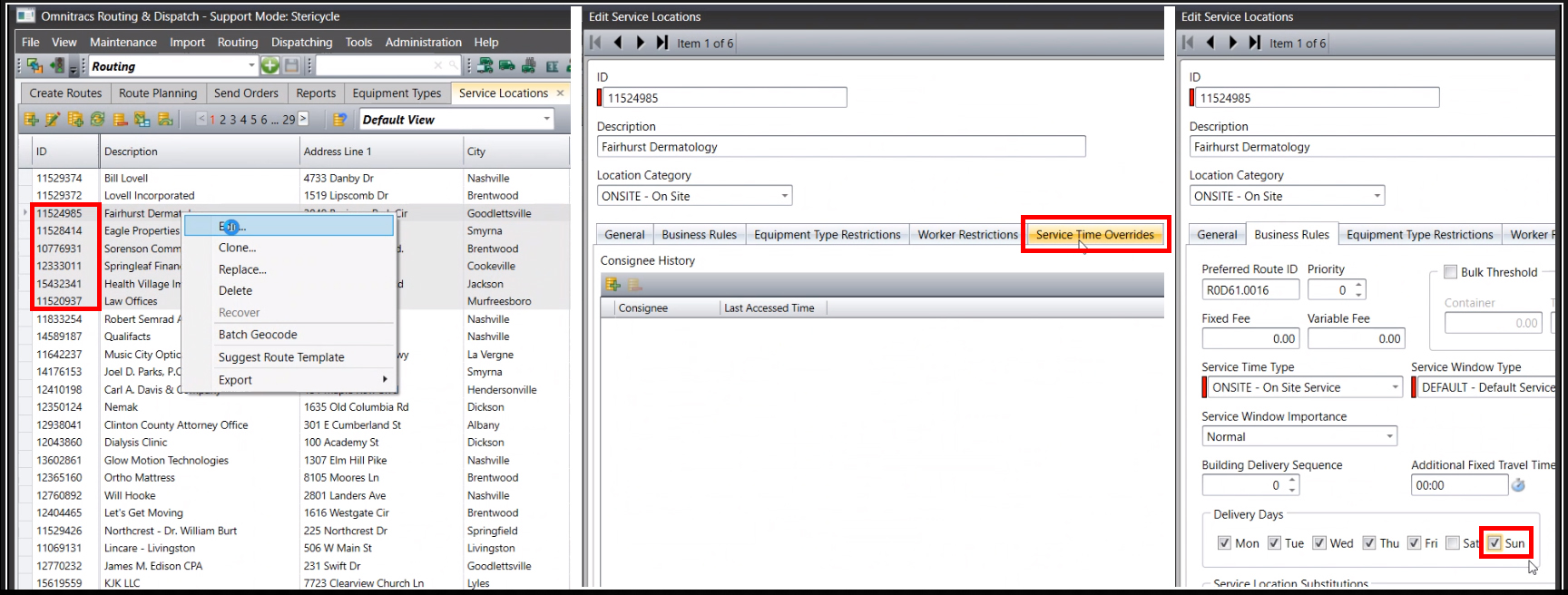
Assign multiple pieces of equipment to cells and have the algorithm work to use the capacity limits
Found in Omnitracs Client
1. Click the Maintenance tab and select Cell Sets.
2. Double click the Cell Set ID to view the Assigned Cells.
3. Right click on the Cell and select Edit.
4. Click the Properties tab.
5. To assign a Worker and/or Equipment to the cell, enter 1 for the Maximum Routes to create in the cell. .
6. In the Equipment Type Restrictions area, choose the Allowed Equipment Types to be used in the cell. Use the arrows to move the equipment types to the proper list.
Note: The assigned Equipment must be allowed in the Equipment Type Restrictions. If an order in the cell does not have an allowed equipment type, the order will not be routed.
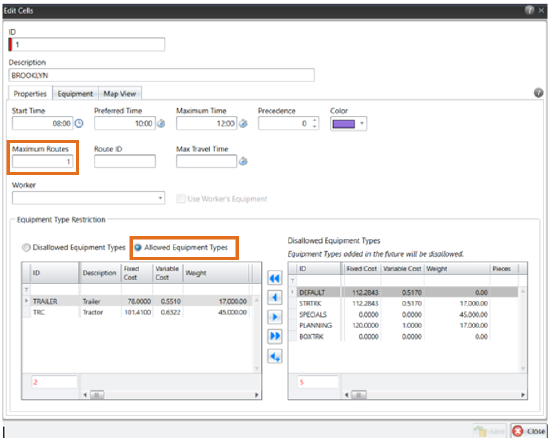
7. If you are creating one route for the cell, you can select route ID, worker and multiple equipment that will be assigned to the route, click the Equipment tab.
8. In the Available Equipment section, choose the Equipment (Active checkbox) to be used in the cell. Use the arrows to move the equipment to the Assigned Equipment section.
9. Click on the Save button.
Note: When assigning multiple pieces of equipment to the cell, the Create Routes process combines the capacity of all equipment to determine the total available capacity for the route. For example, the trailer’s size 1 capacity is 500 units and the tractor’s size 1 capacity is 10 units. If you assign two trailers and a tractor to the cell, the total available capacity for the route is now 1,010 units.
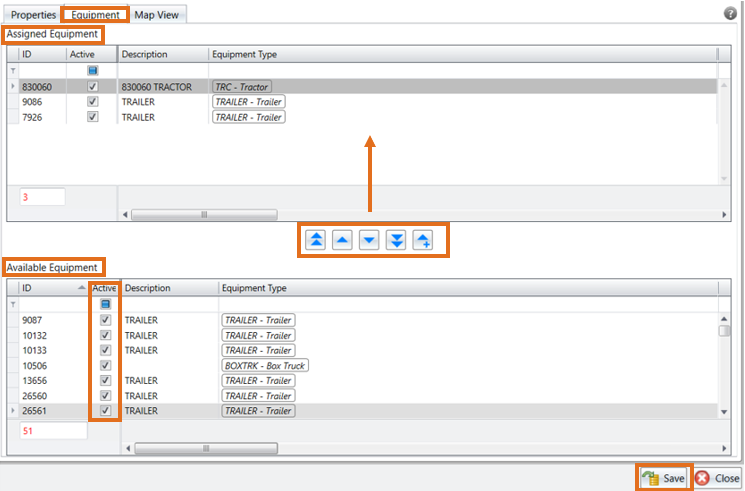
Strategic Planning
New Stop Markers Added to Map Options
Found in Omnitracs Client
1. Click the Tools tab and select Options - Map.
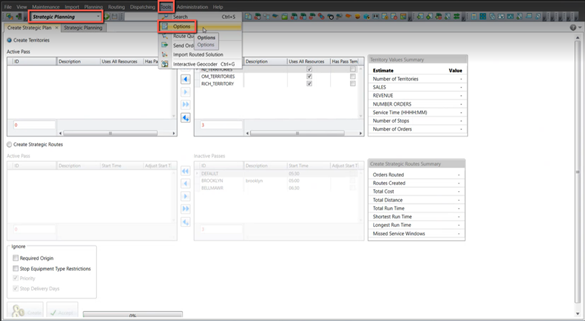
2. In the Route Markers section, in the Planning Marker Text drop-down, the following choices have been added: Day, Day/Week, Location Category, Order Class, Origin, Origin/Destination, Service Pattern, Service Pattern Set and Week.
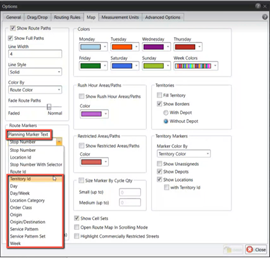
3. In addition, in the Marker Color By drop-down, the following color types have been added: Service Pattern Set Color, Week Color and Origin Color.
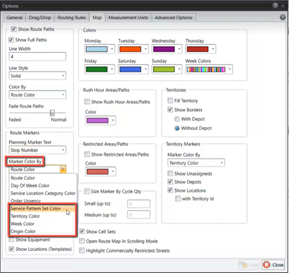
Viewing the Recurring Orders Origin Summary
Found in Omnitracs Client
1. Click the Planning tab and select Recurring Orders Origin Summary. It processes the Recurring Orders and then opens a new grid window.
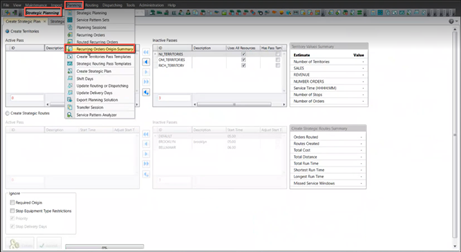
2. It is displaying all the recurring orders that are in the planning session. The Recurring Orders Origin Summary takes the origin from the territory, and it computes the Territory Origin Distance to the recurring order and the Territory Origin Travel Time to the recurring order. It also takes the recurring order’s Previous Origin and computes the Previous Origin Distance and Previous Origin Travel Time. The Summary displays columns Travel Time Difference and Distance Difference.
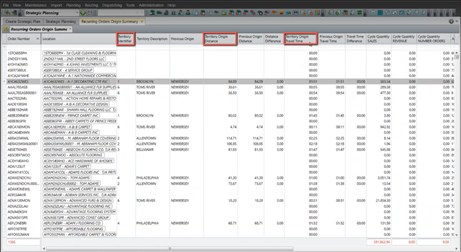
Software Corrections
| Work Item Number | Issue | Components |
| RPE-18004 | Several error messages the widget user receives have been updated to be more accurate. | Active Alert |
| RPE-38504 | Routing 30 App crashing related to active alert import from this account | Active Alert |
| RPE-40770 | Now if you select the Not Visible for the truck location visibility, the number of stops remaining is not shown. | Active Alert |
| RPE-19562 | There was an issue that could cause an error for Compliance customers when updating a parent region. This has been corrected. | Admin |
| RPE-19354 | OTNav: Driver prompted to download maps upon launching OTNav app. | Android IVG Skins |
| RPE-26673 | There was an issue that could prevent Navigation from being able to generate a path when the start or end point was on a closed road and real time traffic was being used. This issue has been corrected, and you are now prevented from being able to choose a start or end point on a closed road. | Android IVG Skins |
| RPE-50059 | OT Navigation not recognizing external map file from SD card. | Android IVG Skins |
| RPE-21862 | There was an issue using Autonomous Dispatch when the route contained unknown stops. This has been corrected. | Autonomous Dispatch |
| RPE-21381 | An issue that could cause driver log edits from saving properly has been corrected. | Compliance |
| RPE-37299 | There was an issue where an incorrect behavior was being logged when using the yard move feature. This has been corrected. | Compliance |
| RPE-36587 | There was an issue that caused Import Routed Solution to fail if there was an existing order on a dispatched route with the same order number as an order being imported. This has been corrected, and a descriptive error is returned for the route. | DataTransfer |
| RPE-38505 | An unexpected error was being displayed when importing mobile devices on the OT1 website. This has been corrected. | DataTransfer |
| RPE-17661 | There was an issue that could cause the route path deviation distances to be incorrect when the deviation continued for an extended time. This has been corrected. | Dispatching |
| RPE-21359 | There was an issue when attempting to receive large numbers of Mobile Device diagnostic records. The maximum number of Mobile Device diagnostics that can now be retrieved at once is 1,000. | Dispatching |
| RPE-21760 | There was an issue where the arrival time for the origin stop could be edited when the route uses the first stop as origin. This has been corrected. | Dispatching |
| RPE-41414 | A fatal error attempting to import mobile devices when checking navigation validation has been fixed. | Dispatching |
| RPE-15164 | Roadnet Mobile AMX install documentation updated to cover installation process and needed permissions | Documentation |
| RPE-46805 | Help shows incorrect description for Line Item ID | Documentation |
| DCMD-4228 | Planner page does not scroll all the way to the bottom. | Drive/CMD |
| DCMD-5189 | Arrive and Depart task clones can not be individually configured in Command. Drive will now configure autoArrive/Depart based on the specific Arrive/Depart task (or clone) used for the stop. | Drive/CMD |
| DCMD-5199 | Pinning HOS to map in Drive app causes HOS view to get cutoff from Mobile screen. | Drive/CMD |
| DCMD-5269 | When the HOS banner is pinned, the 5th clock is cut off and when completing any task with dialog, the dialogs are shifted to the right. | Drive/CMD |
| DCMD-5270 | The Trip context menu and Stop context menus overlap and the menu doesn't dispaear or lose focus when you touch somewhere else on the screen. | Drive/CMD |
| DCMD-5445 | CoPilot: Multiple Devices Not Connecting to FleetPortal Profile | Drive/CMD |
| DCMD-5504 | Imported Workflow from within Command does not show in OT1 Latitude Region Settings or Add New Route window from FleetView | Drive/CMD |
| DCMD-5563 | When sending message to the tablet the API returns a messageFirstviewed event but the driver never opened and viewed the message. | Drive/CMD |
| DCMD-5572 | Error fails to start navigation while in Drive app | Drive/CMD |
| DCMD-5755 | Drivers are having an issue with trailer verification and appears that the Last Trip Key is misplaced. | Drive/CMD |
| DCMD-5794 | Login event returning different tractor than dispatchAssignTruck. | Drive/CMD |
| DCMD-5935 | In a team driving situation if the co-driver opens a Smartform but decides not to send it there is no way to cancel out of it until the vehicle stops moving, so the tablet is effectively stuck on the form screen. | Drive/CMD |
| DCMD-6006 | Drive mobile app crashing after upgrade | Drive/CMD |
| RPE-15949 | RNA Enrichment process incorrectly assigned the geo fence for stop #2 to stop #3. | Drive/CMD |
| RPE-39479 | (OT1) Invalid lat/long error bad response error 400. | Drive/CMD |
| RPE-41104 | Unplanned break as first stops displays as 0/0 lat long position. | Drive/CMD |
| DVIR-998 | Drive DVIR Auto Scrolling, fixed so that it does not go past Safe to operate when selecting No Defects. | DVIR |
| DVIR-1080 | DVIR schema is wrong under selected assets - in rare cases when a vehicle had never been used the integration would fail due to improper message formats used when trying to return the equipments attributes. | DVIR |
| DVIR-960 | DVIR odometer value should only be entered by the driver if telematics is not connected / DVIR fix was to ensure Telematics-fed odometer is no longer editable by the driver when it is available from the ECM. | DVIR |
| DVIR-920 | Previous DVIR task needs to display the declarations for Canada Schedule 1 and List 1. | DVIR |
| DVIR-790 | The Breakdown task will now register as a Mid-Trip Inspection event and it will be recorded in XRS DVIR Reporting. | DVIR |
| DVIR-789 | DVIR "Inspection Type" selection not properly displayed in XRS DVIR Reporting. | DVIR |
| DVIR-787 | Breakdown task - Notes Required attribute from Command Inspection Defects not reflecting during Breakdown task. | DVIR |
| DVIR-786 | Breakdown task will not let user edit assets to be inspected / brokendown. | DVIR |
| DVIR-785 | Breakdown task is prompting driver to select "Pre / Mid / Post" inspection type - not configurable in Command. | DVIR |
| DVIR-781 | Drivers are unable to remove the Tractor from the DVIR task on some Samsung smart phones. | DVIR |
| DVIR-759 | Smartphone Form Factor: DVIR Task Add Edit Assets truncates the Inspection form name. | DVIR |
| DVIR-742 | Active Assets display out of order in Drive DVIR if asset has numeric value. | DVIR |
| DVIR-797 | DVIR has been updated to US XRS to track the active equipment, ensuring the equipment displayed on DVIR is more accurate. | DVIR |
| DVIR-1084 | DVIR Location has been updated to reflect XRS HOS Location, and will now be an editable field. | DVIR |
| RPE-48070 | The decision to enforce Drive ID and Mobile Logins to match has been reverted. This has been corrected on both the website and route navigator application. | Host |
| RPE-31703 | There was an issue where the Import Template for Workers was missing directions in the column header. This has been corrected. | Import |
| RPE-57181 | Remove Fix for RPE-37470 from 6.3. Driver Timeclock report not showing all Drivers when all regions selected | Insight |
| RPE-17021 | There was an issue where it was possible to use an Unserviceable Reason Code with a stop that was not serviceable. This has been corrected. | Latitude |
| RPE-38500 | There was an issue where the exported service location file contained extra columns. This has been corrected. | Latitude |
| RPE-34157 | There was an issue that would cause a crash when trying to edit a worker on a database that was created from a shadow copy if the customer used Compliance. This has been resolved and the system no longer crashes. | Maintenance |
| RPE-38494 | An issue preventing Canadian cities from appearing in the location lists in Omnitracs Web has been fixed. | Maintenance |
| RPE-20983 | There was an issue that caused some items to be duplicated on the Advanced Display Options dialog in Tools/Options. This has been corrected. In addition, there are separate options for service patterns using days between service and service patterns using weeks between service. | Miscellaneous |
| RPE-21382 | When a shared view configuration or a shared perspective is selected, and a newer version (modified by another user), the view configuration/perspective is updated and a message is displayed to the user. | Miscellaneous |
| RPE-25650 | There was an issue when viewing cancelled orders in Fleetview. This has been corrected. | Miscellaneous |
| RPE-25658 | RTS Migration Wizard error attempting to use an alternate RTS database password | Miscellaneous |
| RPE-25677 | There was an issue that would cause the RTS to Omnitracs One Migration Tool to fail if the Roadnet Transportation Suite database did not have a ts_databaseowner set. This has been corrected. | Miscellaneous |
| RPE-29717 | Mobile Device Diagnostics not showing correct version. | Miscellaneous |
| RPE-29732 | There was an issue with users being routed to an incorrect URL for the Omnitracs One device module in RNA. This has been corrected. | Miscellaneous |
| RPE-30445 | There was an issue that could cause the user to be logged into the wrong environment after upgrading. This has been corrected. | Miscellaneous |
| RPE-36520 | Omnitracs MSI is now countersigned by DigiCert, who purchased Symantec certificate business. | Miscellaneous |
| RPE-20956 | There was an issue that allowed drivers to enter a space in the Consignee field, and then depart the stop. This has been corrected, and at least one character must be entered in the Consignee field. | Mobile |
| RPE-26681 | Driver cancels a stop on a route and provides a reason code but in Fleetview the column is blank. | Mobile |
| RPE-29702 | Equipment changing on route when it is loaded by driver. | Mobile |
| RPE-29704 | There was an issue that prevented some drivers from being able to log into Roadnet Mobile. This has been corrected. | Mobile |
| RPE-41761 | Mobile Form Results Report Not Displaying Pictures Captured by some Drivers. | Mobile |
| RPE-50315 | Configuration Information is Stale Error During Load Route. | Mobile |
| RPE-19113 | There was an issue where Roadnet Mobile was changing the Omnitracs Navigation setting for Commercial Vehicle when no vehicle was assigned to the route. This has been corrected. | Navigation |
| RPE-31364 | There was an issue that prevented a user from logging into Omnitracs Navigation from the Customer Portal. This has been corrected. | OTNav Host |
| RPE-34821 | Fleetview does not display cancelled reason code for stop | OTNav Host |
| RPE-36147 | Driver being routed down hazmat restricted roads - HERE map data issue | OTNav Host |
| RPE-37578 | Customer is unable to updated maps due to error: Unable to Proceed: No network connection, unable to check for map updates. | OTNav Host |
| RPE-53815 | Routing on Restricted Route | OTNav Host |
| RPE-21658 | An enhancement was made to Create Territories' territory depot assignment, so the algorithm assigns the correct depot when multiple depots are available for territory assignment. | Planning |
| RPE-21859 | There was an issue that caused the application to terminate when importing recurring orders. This has been corrected. | Planning |
| RPE-25654 | Update Routing or Dispatching was failing if one of the routes being pushed had no stops. This has been corrected. | Planning |
| RPE-28210 | Session Transfer would fail if there was a route in the destination session with the same route ID as a route being transferred. This issue has been corrected, and the route ID for the route being transferred will be changed to RouteID_ TerritoryID. | Planning |
| RPE-30449 | Latency concerns with Strategic Planner. | Planning |
| RPE-36563 | There was an issue that could cause the routed weeks to show in the wrong order in the Recurring Orders list. This has been corrected. | Planning |
| RPE-39163 | An issue that was generating an error when users tried to assign route times to multiple routes simultaneously has been corrected. | Planning |
| RPE-40771 | There was an issue that caused an error when trying to move more than one stop simultaneously if the pass option, Maintain Breaks, is selected has been corrected. | Planning |
| RPE-52012 | An issue preventing the user from assigning route times to multiple routes has been fixed. | Planning |
| RPE-15840 | The region has been removed from the header on the Equipment Position History report. | Reporting |
| RPE-38848 | An issue that prevented setting the Current Culture to "English (United States)" for all reports has been fixed. | Reporting |
| RPE-32160 | There was an issue that was preventing the resource groups from loading in the Certify Repair editor. This has been corrected. | RNA Platform |
| RPE-38489 | An issue being able to edit a user that was assigned to roles through user groups only was fixed. | RNA Platform |
| RPE-39478 | There was an issue where a user could not login into a pre-production environment due to character enforcement. This has been resolved and the RNA web portal now supports special characters < and >. | RNA Platform |
| RPE-41898 | There was an issue with a driver not being able to login to the website due to username case sensitivity enforcement. This has been corrected. | RNA Platform |
| RPE-12717 | There was an issue with TravelSpeed exception where ferry routes were used as the road. This has been corrected. | Route Exceptions |
| RPE-16217 | There was an issue where users could see regions that were not assigned to their role, if the region had been moved from the parent region to another parent region. This has been corrected. | Routing |
| RPE-16914 | Route is created around the ocean inlet adding a few unassigned to make an unrealistic route for the driver. | Routing |
| RPE-17549 | There was an issue where the equipment type field was not populating in a timely manner. This has been corrected. | Routing |
| RPE-18303 | There was an issue that could cause the system to work very slowly when multiple users were attempting to route or import simultaneously. Changes were made to reduce the instances of this happening. In addition, a new progress dialog was added to provide users with meaningful information about the progress of their job. | Routing |
| RPE-20006 | There was an issue that prevented users from filtering stop templates. This has been corrected and the stop template filters work correctly. | Routing |
| RPE-20075 | Stem distance mileage incorrect. Mileage and time to first stop on some routes may be inflated. | Routing |
| RPE-20201 | There was an issue where the route quantities were not calculating correctly when both transfer orders and line items were being used. This has been corrected. | Routing |
| RPE-22146 | RA is creating less routes when "Must make all service Time Window" option is turned on resulting in more unassigns. | Routing |
| RPE-23400 | Routing pass not creating the most cost effective routes. | Routing |
| RPE-27503 | There was an issue that caused a fatal error when dragging an unassigned order to a route on the map. This has been corrected. | Routing |
| RPE-28989 | Route Path Exceptions from CGL Transport causing high CPU load/alarms on Routing 02. | Routing |
| RPE-34487 | There was an issue wherein Route Navigator was not allowing partner users to login. This has been corrected. | Routing |
| RPE-35204 | When updating a route template based on an active route, the route template's equipment type was being updated even when the user selected not to update the route template's properties. This has been corrected. | Routing |
| RPE-39496 | Unexpected error creating routes | Routing |
| RPE-39771 | An issue preventing 'Archived' routes from appearing on the map has been fixed. | Routing |
| RPE-45428 | The ability to create cells from routes has been restored. | Routing |
| RPE-49746 | A fatal error attempting to open Route Query for users running Windows 10 Pro has been fixed. | Routing |
| RPE-50499 | A performance issue when changing regions and the Route Template manifest was open has been fixed. | Routing |
| RPE-51403 | There was an issue where a user could not add a business unit. This has been corrected. | Routing |
| RPE-17065 | FleetView and Perfmon show mileage from GPS drift while vehicle is parked overnight | Telematics |
| RPE-18122 | Discrepancy between the deviceTimestamp and the systemTimestamp. | Telematics |
| RPE-18171 | There was an issue where the Device Unplugged exception email notifications occassionally showed the exception occurring in the future. This has been corrected, and the emails now use the region's timezone. | Telematics |
| RPE-18362 | Telematics route is created in a region the Equipment/Telematics Device is not shared to. | Telematics |
| RPE-18465 | There was an issue that could cause stationary positions to be created, even when the vehicle was moving. This has been corrected. The stationary logic was using both telematics and mobile GPS data to calculate stationary events on a route. It should only use the preferred source of GPS. When the stationary logic ignores the GPS data, the following is logged: "Adding position point {0} and skipping stationary logic because device {1} is not the position datasource." | Telematics |
| RPE-21882 | There was an issue that prevented users from being able to remotely shut down a vehicle. This has been corrected. | Telematics |
| RPE-22078 | Customer is using Active Alert and an updated ETA sent to a customer caused a question on their delivery. After reviewing the route, able to see an Unplanned Stop triggered showing a 1304 hours 57 minutes projected completion time. | Telematics |
| RPE-22834 | There was an issue that could prevent the data from an unplanned route moving to the corresponding planned route when the driver logged in. This has been corrected. | Telematics |
| RPE-23417 | There was an issue that prevented route cards from being generated for some vehicles in FleetView. This has been corrected. | Telematics |
| RPE-23959 | Straight Line Pings from Unknown/Unplanned Stop to Actual Stops | Telematics |
| RPE-36536 | Mobile Login appearing blank on Workers in Navigator | Telematics |
| RPE-39148 | Remote Vehicle Shutdown getting "An unexpected error has occurred" | Telematics |
| RPE-39492 | There was an issue that could cause unplanned routes to appear in the origin's region instead of the equipment's region. This has been corrected and the route should appear in the equipment's region. | Telematics |
| RPE-39744 | Performance Monitoring Weekly Report shows no data | Telematics |
| RPE-41090 | There was an issue that could cause routes to automatically complete at the incorrect time. This has been resolved. | Telematics |
| RPE-13400 | A typographical error in the documentation describing weeklyTimes has been corrected. | WebServices |
| RPE-16439 | A new RetainManualVin has been added to the equipment API. If set to TRUE the VIN will be set with the provided value and will not be overwritten unless explicitly changed. | WebServices |
| RPE-17602 | RouteStatusChanged event retrieved from the REST Event API returns current status of route, not the status indicated when the event was created. | WebServices |
| RPE-18181 | There was an issue that could cause an error when posting orders that contain custom properties. This has been corrected. | WebServices |
| RPE-18190 | OT1 REST workerPerformance data does not align to RNA UI Performance Monitoring Reports. | WebServices |
| RPE-18408 | Unable to update equipment field via WS. | WebServices |
| RPE-20345 | As this customer has a deleted region with the same name JANESVILLE the call didnt handle with that 2 regions (alive & deleted ). Now the call is sending the correct delete status to only consider the alive ones. | WebServices |
| RPE-20936 | GET Events REST API not returning accurate information for StopSequenceChangeEvents | WebServices |
| RPE-22144 | There was an issue where the geocode accuracy and latitude and longitude were being incorrectly reset updating a field on a previously geocoded location. This has been corrected. | WebServices |
| RPE-25229 | Pickup Task Type not recognized when posting new routes to OT1 dailyplan/route REST API | WebServices |
| RPE-26666 | OT1 REST API call failing for endpoint events/CRITICALEVENT | WebServices |
| RPE-34135 | There was an issue with a REST method that prevented the service pattern set from saving when adding recurring orders. This has been corrected. | WebServices |
| RPE-38507 | Workercompliance WS is returning 500 Internal Server Errors. | WebServices |
| RPE-39498 | Post Order Selector and Case Sensitive requirement for WS. Documentation added in order to clarify this field in REST. | WebServices |
| RPE-39844 | Customer is calling the worker compliance method and the lastknowndutystatus is correct however the lastdutystatuschangetime is not up to date. Field lastDutyStatusChangeTime is now displayed correctly. | WebServices |
| RPE-41745 | Not receiving regionIdentities.identifier when making GET Locations/RouteActuals REST API. | WebServices |
| RPE-41770 | The returned response for REST PUT or PATCH when changing the route phase, was updated to contain appropriate error messages. | WebServices |
| RPE-42950 | MA API updateDocs / replaceDocs call works on progressed stops in UAT but not in production | WebServices |
| RPE-47756 | A new parameter was added to the REST Route Plan, setPlanStatusToBuilt. When the parameter is set to true the route is saved to build status. | WebServices |
| RPE-52333 | Failing API call for specific region on 7/21/2021 | WebServices |
| RPE-53605 | POST SKU from OT1 REST API not working - No permission | WebServices |
| XRS-9764 | There was an issue with the ELD Driver Log Report showing an incorrect ending Odometer value that resulted in an incorrect Total Distance value. This issue has been corrected. | XRS Host |
| XRS-9938 | There was an issue in the UVA Tool using the 'Edit' button to reclassify Drive segments individually, there are no Drive segments listed. When viewed in the Driver Log Editor to assign to a Driver, there are 2 Drive segments listed. This issue has been corrected. | XRS Host |
| XRS-10201 | There was an issue with the Fuel Efficiency Report that has been corrected. Users will now be able to see the full records on a period of time regardless of the organization the vehicle was in. | XRS Host |
| XRS-10647 | There was a vehicle web service error that was breaking an existing integration. This issue has been corrected. | XRS Host |
| XRS-10930 | There was an issue with the Fleet Report not calculating ending odometers correctly. This issue has been corrected. | XRSHost |