Team Driving in Drive with Compliance
Click here for a list of compliance articles grouped by topic.
Team driving, also referred to as Co-Driving, allows two people to work together to complete a trip in Drive with Compliance.
Co-Driver Sign In
When two workers are team driving, both log into Drive with Compliance.
The first worker that signs into Drive is considered the driver of record and is initially designated as the Primary driver. It is assumed that this person is going to be the first one to drive during the trip. The Primary driver logs in as normal by entering a Driver ID and password on the Drive Sign In screen.
The second worker to sign into Drive is considered the co-driver and is initially designated as the Active worker. A co-driver is the non-driving member of the team. The co-driver may start the trip in the passenger seat or the sleeper berth and and can take over driving the vehicle while the first worker rests or performs other non-driving duties. When you are the Active worker, it is assumed that you are the person using the tablet. The co-driver logs in from the Drive Menu, by tapping Add Co-Driver, entering a login and password, and then tapping Sign In.
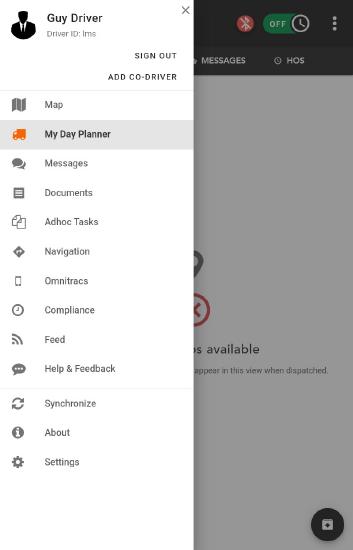
The workers who are signed into Drive on the device are listed at the top of the Menu. The worker who logs into Drive first is listed first. This is also the worker to whom the trip is assigned. The second worker is added to the worker information at the top of the menu after signing in as the co-driver.
Distinguishing Between Primary Drivers and Active Workers
So that the person interacting with the Drive application can be identified separately from the person driving the vehicle, the workers can be marked as Primary (P) and Active (A), at the top of the menu. When you are designated as the Primary, it means you are the driver of the vehicle. When you are Active, you are the person using the tablet and working with Drive.
If the correct worker is not marked as Primary or Active, tap the P or A associated with the appropriate driver to change the status. These statuses may be changed from one worker to the other throughout the trip, depending on who is driving and who is interacting with the Drive application. If the co-driver decides to go into the sleeper berth, the driver may be marked as both the Primary driver and Active worker. As well, there may be tasks that only the driver can complete, such as a DVIR. So, the Primary driver must also be the Active worker when performing the task.
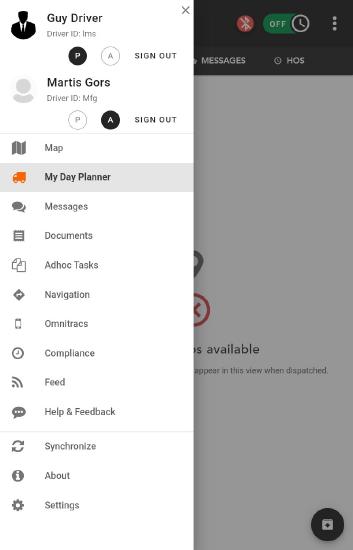
Driving and Using the Tablet
If the person driving is designated both Primary and Active, and the vehicle starts to move, the Drive Mode screen displays. This screen stays up and the driver is unable to perform any tasks in Drive or Compliance. The Omnitracs Navigation application can be opened from the Drive Mode screen, but if the driver returns to Drive while the vehicle is still moving, the Drive Mode screen continues to display.
To change the Active designation to the other worker on the team when the vehicle is in motion, tap the Switch icon. Once the other worker’s password is entered into the prompt, the Active worker will have access to the device and tasks within Drive.
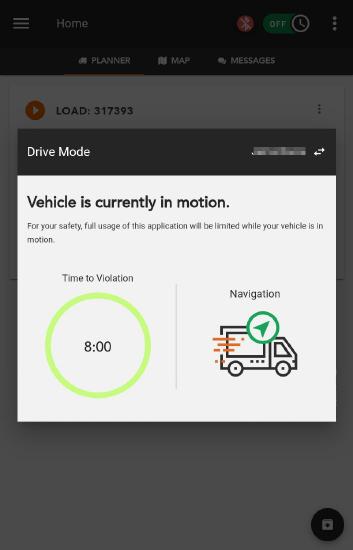
Note: The Drive Mode screen only appears when the same worker is designated both Primary and Active and the vehicle starts to move. Also, when the same worker is designated Primary and Active, the tablet can only be used if the vehicle is not in motion.
DVIRs When Team Driving
When you are team driving, by law, the person driving the vehicle must perform any DVIRs. So, the driver must be designated as both Primary and Active. Primary, because only the driver can perform the DVIR and Active, so the driver can use the tablet. If the Active worker attempts to complete a DVIR, and is not also the Primary, a Compliance Warning displays and will not allow the worker to start the DVIR.
To switch drivers, open the Drive Menu and tap the P under the appropriate worker’s name. When you switch drivers, the new driver must acknowledge the switch and that the vehicle is safe to operate. If the new driver answers no, the vehicle is not safe, then a new DVIR must be completed before the trip can continue.
Note: So that the acknowledgements can be completed and if necessary, a DVIR, Drive automatically designates the new Primary driver as the Active worker.
Viewing Hours of Service Information
When two workers are logged in, Drive allows both workers in the team driving situation to see their time to violation clocks on the HOS screen. The HOS Clock reflects the Primary Driver’s time remaining until a required break.
Open the HOS screen by tapping the HOS tab or the HOS Clock. The first violation clocks screen shows information for the driver who logged into Drive first. Tap the arrow or swipe the screen to the left to see the second driver’s information. To return to the first worker's information, tap the arrow again.
Only the worker designated as Active can change their duty status and view or edit HOS logs in Compliance. The Active worker cannot view or edit the other driver’s HOS logs.
While team driving, either worker may be prompted to change their duty status, certify logs, or perform other ELD tasks in order to keep compliant with FMCSA rules. Also, when switching between workers or when starting a task, either worker may be prompted to enter their password before they can continue.
Final Notes
Some things to note about team driving and Drive with Compliance:
- Depending on how your company operates, there may be certain tasks that only the Primary driver is allowed to complete.
- It may be required that the worker performing a task or driving the vehicle be On Duty before the task can be started. If they are not, a prompt displays to change the duty status.
- If uncertified logs exist, the worker will need to certify them before completing a task or driving the vehicle.
- If you switch drivers while in Compliance, the change is reflected in Drive. When you return to Drive, the new driver must perform any tasks that are normally required when switching drivers, such as a DVIR. As well, the Primary and Active designations change to reflect the switch in drivers.
- When team driving, the language displayed in Drive is based off the Language Preference setting from the first worker that signs in to Drive.
- If the first worker to sign in to Drive for the day signs out of Drive, the co-driver is required to sign in to Drive again.
- If pending events exist, and the tablet is offline, you cannot log back in until the pending message disappears. This may take up to ten minutes.