How to Use the Omnitracs Knowledge Base
Overview
Welcome to the Omnitracs Knowledge Base.
The Knowledge Base is a repository of information for your Omnitracs/Roadnet product. It is designed to be easy to be read, and easy to navigate. This article will walk you through some of the basics of using the Knowledge Base. Select any of the links that follow to jump directly to that topic.
- The Search Bar
Most of your interactions with the Knowledge Base begin here.- Go Back to Previous Article
The arrow next to the search bar has a function.
- Go Back to Previous Article
- Navigating Search Results
Learn all about the Knowledge Base's faceted search options, and navigating results quickly and efficiently.- Filters
Learn how to narrow your results into manageable chunks. - Filter Breadcrumbs
Learn how to broaden the scope of a highly-filtered search result.
- Filters
- Articles
Learn about the different parts of a typical Knowledge Base article.- Article Breadcrumbs
Learn how to navigate in the global hierarchy. - Table of Contents
Learn how to quickly jump to the relevant parts of a page. - Export Page as PDF
Learn how to create your own documentation. - Back to Top
Learn how to quickly jump to the top of an article. - Previous/Next Article
Learn how to quickly navigate to adjoining articles. - Feedback
Learn how to influence the Knowledge Base by offering feedback. - Recommended Articles
Learn about a potentially quicker navigation method.
- Article Breadcrumbs
The Search Bar
Most of your interactions with the Omnitracs XRS Knowledge Base will begin with the Search Bar. Click in the field labeled "Search our resources," or "How can we help you?" and type in your query. Select the magnifying glass icon, or press Enter. A list of Search Results appears.
Search Tip: Mindtouch supports searching for simple single search terms, or phrases. For more accurate searches, it is sometimes helpful to search for phrases, enclosed in quotation marks, e.g., "hours of service."
| The Search Bar | Sub-Category Search Bar |
 |
 |
Go Back to Previous Article
If you're unsure of where you are in the Knowledge Base, sometimes it can be useful to return to the previous page you were on. On Sub-Category pages, there is an arrow to the right of the Search Bar. Selecting this arrow will return you to the previous article or page you were on.

Navigating Search Results
As with many search engines, the list of results can seem overwhelming—there are links to topics, How-Tos, PDFs, and even images. The use of filters and navigation breadcrumbs can greatly assist in finding your way around the Knowledge Base.
Filters
Filters appear between the list and your search box. Each one of these boxes represents a section of the Knowledge Base. Clicking on any one of these boxes will limit the number of results to that particular section of the Knowledge Base. You can further filter results by selecting one of the new filters that appear—again, each box represents a particular section of the Knowledge Base.
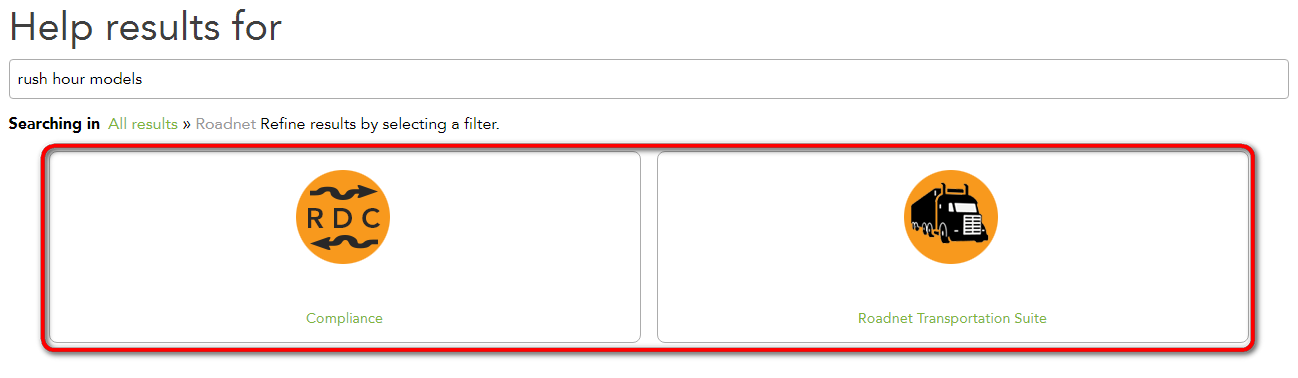
Filter Breadcrumbs
If you've selected a few filters to drill down on your search results, you can use the Filter Breadcrumbs to trace your way back to your original query. The Filter Breadcrumbs are located above the filters. Select any of the green links in the Filter Breadcrumbs to expand your search area.

Articles
Eventually, you will find what you are looking for, and arrive at a page that is helpful. The following sections detail the anatomy of a typical Knowledge Base page, or Article.
Article Breadcrumbs
To help figure out exactly where you are in the Knowledge Base hierarchy, the Article Breadcrumb navigation bar appears at the top of every Article page. Selecting (and clicking on) the folder icon will open up the Knowledge Base's global hierarchy.
| Article Breadcrumbs Navigation Bar | Global Hierarchy Folder (expanded) |
 |
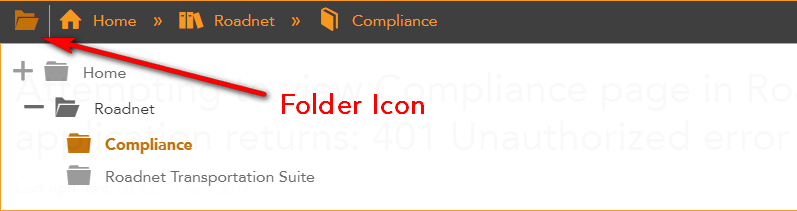 |
Table of Contents
Almost every page of the Knowledge Base contains a Table of Contents with links to the headers of that page's particular content. If there are a lot of headers, there will be a lot of links, and the Table of Contents will most likely be contracted. The Table of Contents can be expanded by clicking on the + (plus) icon. Conversely, to contract an expanded Table of Contents, select the - (minus) icon.
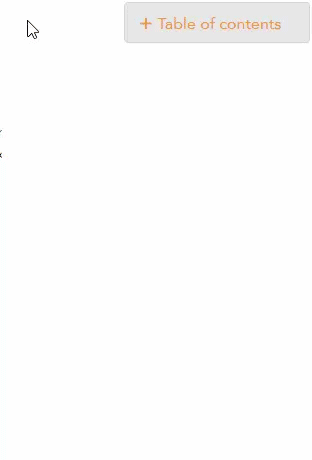
Export Page as a PDF
Sometimes, it may prove helpful to print a page for reference away from the desk. To do so, select the PDF icon ![]() , located at the top right of the Article View.
, located at the top right of the Article View.
![]()
Page Notifications
If you have the appropriate editing rights, you may be able to get notified when the content on a page changes by clicking on the Star icon ![]() , located at the top right of the Article View.
, located at the top right of the Article View.
![]()
Back to Top
Selecting this link, located at the bottom of every article, will take you back to the top of the page.
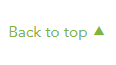
Previous / Next Article
These links, also located at the bottom of every article, will take you to topics or articles adjacent to the page you are currently viewing. These are useful when navigating through a How-To section or a Guide.

Feedback
If you like or dislike the content of an article, feel free to use the Feedback widget. Clicking on a reaction thumbnail will immediately expand the widget, where you can elaborate on your feedback. An email address is requested so that we can contact you for more information, if necessary.
This feedback is intended for comments about the topic of Knowledge Base in general–for product support-related questions, please contact Omnitracs Support.
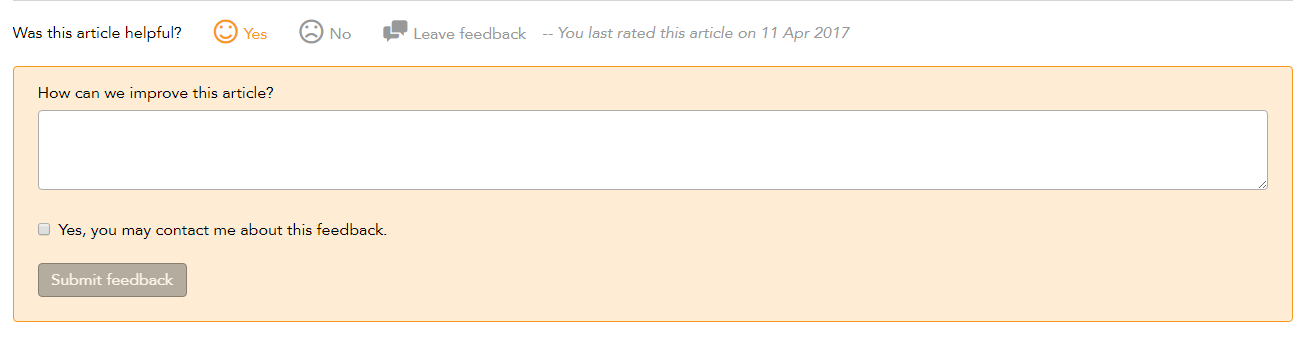
Recommended Articles
At the bottom of every article are links to Recommended Articles, based on keywords and tags from the current article.
