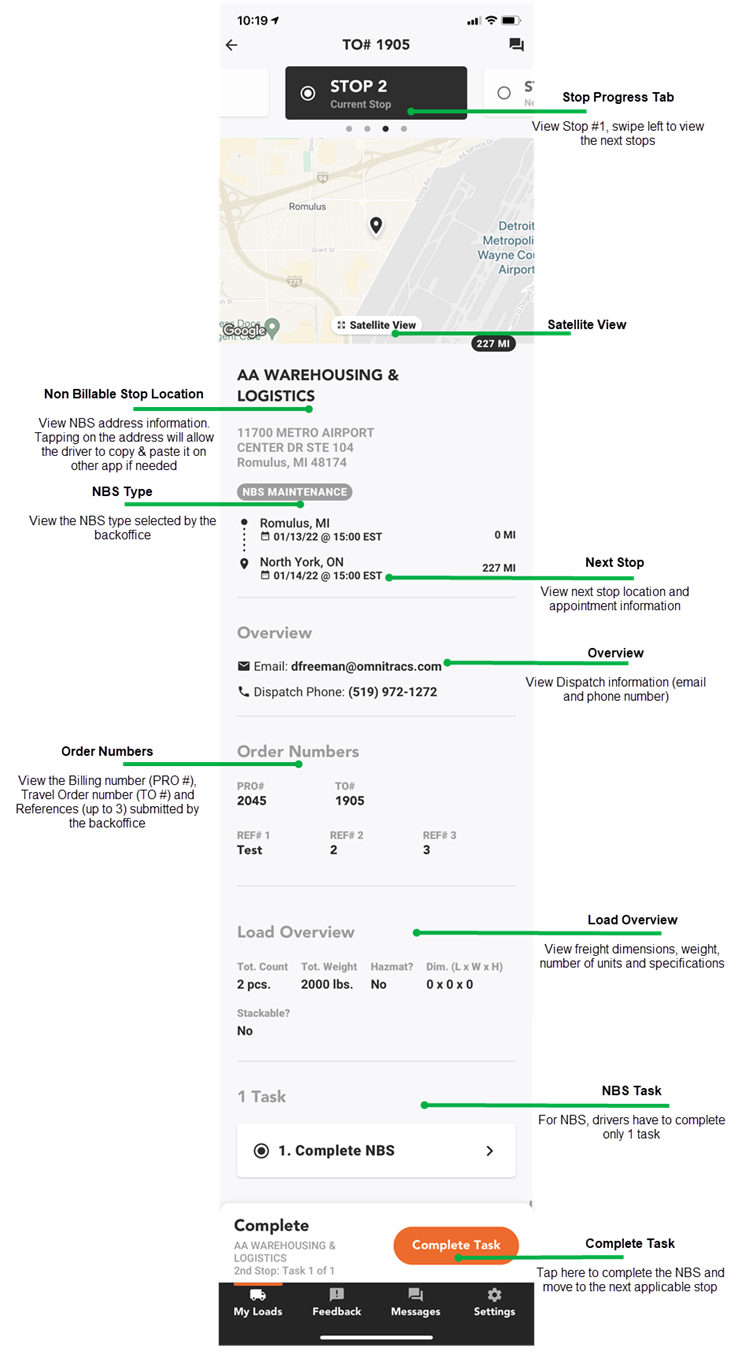My Loads (Load Summary & Load Sections)
My Loads
The My Loads screen is the default screen drivers see after they open the app. They may see up to four sections: Active, Planned, Offered, and Delivered.
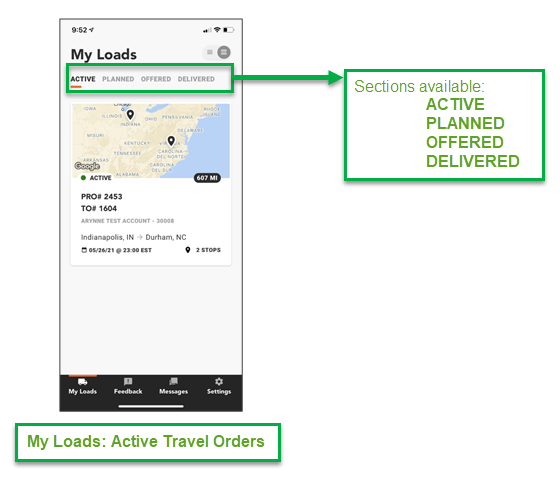
Load Status:
- Active: The current load that is in transit or ready for pick-up.
- Planned: Loads that are not yet ready for pick-up. Note: Drivers may or may not see this tab depending on their driver profile settings in Sylectus.
- Offered: If a driver is offered a load through Sylectus, the load will appear here until it is Accepted, Declined, or Expired.
- Delivered: All stops have been completed. However, tasks still may need to be completed. If the status at the top of the load shows “MISSING DOC,” then the driver has not yet uploaded any documents into the load. Once documents have been uploaded, the status will show as “COMPLETED.”
To change drivers’ settings and permissions, go to Sylectus web and select Fleets > Drivers, then select the name of the driver you need to edit.
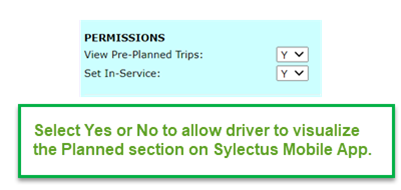
Load Summary
On each of the four tabs, a summary of the load will be listed. Each load listed on these tabs will include:
- Map of all the stops
- Status of the load
- Number of miles
- PRO number
- Travel Order (TO)
- Customer account and MAB code associated with the load
- First stop
- Last stop
- Schedule (date and time) of the first pick-up
- Number of stops
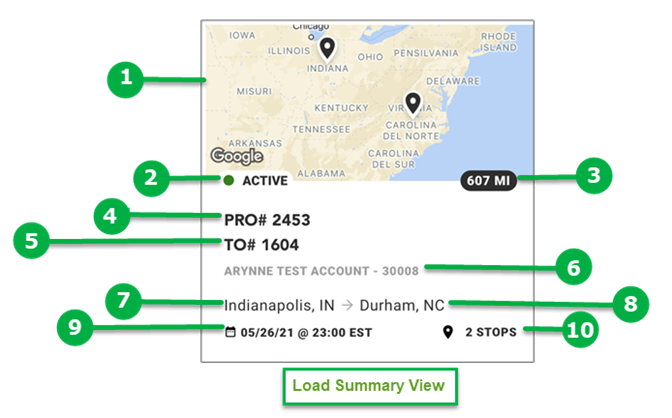
Load Sections (inside a Travel Order)
Tapping on a load takes the driver to the load overview or the next task that needs to be completed for that load.
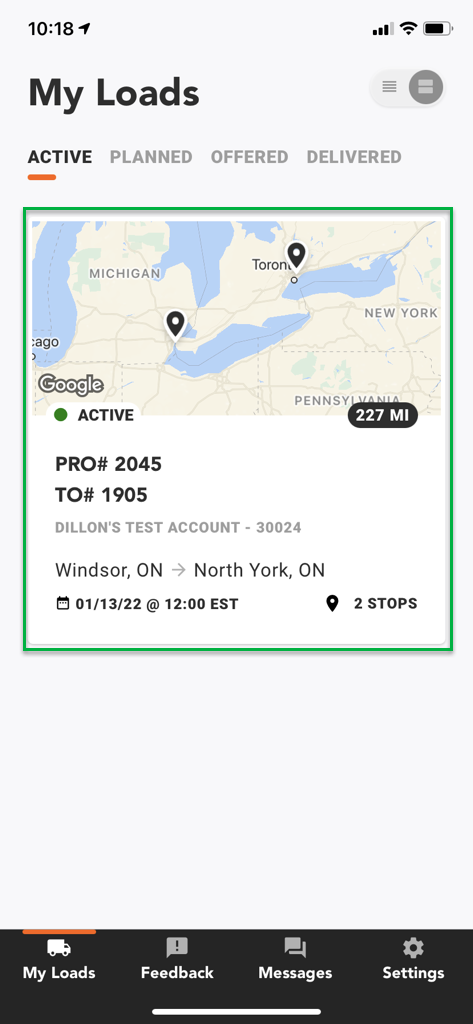
Load Overview
The load overview screen lists all the different stops (in order), the dimensions, weight, and quantity of the load, as well as any special instructions. All maps also have a satellite view. To open this map, just select the Satellite View link.
By swiping to the left on the top black rectangle, drivers will be able to view all the stops under the same order upfront, even before completing any of the tasks required under each stop.
Users will be able to see all the information of each stop by scrolling down on each section.
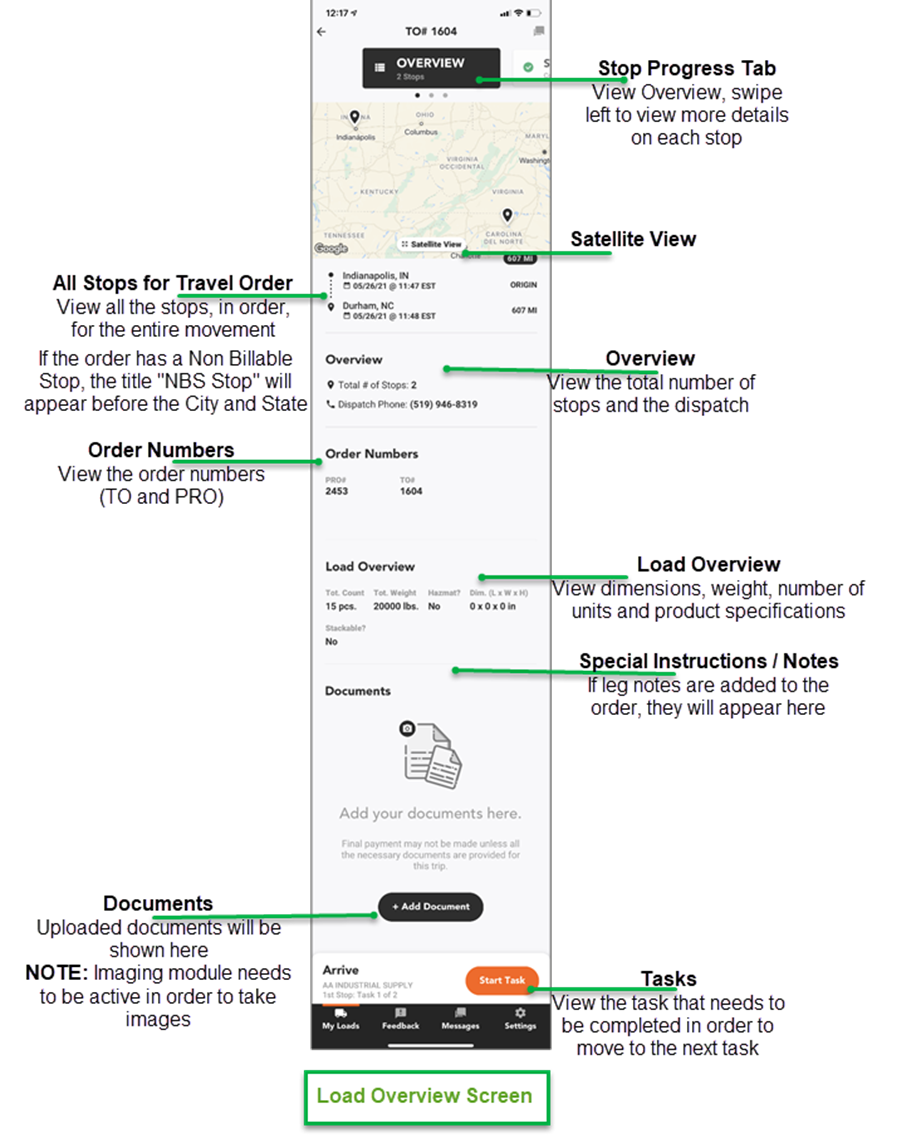
Regular Stop
By swiping to the left on the top black rectangle, drivers will be able to view all the stops under the same order and complete the applicable tasks under each one of them (regular and non-billable).
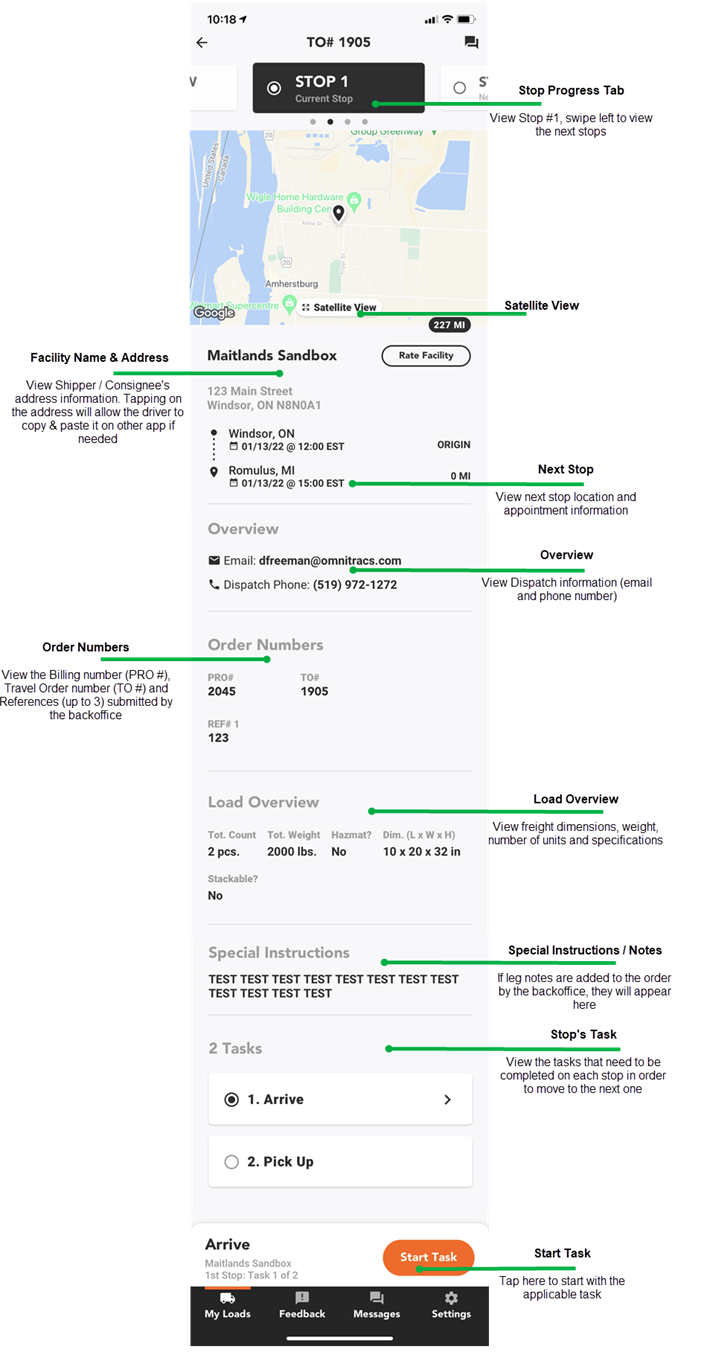
Non Billable Stop
By swiping to the left on the top black rectangle, drivers will be able to view all the stops under the same order and complete the applicable tasks under each one of them (regular and non-billable).