Omnitracs One 6.7 Mobile Release Notes for User Acceptance Testing (UAT V1)
Overview
We are pleased to announce that the Omnitracs 6.7 Mobile release for User Acceptance Testing (UAT V1) will be available on 4/19/2023.
This release includes feature enhancements and software corrections in the XRS Compliance Mobile, Roadnet Mobile, Drive, CoPilot and NavGE mobile solutions. .
Feature Enhancements for UAT V1
Compliance (Host and Mobile)
Accept/Assign UVA as Yard Move or Personal Conveyance
Undo UVA Status - Personal Conveyance and Yard Move
When the Driver is using Hours of Service/ELD, they can undo any Unassigned Vehicle Activity they accepted as Personal Conveyance or Yard Move by mistake.
Compliance - Hours of Service (Host and Mobile)
Co-Driver Status (Mobile)
A HOS/ELD Co-Driver who is currently in Off-Duty status in the passenger seat, will remain in Off-Duty status even when they exceed the allowed regulatory time in Off-Duty while in a moving vehicle.
Split Sleeper Enhancements
Driver Notification - Split Sleeper Will Pair setting change.
A Driver using Hours of Service/ELD will be notified that their Split Sleeper Will Pair setting changed the next time they login to be aware of optimistic vs pessimistic clock values.
Message:
Your Split Sleeper Will Pair setting has changed, you are now showing [optimistic or pessimistic] Clocks.
Drive/Command
How to Display Circle of Service on the My Day Planner Screen
Fleets who use the Drive app but do not wish to have the Drive map visible to their drivers can now turn on an option to display the Circle of Service menu directly from the My Day Planner screen. This feature is designed for last mile or delivery fleets who may have unique routing or pre-defined static daily routes. This feature is enabled from Command / Universal Config / My Day Planner by checking the box "Display Circle of Service Over My Day Planner". When this feature is enabled, the Map tab will automatically be disabled in Drive.
Unit of Distance Option added to Hours of Service Screen
A new option is available in the Electronic Logging Device (ELD) Activities dropdown in the Hours of Service (HOS) tab. The Driver may now select Unit Of Distance to select between Miles and Kilometers. Once selected, select the Save button or Cancel to retain the current selection.
Add a Document Scan “+” Button Moved to the Left
The new Document button (the blue + symbol) has been moved to the left side of the screen to avoid accidentally selecting the Done button.
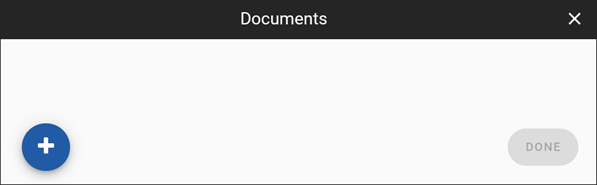
Pausing Trips (if enabled) presents new Confirmation Screen
To prevent accidental pausing of a trip, the Pause button in Drive will now prompt you with Are you sure you want to Pause this trip? Select OK to continue to Pause the trip or select Cancel to cancel pausing the trip.
Allow Driver to Reactivate Completed Trips
A new configuration option has been added to My Day Planner on the Universal Config page. This new configuration, Allow Driver to Reactivate Completed Trips, enables or prevents drivers from being able to reactivate trips that were previously completed when certain conditions exist so that additional tasks or stops can be performed.
Allow Driver to Reactivate Completed Trips will have the following options:
- Always
- Never (Default Option)
- Partially Completed
- Fully Completed
Selectable Document Sizes when Scanning Documents (if configured)
A new configuration option has been added to Command in Universal Config / Documents “Prompt to select Document Size.” This option is disabled by default. It can be enabled it will prompt the Drive user to select a document size, legal or letter, when scanning a document. This option determines the dimensions of the document image that will be saved (8.5” x 11” for letter or 11” x 17” for legal).
Incomplete Trip Expiry Configuration for Drive/Command
Trip expiration configuration by Hours was added to My Day Planner. This selection allows you to configure trip expiration by the number of hours since the last driver trip activity. This is to prevent drivers from forgetting to complete trips manually if the autocomplete option is disabled.
When the Expire Trips based on the last driver trip activity option is enabled in Command > Universal Config > My Day Planner, trips that are automatically expired based on this setting will not be allowed to be activated again. The Activate button is not available to the driver when the trip has expired.
Mobile Device Diagnostics - App Version Tracking
In the RNA/Mobile Diagnostics screen, a new button, Omnitracs One Apps has been added. When selecting this button, it will provide OT1 App Version information.

You will receive an export of the Mobile Devices, with the version and date/time information of all apps installed on each device.
How to Display Circle of Service on the My day Planner Screen
Fleets who use the Drive app but do not wish to have the Drive map visible to their drivers can now turn on an option to display the Circle of Service menu directly from the My Day Planner screen. This feature is designed for last mile or delivery fleets who may have unique routing or pre-defined static daily routes. This feature is enabled from Command / Universal Config / My Day Planner by checking the box "Display Circle of Service Over My Day Planner". When this feature is enabled, the Map tab will automatically be disabled in Drive.
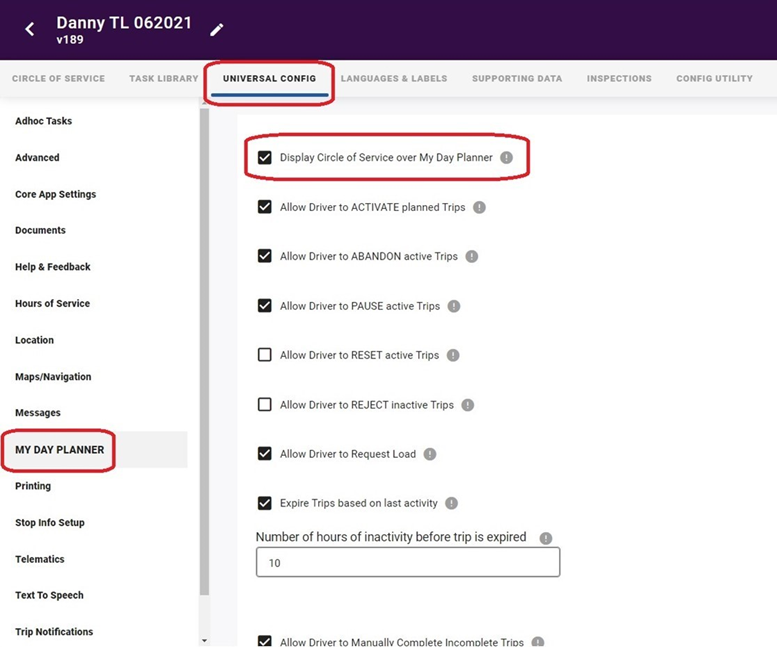
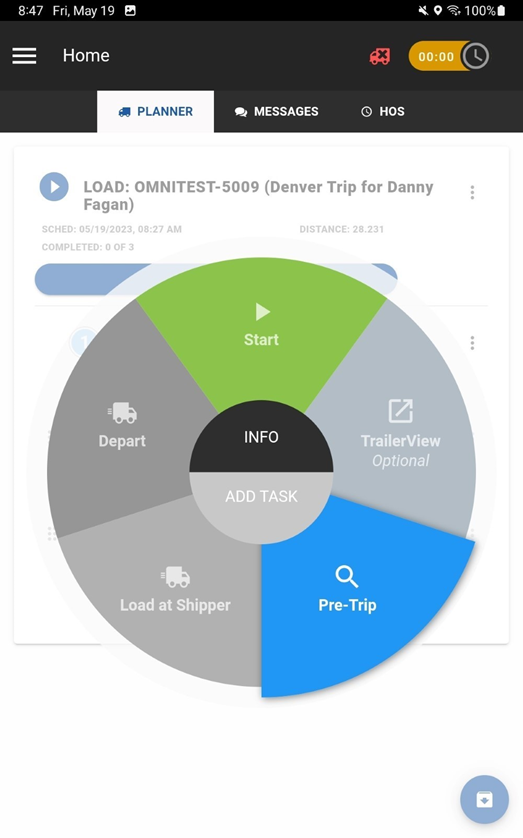
Allow Driver to Reactivate Completed Trips
A new configuration option has been added to My Day Planner on the Universal Config page. This new configuration, "Allow Driver to Reactivate Completed Trips," enables or prevents drivers from being able to reactivate trips that were previously completed when certain conditions exist so that additional tasks or stops can be performed.***
Allow Driver to Reactivate Completed Trips will have the following options:
- Always
- Never (Default Option)
- Partially Completed
- Fully Completed
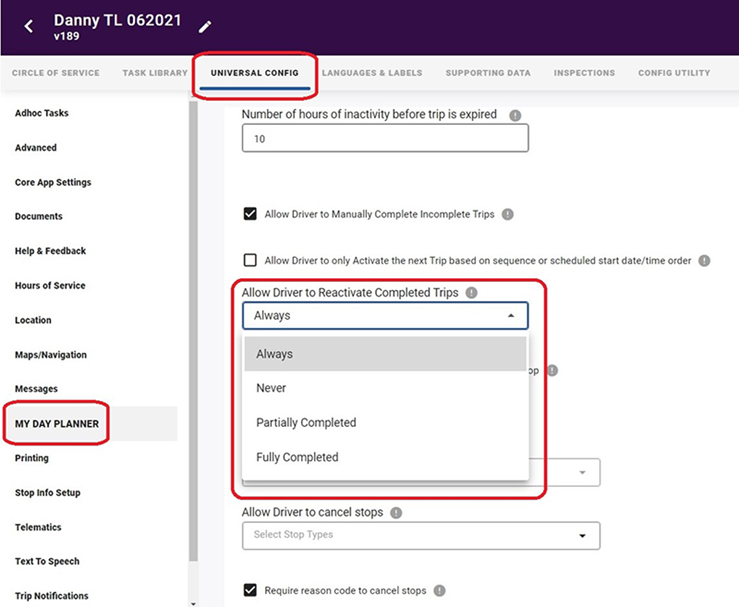
*** The configuration option for "Allow Driver to See Completed Trips & Stops" must be enabled in Command / Universal Config / My Day Planner to use this new trip reactivate functionality. The "Completed Trip & Stop Expiry" value must be set to an hour value that supports the amount of time you expect a driver to be able to reactivate a trip within. Once this amount of time elapses, the completed trip will no longer be visible for reactivation in the Drive My Day Planner screen.
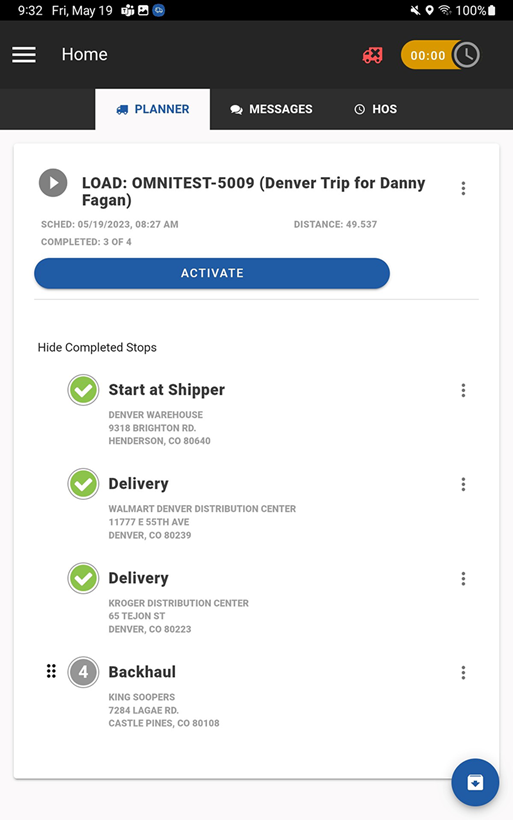
Selectable Document Sizes when Scanning Documents (if configured)
A new configuration option has been added to Command to prompt the driver to select a document size when scanning. This option is disabled by default. If enabled, it will prompt the Drive user to select a size, legal or letter, when scanning a document. This option determines the dimensions of the document image that will be saved (8.5” x 11” for letter or 11” x 17” for legal). This configuration is available in several areas in Command depending on how you have the Drive app configured to display Document Scanning. The checkbox to enable Document Size selection is called Prompt to select Document Size:
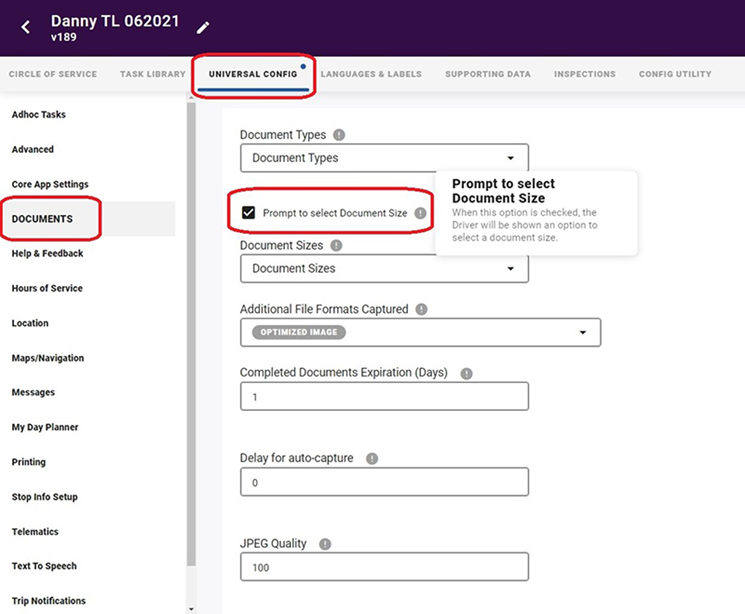
- For customers who use Document Scanning as part of the ad hoc Tasks menu, this option can be enabled in Universal Config / Documents from the left side of the screen
- For customers who use Document Scanning as part of their Circle of Service tasks, this option can be enabled in the Task Library for the Documents task or clones of the Documents task (if they exist)
- For customers who use the standard Pickup and Delivery tasks and leverage the built-in Document Scanning functionality for Orders and Items, this option can be enabled in the Task Library on the task configuration page for both Pickup and Delivery. Within each task, the option can be turned on for just Level 3 (Orders) or Level 4 (Items) or both. This applies to tasks that are clones of Pickup and Delivery as well.
Add a Document Scan “+” Button Moved to the Left
- The new Document button (the blue + symbol) has been moved to the left side of the screen to avoid accidentally selecting the Done button.
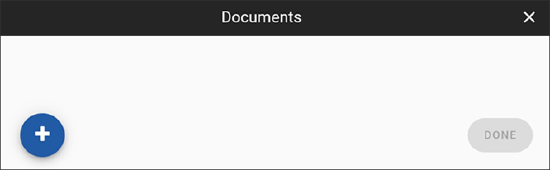
Driver Vehicle Inspection Report (DVIR) (Host and Mobile)
Rebranding
The DVIR Feature, Inspection Summary and Inspection Report were rebranded to meet Solera standards.
Inspect Feature Renamed
The Inspect feature has been renamed to DVIR.
New Command Inspect Option in User Permissions
We added an Inspect option to user permissions in Command. All companies who are licensed to use DVIR 3.0 will be able to enable the user to access DVIR reports. This option is available in Access control.
During a Driver Vehicle Inspection Report, the driver may identify a Major Defect.
When this occurs, the current workflow will lock the workflow with a Post Trip Critical Defect, but currently does not lock the driver out of the workflow with a pre-trip.
We have added an option in the Tasks Page box that says, “Prevent Driver from continuing through workflow when they are hooked to equipment that has an active Major Defect identified.” When enabled, we present the driver with a customized prompt. This applies to a new defect, or one reported previously that has not been resolved. This feature will not allow the driver to proceed through the workflow when the equipment they are connected to has a Major Defect.
This means that:
- The driver cannot activate any new tasks or stops when they have identified a major defect.
- The driver can identify that the equipment was repaired.
- When the driver hooks to equipment that a previous driver identified a major defect on that is still active that we display the prompt and do not allow them to continue through workflow.
- Once the equipment has been repaired the driver can continue through the workflow.
- If that driver hooks to a new piece of equipment that does not have any major defect, then we allow them to continue through their workflow.
Customizable “Not Safe to Operate” Prompt for DVIR Task Types
Added a configuration option for DVIR Task types to allow a customer to enable a custom message for the major defect notification.
- The user can create a configurable message to a driver when they identify a major defect.
- If a configurable message is now created, a default message is displayed.
Default Message:
The equipment you are connected to has been identified as having major defect and is unsafe to operate, you will not be able to continue to update your trip workflow until the equipment has been repaired, or you connect to equipment that has not been identified as having Major defect(s).
- The driver will be prompted when a major defect is identified, and the inspection is saved.
- The driver is required to acknowledge the prompt.
DVIR Misc.
The DVIR feature was rebranded to Solera standards.
Task Types
Added a toggle on the Task types to allow a customer to enable a custom message for the major defect.
- The user can create a configurable message to a driver when they identify a major defect.
- If a configurable message is now created, a default message is displayed.
Default Message:
The equipment you are connected to has been identified as having major defect and is unsafe to operate, you will not be able to continue to update your trip workflow until the equipment has been repaired, or you connect to equipment that has not been identified as having Major defect(s).
- The driver will be prompted when a major defect is identified, and the inspection is saved.
- The driver is required to acknowledge the prompt.
Omnitracs Navigation 2.0 Mobile Installation Improvements (Host and Mobile)
Before upgrading, please look at these important considerations:
The dispatcher app (Drive or RN Mobile) and Omnitracs Navigation 2.0 (CoPilot) apps must be upgraded to the latest 6.7 version together.
To use the Omnitracs Navigation 2.0 (CoPilot) app, the Mobile Device ID must have a license assigned in both Omnitracs One and Trimble Fleet Portal, note that after this release is recommended to handle the license from Omnitracs One portal only.
The driver must open the dispatcher app (Drive or RN Mobile) and trigger the navigation to a stop to enable the Omnitracs Navigation 2.0 (CoPilot) license.
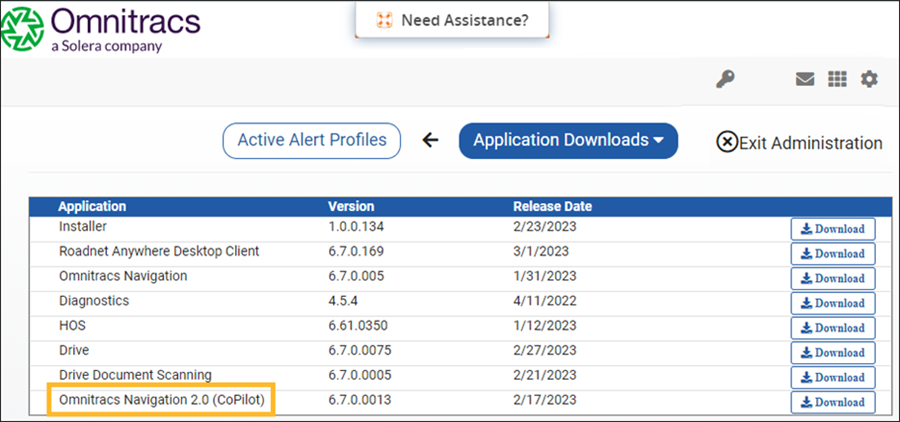
The APK can be grabbed from OT1/RNA, the application is displayed under Administration > Application downloads, now the product is displayed for Customer with more than zero(0) licenses for Omnitracs Navigation 2.0 (CoPilot) and the Navigation module purchased.
- Omnitracs Navigation 2.0 (CoPilot) customers will see the navigation app displayed in the Omnitracs Installer.
- The application is displayed under the name: Omnitracs Navigation 2.0 (CoPilot).
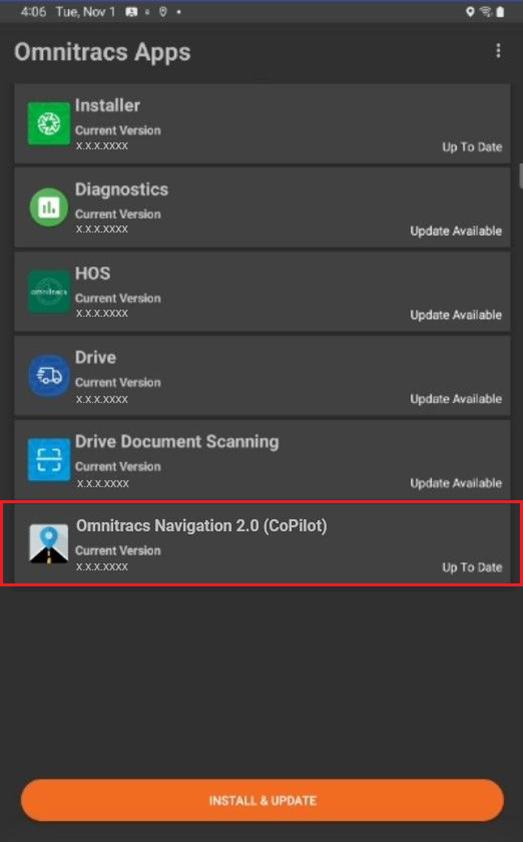
- The logic was changed to stop displaying the OTNav 1.0 version by default.
- Now when the Customer doesn’t have licenses for OTNav 1.0, the application is NOT listed in the RNA portal under Administration > Application downloads, this also ensures that the Omnitracs Installer only set the navigation app that is licensed for the account.
Enable Global nav (NavGE) by Verizon Connect for a Mobile Device
A new checkbox has been added below Enable Omnitracs Navigation in Mobile devices for customers who have purchased the Navigation module and have one or more NavGE licenses, now have an option to enable Global nav (NavGE) by Verizon Connect.
All checkboxes show if you purchased navigation, regardless of the number of licenses. This applies to Omnitracs One and Roadnet Anywhere customers.
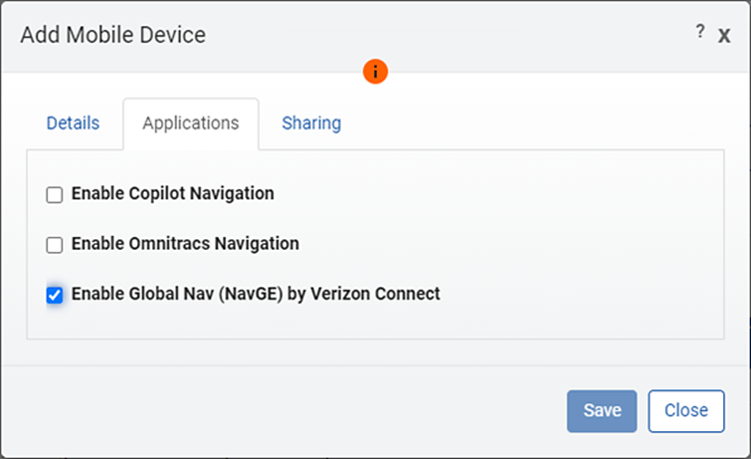
When you do not have licenses assigned, an error is displayed:
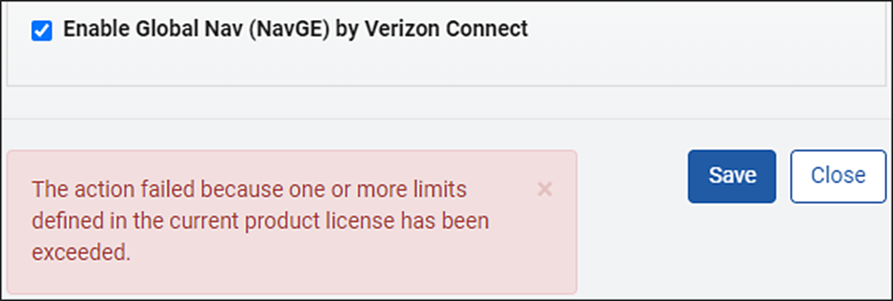
Verizon Connect Global Nav NavGE in Mobile
Before upgrading, please look at these important considerations:
- Use the Verizon NavGE v6.24.9 application to integrate with 6.7 Roadnet Mobile or Drive.
- To use the Verizon NavGE app, the Mobile Device ID must have a license assigned.
- The driver must open the dispatcher app (Drive or RN Mobile) and navigate to a stop to enable the Verizon NavGE license.
Integrate NavGE into the Omnitracs Drive App
When using the application integrated with the Drive application:
The driver can enable the license by tapping on the Enter Navigation button of the Drive main menu. The driver no longer needs to have a Trip loaded. Note that the configuration in the back office portal must be done ahead of trying to enable the license on the mobile device.
The OT Drive App now specifies the hazmat type as None for launching NavGE when a hazmat category is not assigned for the stop.
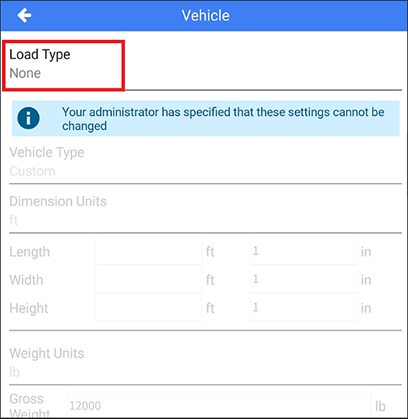
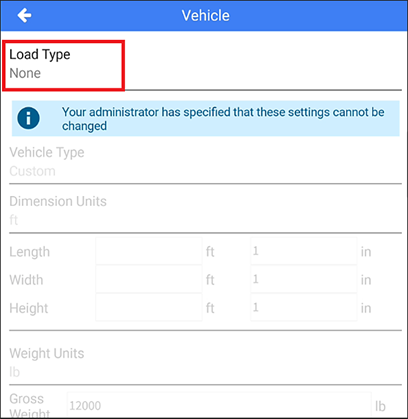
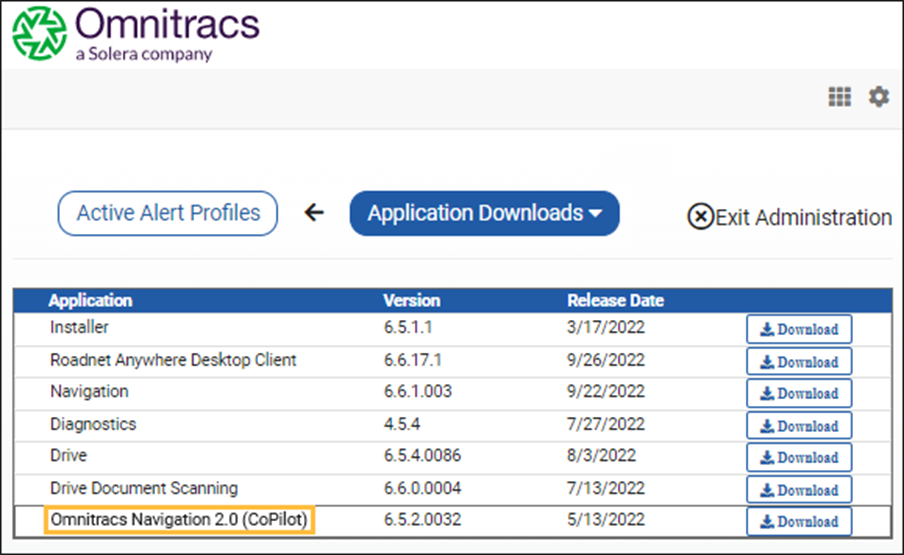
Integrate NavGE into Roadnet Mobile
With the 6.7 version of Roadnet Mobile we start supporting the integration of NavGE.
- Custom code for service locations support is now passed to NavGE. The information is in the logs on RN mobile.
Equipment and Hazmat information is now passed to NavGE. The information can be seen in the RN mobile logs.
The RN Mobile App now specifies the hazmat type as None for launching NavGE when a hazmat category is not assigned for the stop.
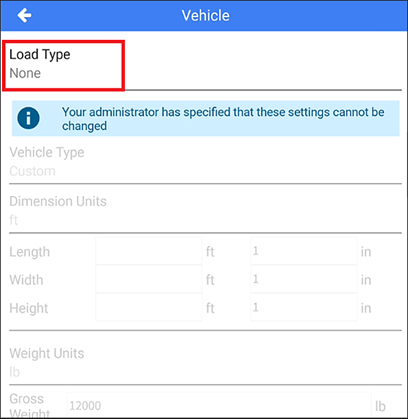
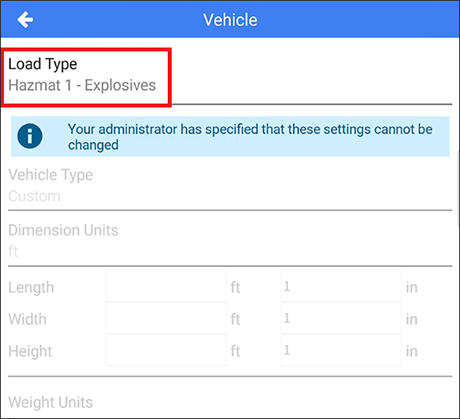
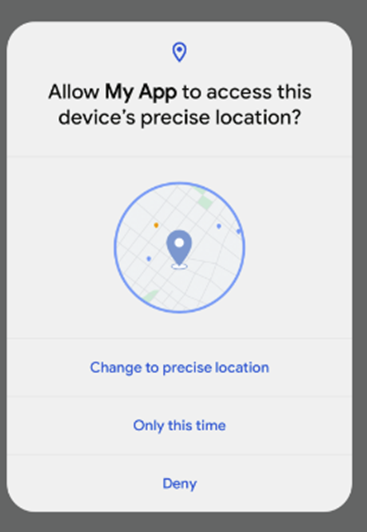
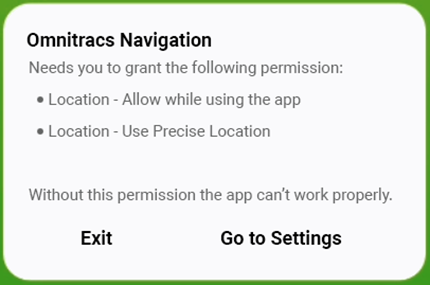
OTNav 1.0 Map Release and Minor Improvements (Host and Mobile)
- A new map set for 2022 Q3 is available, which includes updates and improvements to the accuracy of the map data.
- When using the Map Edits functionality from RNA/OT1 portal, now the new map schema 12.1.16 can be used with the prior map schema version 12.1.15 on the mobile device.
- In the host, there was an issue that blocked the ability to delete Mobile Device IDs with special characters from RNA/OT1 portal, now those can be deleted.
- Enhancement to the logging of the integration between Device Manager and RNA/OT1 portal to improve the troubleshooting.
- OTNav 1.0 now has a foreground service to make the application always awake. You will see a new notification on top of the app that will always be there if the app is running, this allows you to do HTTP requests even when the device is locked or sleeping.
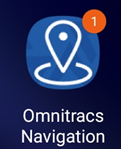
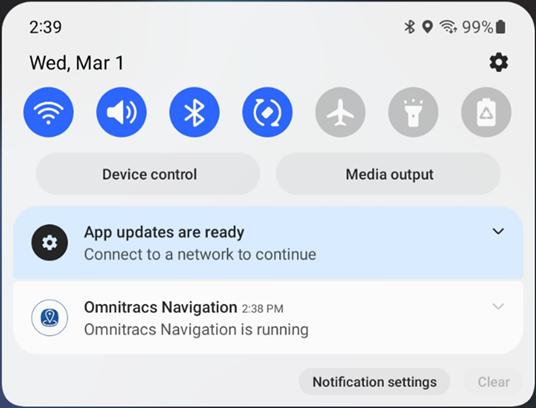
- Enhancements to the navappsync/navlocationssync logging to trace down the sync when using split-view or when the data is already up to date.
- Now OTNav 1.0 has a timeout for navappsync/navlocationssync requests of 5 mins. The value is configurable in CP with these keys:
- [NavAppSyncInfo]
- NavSyncRequestTimeoutInSecs = 300
- [NavAppSyncLocations]
- NavLocRequestTimeoutInSecs = 300
- [NavAppSyncInfo]
- RNA/OT1 portal accepts decimal for the Speeding Threshold, which was provoking an unexpected behavior on the mobile devices, now the system processes the decimals by rounding those to an integer for example:
- 5.0 - 5.5 is redounded to 5
- 5.6 - 5.9 is redounded to 6
- Now OTNav 1.0 can detect the AMGC hotspot as a Terrestrial connection when using any supported OS including Android 12.
- Improvement to the Text to Speech functionality, now when arriving at a Point Of Interest the application does not spell the zip code.
- In OTNav 1.0 it is recommended to enable "UseHistoricTraffic" in Path Settings to avoid the use of restricted roads.
Roadnet Mobile
Add Toggle for European environment.
A toggle button has been added to Mobile's login screen to allow European users to use the application in the European environment. Press the Enter button to save your change.
Roadnet Mobile - Localization to support Internationalization Expansion
Localizations have been added for Roadnet Mobile for international customers in Europe, Brazil, Latin America, and Canada. These localizations will reflect when the mobile device is set to the respective languages:
- English (UK)
- French (France)
- French (Canada)
- German
- Italian
- Portuguese (Portugal)
- Portuguese (Brazil)
- Spanish (Spain)
- Spanish (Latin America)
Enhance Group Stop Editing
Select Stops in Group
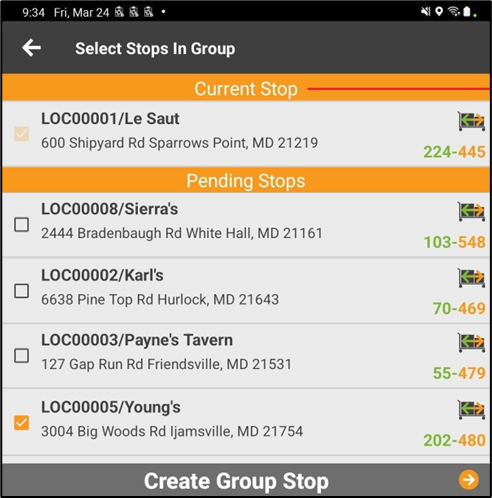
- A confirmation message opens when selecting the Create Group Stop button at the bottom on the screen:
Are you sure you want to proceed?
- Selecting No will return you to the Select Stops in Group screen, and your selections will be preserved.
Group Stop Enhancements
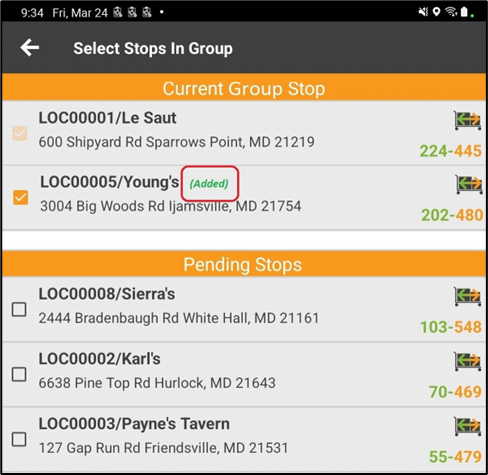
- The Current Stop header has been renamed to Current Group Stop.
- Within the Current Group Stop section all Pending Stops that the driver has checked within the Pending Stops section will be displayed.
- The Location Name will now display a caption (Added) next to each stop that has been checked.
- Stops that are checked in the Pending Stops section placed in the Current Group Stop section and removed from the Pending Stops list.
- Subsequently, if a stop in the Current Group Stop list is unchecked, it will be returned to the Pending Stops list.
From the Group Stop window, when the message Do you wish to attempt to redeliver this stop later? appears, there will be a Cancel option to return to the previous screen.
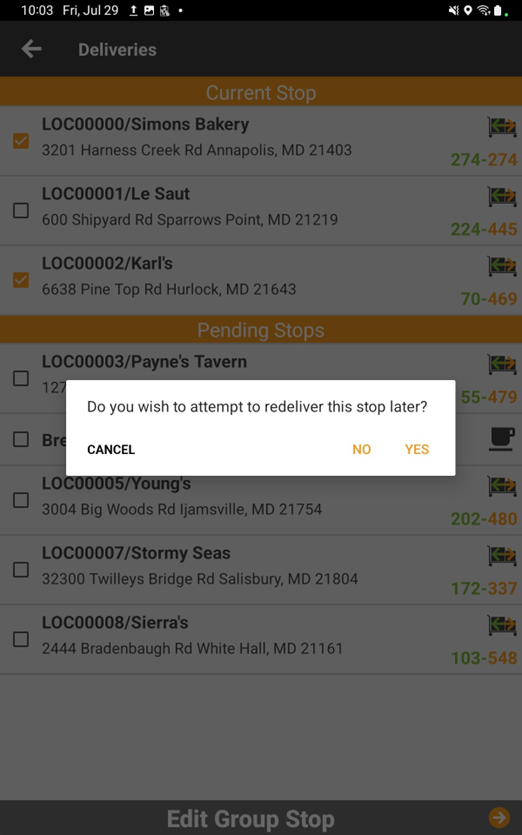
The Group Stop window has two updates.
- The Deliveries header is now Edit Group Stop
- The Edit Group Stop button is now Confirm Edits.
Web Services
OT1 Rest API
Now includes an identifier and entity key in returned error messages to identify which items have encountered the error.
Software Corrections
| Work Item Number | Issue | Component |
| MA3PI-3420 | Fixed an issue where the Appointment windows are showing incorrectly in Drive compared to TMW. | API |
| DCMD-7283 | Fixed an issue where users installing Drive using the Private Google Play store were unable to open the Compliance Menu to open XRS. | Drive/CMD |
| DCMD-7359 | Fixed an issue where the rest break task didn't allow the driver to change their Duty Status prior to a 30-Minute Hours of Service break. | Drive/CMD |
| DCMD-7493 | Fixed an issue where the driver received a “Task Error” when he tried to open the Document Task when on route. | Drive/CMD |
| DCMD-7514 | Fixed an issue where the driver Auto Arrived after the last stop incorrectly, instead of the when arriving at the last stop. | Drive/CMD |
| DCMD-7551 | Fixed an issue where the route never showed up for the driver in the Drive App. | Drive/CMD |
| DCMD-7561 | Fixed an issue with the workflow template that displayed a Task Context Error when trying to preview the Pickup or Delivery tasks from Command or launch them in Drive. | Drive/CMD |
| DVIR-1459 | Occasionally when a driver does their pre-trip inspections for vehicle and trailer, they do not show in the Driver's logs. | DVIR |
| XRS-20346 | Fixed an issue where a driver completed a Driver Vehicle Inspection Report (DVIR) and there were duplicate listings of the same defect. | DVIR |
| RPE-100243 | Fixed an issue where a user was trying to access the Mobile Workflow module and received an unexpected error. | Mobile |
| RPE-100873 | Fixed an issue where a driver added a line item with quantities in Roadnet Mobile shows a zero value in FleetView. | Mobile |
| RPE-48068 | Fixed an issue where a user attempted to filter a large number of regions (806 or more) for mobile devices that returns a server busy error. | Mobile |
| RPE-91021 | Fixed an issue where the "Server Error: An unexpected error occurred on the server" message shows, and the route shows as pending. | Mobile |
| RPE-96576 | Fixed an issue in Roadnet Mobile where vehicle arrives and departs are logged correctly but not displayed in FleetView. | Mobile |
| XRS-10558 | Fixed an issue in the Mobile App where the "eRODS File Transfer History" page displayed the true transfer status that was sent during the current login session. When the driver logged out of the Mobile App and back in again, the older transfers now say failed even though they were actually successful. | Mobile |
| XRS-11262 | Fixed an issue where some French text in the XRS Mobile device did not display in French after the user selected the Device Language to be French. | Mobile |
| XRS-13786 | Fixed an issue where drivers in the Ottawa region reported having to wait for the initial "Discovering..." process to timeout, then press the RESCAN button before they see any tractors listed in the yard. | Mobile |
| XRS-16638 | Fixed an intermittent issue where vehicles are generating Unassigned Vehicle Activity (UVA) and not showing Drive on the Drivers Logs when they should be. | Mobile |
| XRS-16718 | Fixed an issue where the Available Time Report was incorrectly showing 60:00:00 hours available for a driver, even though they had worked recently and should have had less time than what was displayed. | Mobile |
| XRS-18198 | Fixed an issue in the Driver Log Report (ELD) and Non-ELD were displaying additional Driving events with the same timestamp. | Mobile |
| XRS-19010 | Fixed an issue in Omnitracs One where the customer is seeing drivers changed from Drive to On Duty one second after they start Driving. | Mobile |
| XRS-20115 | Fixed an issue where a XRS Host user sent an eRODS transfer but it was rejected by the FMCSA due to a missing vehicle ID on an engine power up or shutdown event. | Mobile |
| XRS-20254 | Fixed an issue where a driver attempted to submit a post trip inspection to complete their day but XRS Mobile app did not recognize the pre-trip inspection that was completed to start their day. Instead of offering the option to perform a post-trip inspection, it required the driver to create another pre-trip inspection. | Mobile |
| XRS-20324 | Fixed an issue where a driver who was crossing back from the US to Canada was defaulted to the US 14/120 rule set. When the driver attempted to manually switch to a Canadian rule set, it was not available to select. | Mobile |
| XRS-20327 | Fixed an issue where drivers who work in Canada are getting the US 8/70 hrs ruleset added to their logs without crossing the border to the US. | Mobile |
| XRS-20339 | Fixed and issue where a driver was prompted to Accept/Reject a Unassigned Vehicle Activity (UVA) which caused the mobile App to cease working. | Mobile |
| XRS-20348 | Fixed an issue where the XRS Mobile app stopped working while the driver was driving. | Mobile |
| XRS-20359 | Fixed an issue where a driver activated Will Pair in the Mobile App, the units of measure changed to Kilometers. When changing the unit of measure to Miles, Will Pair became unchecked. | Mobile |
| XRS-20999 | Fixed an issue where the app downloads properly over-the-air (OTA), but the driver is not prompted to do the upgrade when logging in after the download. | Mobile |
| XRS-21015 | Fixed an issue where drivers were randomly getting an Error “Username and Password invalid” during login attempt in the Drive app. | Mobile |
| XRS-8411 | Fixed an issue where the driver showed a violation on their log after taking 7/3 Sleeper Berth Split. | Mobile |
| RPE-78160 | Fixed an issue where a user was unable to unload a route. | Mobile |
| RPE-89187 | Fixed an issue where a driver attempted to load a route using Roadnet Mobile in the Sandbox environment was receiving an unexpected error. | Mobile |
| RPE-99888 | Fixed an issue where the driver was not able to depart their stop even after completing signatures and verifying all orders. | Mobile |
| XRS-202602 | Fixed an issue where the driver logged in and accessed Hours of Service, then was asked to enter their driver credentials again. When the driver canceled the prompt, Hours of Service did not load. | Mobile |