Omnitracs One 6.6.2 Mobile Releases
Overview
We are pleased to announce that the Omnitracs One Mobile Release is planned for Production release on 12/2/2022.
This release includes feature enhancements and software corrections for Compliance Mobile, Drive and Omnitracs Navigation 2.0 (CoPilot) applications.
6.6.2 Compliance Mobile Release Training
OT1 6.6.2 Compliance Mobile Release Training Presentation
Click thumbnail below to watch the OT1 6.6.2 Compliance Mobile Release Training Video
|
|
|
Feature Enhancements
Drive/Command
The Omnitracs Drive, Omnitracs Installer, and Omnitracs Scanning apps have all been updated to fully support Android 12.
Drive has been updated to support a canceled logout. Drive will show "Logout canceled" when you select "No" to the prompt to end yard move or personal conveyance.
Introduction to Omnitracs Navigation 2.0
CoPilot is officially upgrading to Omnitracs Navigation 2.0 to provide you with a better experience starting with a brand-new look and feel that improves the Navigation product's usability and ease of use. By standardizing Omnitracs Navigation 2.0 across all platforms (OT1, XRS, and Roadnet), customers will benefit from visual consistency, streamlined knowledge base documentation, and ongoing innovation.
By white labeling to align with Solera’s latest brand standards, Omnitracs Navigation 2.0 will benefit from increased investment, enriched development, and support between Omnitracs and Trimble.
While this update will change colors, fonts, and high-level branding of the navigation application, there are very few functional changes with the exception of support for Android 13 devices plus other minor bug fixes.
From a Mobile Device Management (MDM) administrative perspective, the Mobile Application ID will remain unchanged, and this upgrade will follow the exact same process as any other OT1 Copilot mobile application update performed in the past.
Take a look at some of the updates in the user interface:
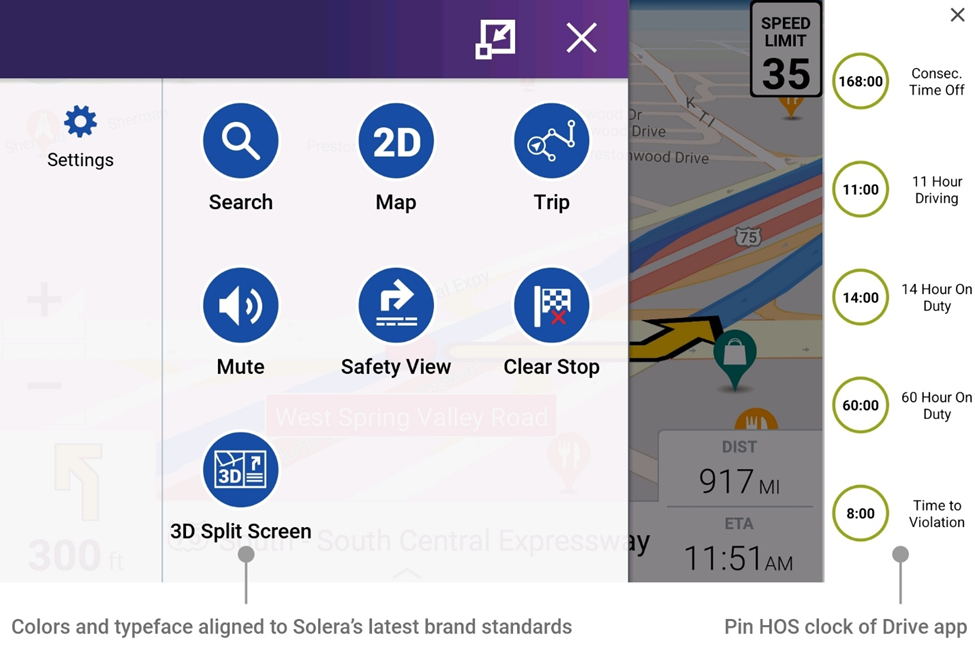
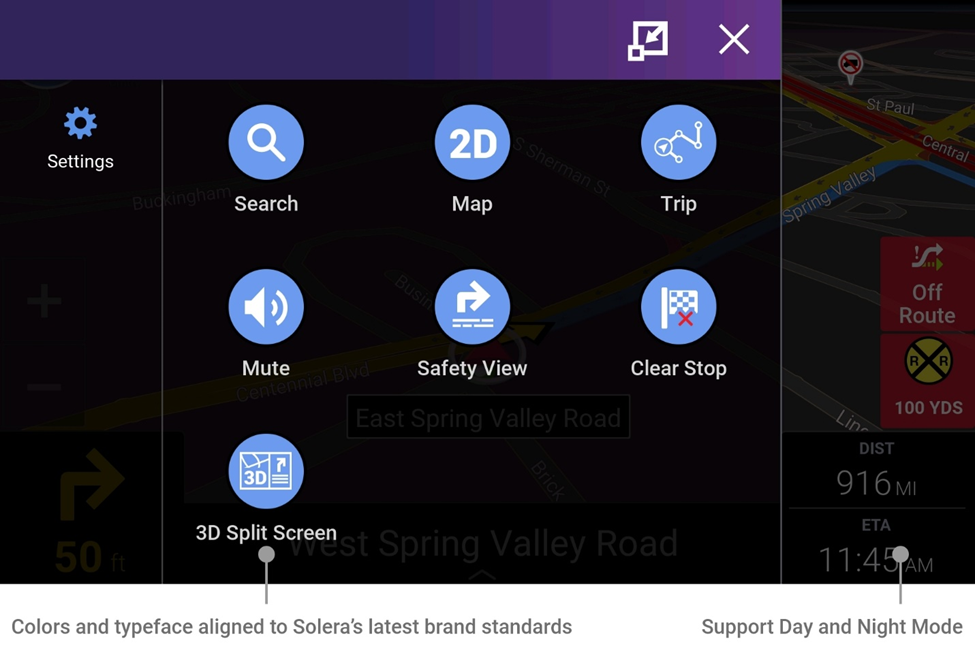
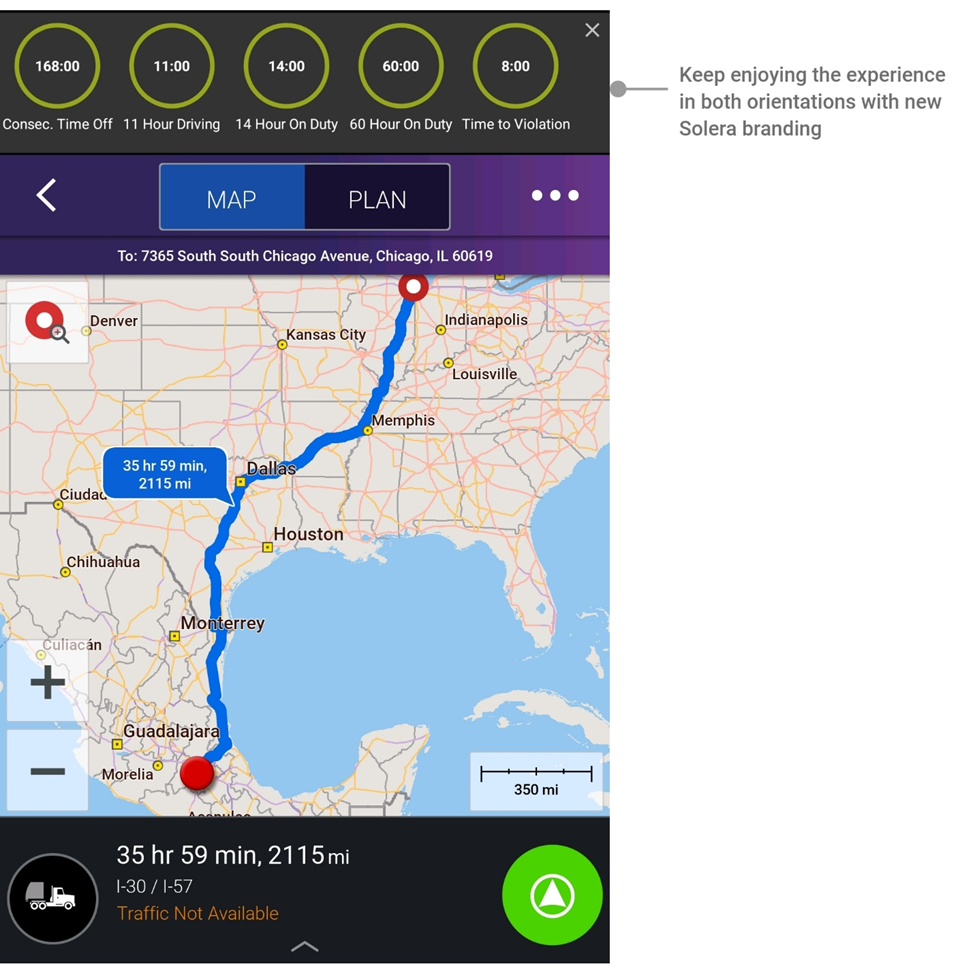
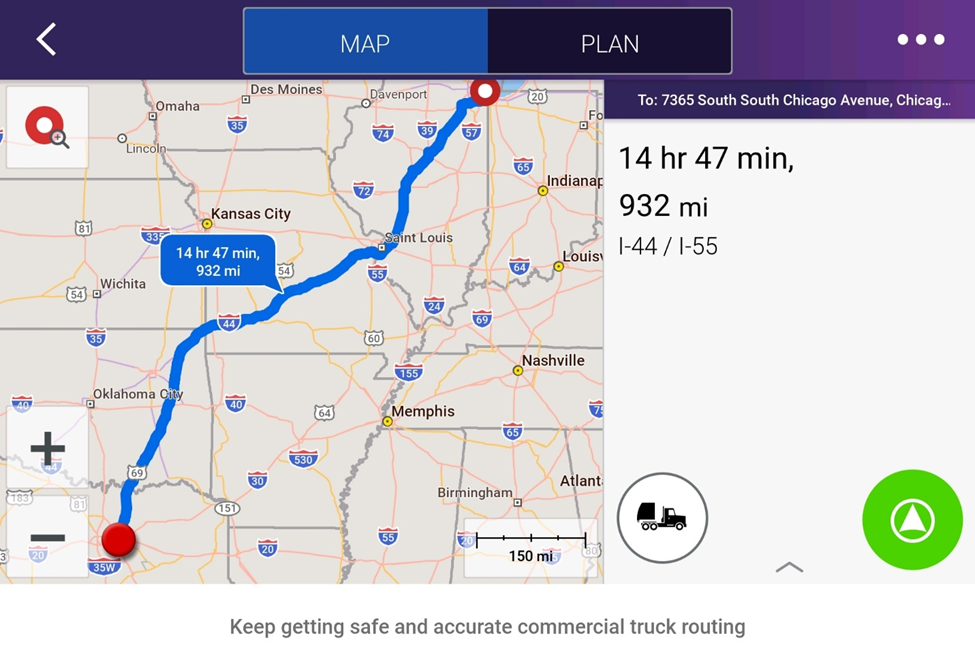
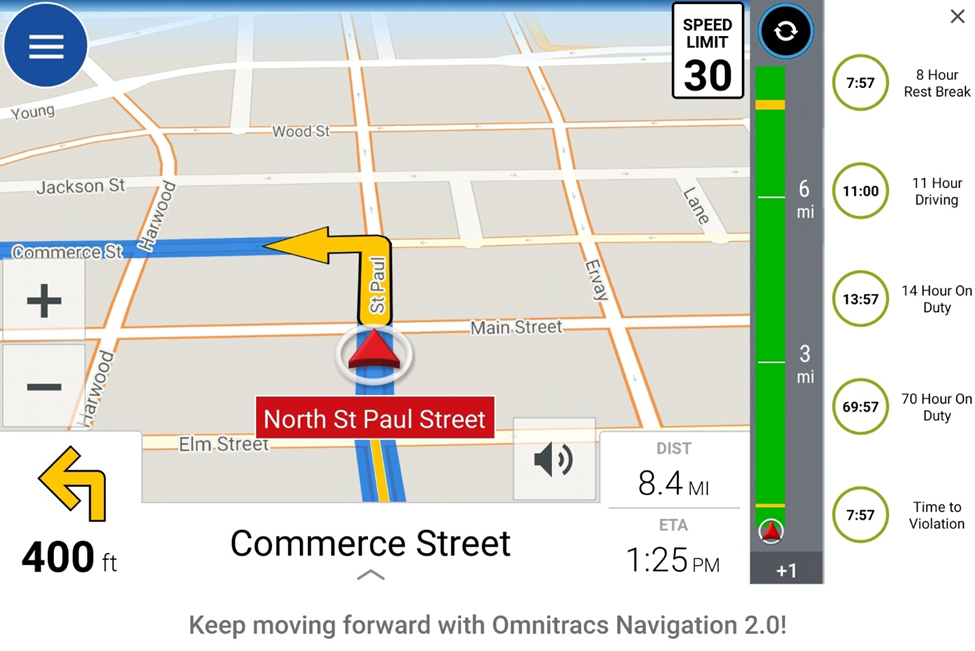
When integrated with our other apps such as Drive or the Roadnet Mobile application, Omnitracs Navigation 2.0 can be minimized through the main menu which allows the user to switch to the other apps.
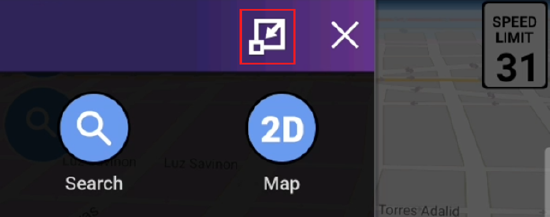
More than a new User Interface, the 6.6.2 version includes new features and improvements!
Now supports Android OS13.
Omnitracs Navigation 2.0 (CoPilot) supports the integration with the Roadnet Mobile app.
Omnitracs One vehicle entities (equipment and equipment type) now integrate with Trimble Fleet Portal.
From the back office, you can now enable or disable the configuration to allow the use of cellular data to download and upgrade maps.
Before upgrading, please review these important considerations:
The dispatcher app (Drive or RN Mobile) and Omnitracs Navigation 2.0 (CoPilot) apps should upgrade to the latest 6.6 release version together.
To use the Omnitracs Navigation 2.0 (CoPilot) app, the Mobile Device ID must have a license assigned in both Omnitracs One and Trimble Fleet Portal.
The driver must open the dispatcher app (Drive or RN Mobile) and navigate to a stop to enable the Omnitracs Navigation 2.0 (CoPilot) license.
Configuration to allow the use of cellular data to get maps
The Fleet Admin can configure each Omnitracs One region to allow the usage of the cellular network to download or upgrade map sets in Omnitracs Navigation 2.0 app.
Omnitracs Navigation 2.0 (CoPilot) app will
- Use the primary region set for the mobile device ID to retrieve the configuration for the usage of cellular data key.
- Save the configuration to allow downloads of maps through cellular network when initializing the app with the Drive app.
- Display a prompt when cellular network is disabled for the Device Region in Omnitracs One portal and there is not a Wi-Fi connection.
When the application is not enabled in the Omnitracs One portal, the UI will display a prompt asking to contact the administrator.
The Omnitracs Navigation 2.0 (CoPilot) app will always open in a separate instance, which will allow the driver to have only one task running at the same time, this will help to improve the experience and performance.
Omnitracs Navigation 2.0 supports the integration with the Roadnet Mobile app.
The Roadnet Mobile customers must do a clean installation of Omnitracs Navigation 2.0 (CoPilot) v6.6 and install new maps. This means that the prior CoPilot 10 cannot be upgraded to the new 6.6 version.
For new Mobile Device IDs, the user will need to add the item in the Omnitracs One portal and mark the Enable Copilot checkbox. Then please follow the “Steps to add a Mobile Device ID in Trimble Fleet Portal.”
The Equipment IDs added to the Omnitracs One portal automatically synchronize to Trimble Fleet Portal as Vehicle IDs.
The Equipment type IDs added to the Omnitracs One portal automatically synchronize to Trimble Fleet Portal as Vehicle Groups.
After the clean install, the driver must open the Roadnet Mobile app and navigate to a stop to enable the Omnitracs Navigation 2.0 (CoPilot) license.
Android mobile devices need to have connectivity at least once a week for Omnitracs Navigation 2.0 (CoPilot) app licensing to work.
Support for Android OS13
This enhancement introduces a new popup when requesting location permissions.
Omnitracs Navigation 2.0 now targets Software Development Kit (SDK) 32 (Android 13).
This version supports devices with earlier OS versions like OS1OS11, OS10, and OS9. The behavior of any prior functionality did not suffer changes.
6.6.2 Drive app for NavGE integration
To enrich your experience with the application, this version includes:
- Single sign on integration
- Vehicle dimension integration
- HOS (Hours of Services) clock integration
- Hazmat support
Before upgrading, please look at these important considerations:
Use the NavGE v6.24.7 application to integrate with 6.6 Drive and XRS app
The Drive app integrates the mobile device ID and worker ID to enable the single sign-on functionality.
The Drive app integrates the vehicle size configured in Omnitracs One portal with NavGE, when using a telematic device and a valid configuration for Equipment and Equipment type.
When the app does not have a telematic device paired and/or configured with vehicle settings, the Drive app sends the trip with the default vehicle dimensions: Length: 65 ft - Width: 8 ft 6 in - Height: 13 ft 6 in - Weight: 80000 lb.
When the vehicle settings in Omnitracs One portal are configured with zeros instead of real values, the Drive app sends the trip with the default vehicle dimensions: Length: 65 ft - Width: 8 ft 6 in - Height: 13 ft 6 in - Weight: 80000 lb.
The Drive app can pass Hazmat configurations within the dispatched stop of a trip and the NavGE application will display those as Load Type.
The HOS clock is integrated to the NavGE app, when using the integration with Drive and XRS.
The HOS clock will be displayed in the Follow me View and Guidance View of the NavGE app.
XRS Compliance Mobile – General New Features
Support for Android 12
Proud to announce that we now support Android 12.
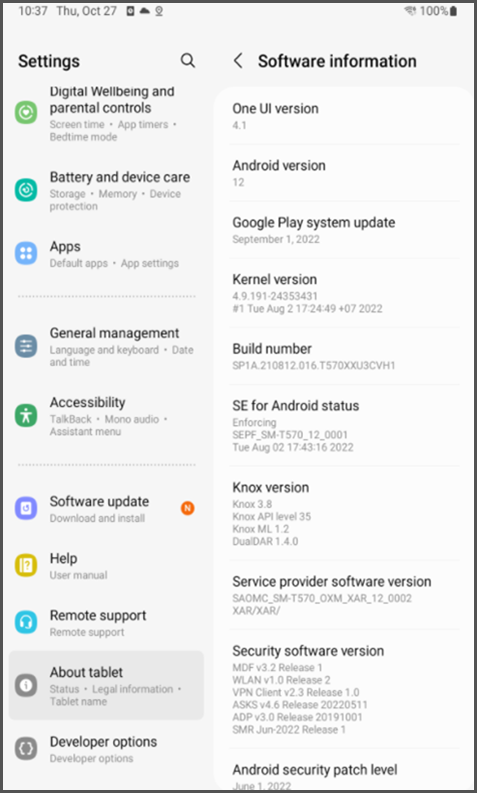
Forced Logout Feature
A new Force Logout configuration was added to the Omnitracs One Host. When enabled if you forget to log off a previous device attached to another vehicle, you will now be prompted to Confirm logout of the first device you are logged into. Select Confirm to continue.
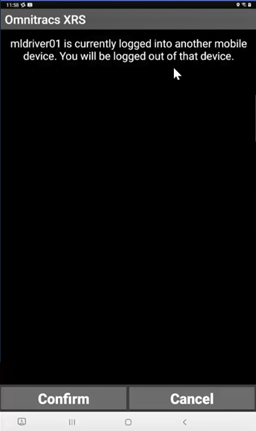
Logout will be canceled if Motion is Detected
When a Driver initiates a mobile logout and then moves the vehicle prior to the logout being completed, the logout will be canceled.
Changes to Driving and Special Driving Conditions
Special Driving Conditions such as Personal Conveyance and Yard Move can be enabled or disabled by your company administrator. If either option is enabled, you will see the options for Special Conditions under their respective duty status.
You will receive a notification prompt anytime your access to Yard Move or Personal Conveyance has been modified by your company administrator, changes will only take effect upon login
You will now be required to terminated Special driving conditions manually by accessing the change duty screen.
If you are in Yard move when you access the Change duty status screen your only option will be to select On Duty.
If you are in Personal Conveyance, you will be required to select Off Duty, no other statuses will be available until the special condition is terminated.
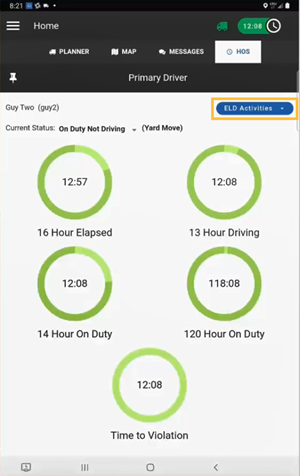
Editable “Manual Driving” when Engine is Powered Down
To be compliant with ELD standards, you will no longer be able to backdate the end of trip automatically when transitioning from Driving to On Duty.
When you are in an automatically recorded Driving status and power down the vehicle you will be transitioned to Driving (Manual) at the time of the power down.
You will still be prompted to go On Duty 5 mins after the vehicle stopped and automatically transition to On Duty a minute later if you do not respond to the prompt.
The Driving (Manual) segment is editable on the mobile or on the host by the administrative user.
It is recommended that you change your Duty status manually to avoid additional drive time from being recorded.
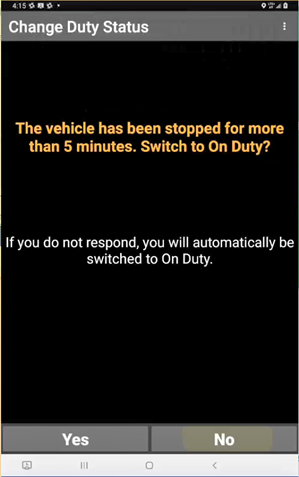
Certification Changes
You will now be prompted to certify, any uncertified ERODS outside of your current cycle to ensure that you are in compliance with the regulations.
If you are ELD Exempt, you will now be prompted to certify your logs in the same manner as ELD Drivers to ensure edits or assignment of UVA can be completed, as necessary.
Diagnostic & Malfunction Changes
Position Compliance, Engine Sync and Power Compliance Malfunctions will now be triggered and cleared based on a 24 hour rolling window, when the calculated accumulated time of failure meets the requirement of that specific malfunction it will be triggered, and when the accumulated time falls below the threshold for that malfunction it will be Cleared.
Enhanced Engine Sync Malfunction to improve detection.
Updated Missing Data Diagnostics to trigger when required for new Canadian ELD events.
Unassigned Vehicle Activity Diagnostics for Canadian ELD eRODS will be triggered when 30 mins or more of unassigned Driving activity accumulates in the previous 14 days. These diagnostics will only clear once the unassigned Vehicle activity drops below 30 mins.
Data Transfer Diagnostic and Malfunction has been updated to test and report diagnostics and malfunctions for Canadian ELD eRODS.

Split Sleeper Enhancements
You will now be able to identify if you plan to utilize split sleeper. This tool will consider any qualifying sleeper berths and recalculate available hours using an optimistic clock accounting for the fact that you plan to utilize the split sleeper rules.
Recent changes in the sleeper berth regulations in US allow a Driver to comply with the Off Duty requirements of 10 hours Off Duty, by utilizing a pair of Off Duty periods one must be a minimum of 7 hours consecutive in the sleeper berth of the truck, and the other must be a minimum of 2 hours consecutive but can be Off Duty or sleeper berth and is not required to be in the berth, the total of the two periods must total 10 hours. Examples of qualifying Off Duty times 8 hours sleeper followed by 2 hours Off Duty or 7 hours in the sleeper followed by 3 hours of Off Duty time.
This feature also works for Canadian Sleeper berth rules which differ from slightly from the US regulations.
Canada requires both rest periods to be taken in the sleeper berth, a qualifying period must be a minimum of 2 hours consecutive, and the two periods must total 10 hours of rest.
In both cases you cannot exceed driving or on duty or work shift limits counting the time before and after each berth.
Your administrator can control the availability of this feature on your mobile based on:
- The vehicle's qualification requirements (has a sleeper berth)
- Or they can enable or disable on the case-by-case bases for each Driver
If you are enabled and the vehicle qualifies, to utilize this feature select the  hamburger menu in the top left corner and select Compliance.
hamburger menu in the top left corner and select Compliance.
Once you are on the Compliance dashboard to access the option, select the hamburger menu in the top left corner of the HOS Dashboard.
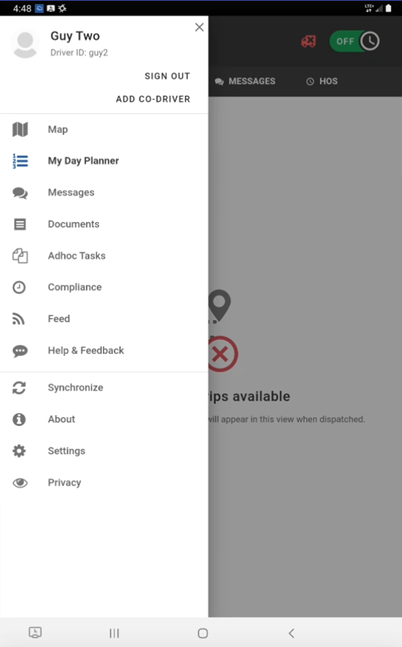
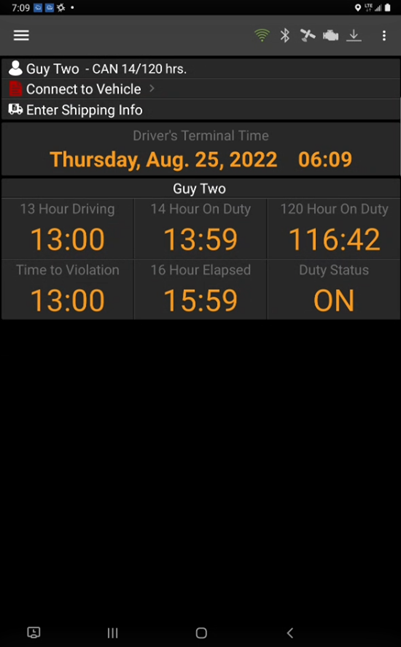
From the HOS Menu select the kebab  menu in the top right corner, then select Options.
menu in the top right corner, then select Options.
Select the Allow Split OFF/SB Pairing.
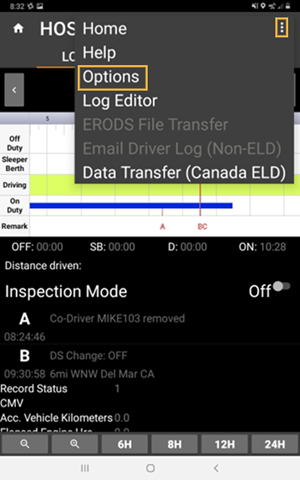
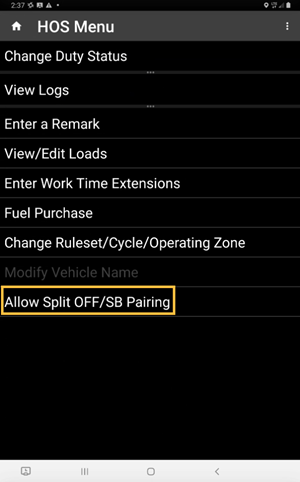
Select the Will Pair Check Box.
Select Confirm and the system will validate for any new violations.
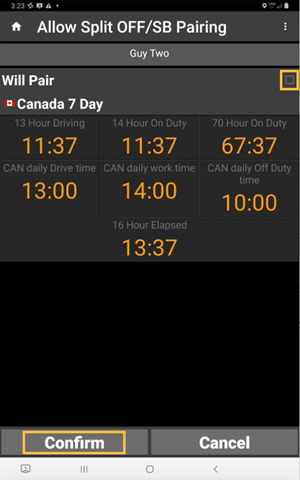
The system will validate for any new violations.
Click continue to return to the HOS dashboard.
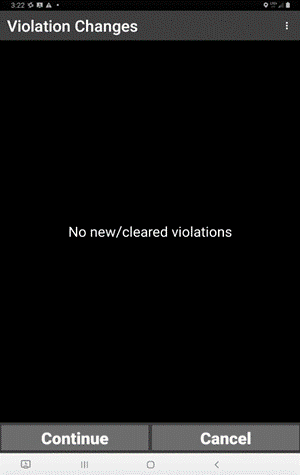
When you are running out of hours on the pessimistic clock you will receive a warning notification to ensure you plan to pair your sleeper.
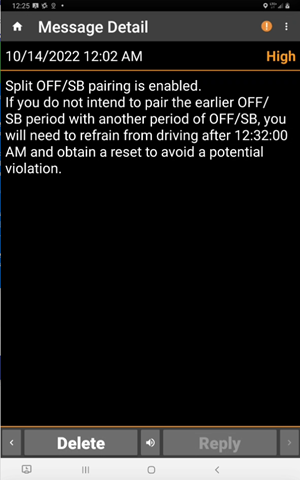
Follow the same process except uncheck the Will Pair check box to disable the optimistic clock calculation and to identify that you do not intend to utilize split sleeper.
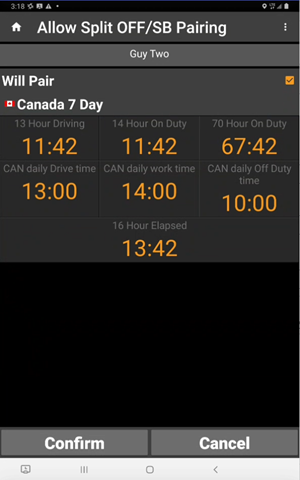
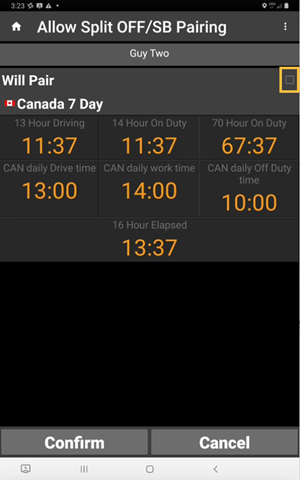
Warn Driver of expiring 'Pessimistic' clocks when using 'Optimistic' clocks
When a Driver is using HOS/ELD in Canada and using the Will Pair feature to show optimistic clocks, the Driver will be warned when approaching a violation of the pessimistic clock to remain compliant if they are not going to be able to use the split sleeper provisions.
Sleeper berth - Paper log mode behavior when AMG-C is in sleep Mode
When a Driver using XRS Mobile with an AMG-C or XRS Relay device while in Sleeper Berth status, loses Bluetooth connectivity, XRS should not automatically trigger paper log mode. Instead, Sleeper Berth status will prompt the Driver to ask if they would like to switch to paper log mode.
Warn Driver/co-Driver of time remaining for Daily Off Duty Time - Canadian Rules
A Driver or Co-Driver using XRS Mobile, while operating on Canadian Federal rules, will see a warning when going back On Duty after being Off Duty or in sleeper, to notify them if they need more time off to achieve the required daily Off Duty time.
1) The warning will appear after the Driver selects On Duty after being in Off Duty or Sleeper Berth, but before the On Duty status change is committed.
1.1) The warning will also be given if the Driver is prompted to go On Duty upon login, and the Driver selects Yes to go On Duty.
2) For the daily Off Duty time requirement, the warning will appear if the Driver/co-Driver has an hour or less remaining before reaching their required daily Off Duty time.
2.1) Warning text:
The required daily Off Duty time will be complete at HH:MM:SS PM/AM. Are you sure you want to change your duty status?
3) If the required daily Off Duty time is being taken as split sleeper berth periods (single or team Drivers), the following warning will appear any time the Driver or co-Driver tries to go On Duty while in sleeper berth.
Warning text:
If you would like to use the current Sleeper Berth time as part of a split sleeper reset, you need to stay in your current status until [time when reset will be completed]. Are you sure you want to change your duty status?
4) The Driver will have the ability to tap OK to continue with the On Duty status change or Cancel to stay in their current duty status.
4.1) If the Driver Cancels, and then attempts to change their duty status again before the Driver has reached their required time off, the warning will appear again.
5) If multiple messages are being shown in the same prompt, the shift message will be shown first, then the daily time off warning, then 24 hours in 7 day warning, then the cycle reset message.
Driving Swap
If automatically recorded driving is inadvertently recorded on the wrong Driver in a team situation, you can use the Driving Swap edit feature to correct your logs by requesting your Co-Driver accept the driving on their respective log.
To use the swap function, you need to edit your log.
From the Omnitracs One Mobile dashboard select the ELD Activities drop down.
Select Edit Logs.
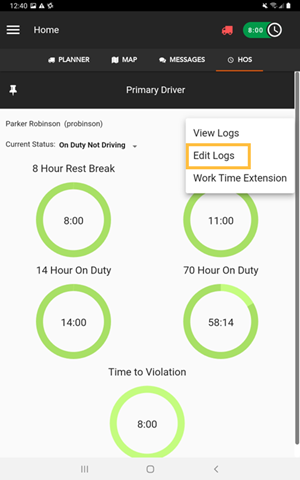
In the Log Editor function for the primary Driver, identify the driving event to be swapped. Eligible events will include the  icon for drive time swapping as highlighted.
icon for drive time swapping as highlighted.
Note: To see the Driving Swap icon on the Log Editor, the Co-Driver must be logged in and On Duty.
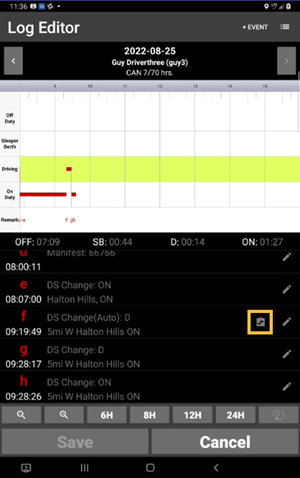
Once the swap icon has been clicked, a prompt will be presented advising the primary Driver to confirm the swap by selecting OK. Once confirmed, pass the tablet to the Co-Driver.
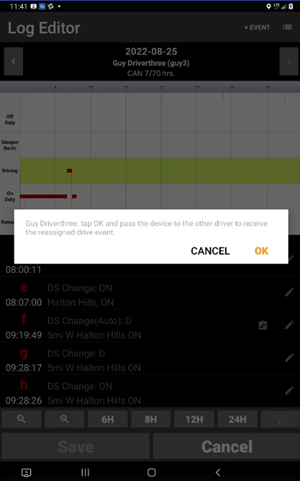
The Co-Driver will receive a message to accept the driving time into their log. To complete this function, the Co-Driver is required to re-enter their password.
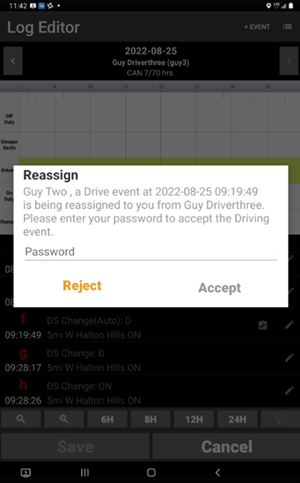
Once accepted by the Do-Driver, the tablet will need to be passed back to the primary Driver.
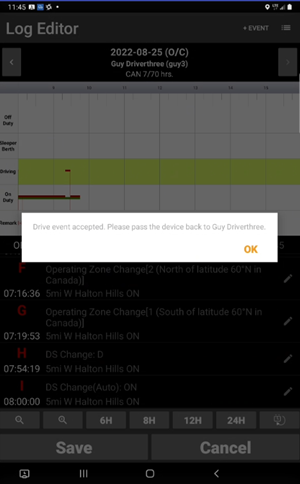
Since the drive event is no longer part of the primary Driver’s logs, review and save the change by clicking on the SAVE button.
After reviewing and saving the change, pass the tablet back to the Co-Driver again to review and save the change.
Additional steps may be required if the edit is on a previous day's work.
The system will identify any New or Cleared HOS violations.
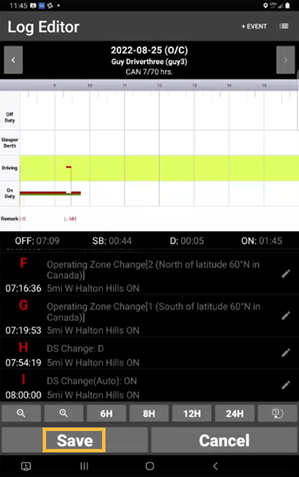
Vehicle ID Editing
When the Vehicle ID is inaccurate you can correct it. Once this change is made it updates the Omnitracs One host.
To update the Vehicle ID, select ELD Activities.
Next, select View Logs.
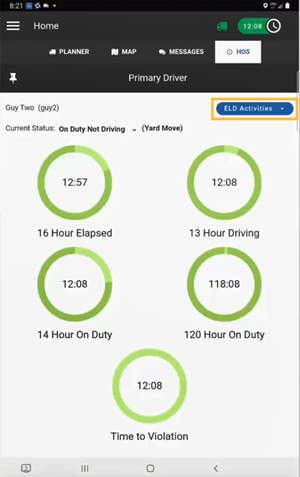
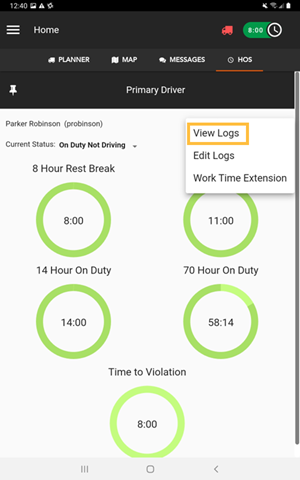
From the HOS Page select the  kebab menu in the top right corner.
kebab menu in the top right corner.
Select Options.
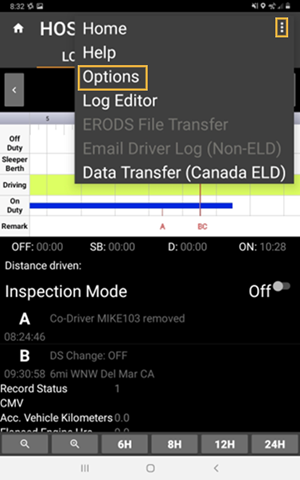
On the HOS Menu select Modify Vehicle Name.
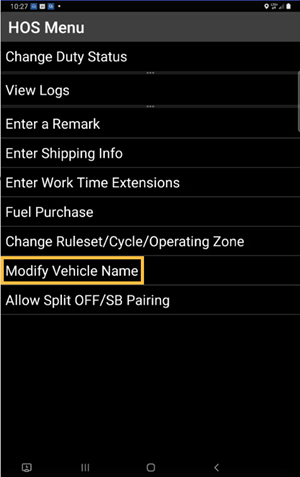
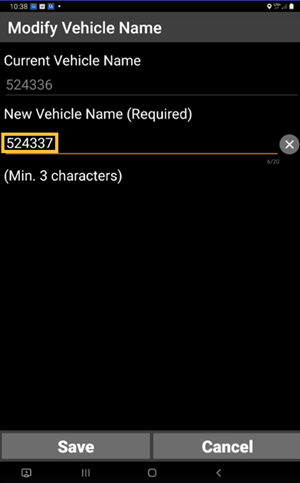
Update the New Vehicle Name to reflect the current vehicle ID.
Click Save when you are done.
Canadian Hours of Service Changes
In this release, Hours of Service will introduce Canadian ELD functionality that is required for Canadian ELD compliance before Omnitracs receives third-party certification.
The Canadian ELD mandate effectively replaces paper logs and requires federally regulated motor carriers to equip their vehicles with compliant, third party certified ELDs. On March 2, 2021, the Canadian Minister of Transport released a statement on newly formed enforcement procedures around the Canadian Electronic Logging Device (ELD) Mandate, which is slated to go into effect on January 1, 2023.
Once the device is certified, the certification body will provide Omnitracs with a certification number. Omnitracs will embed this number in the ELD software in the appropriate data field.
Canadian Hours Of Service Alert Updates
In compliance with the Canadian ELD Technical Standards, Drivers will be alerted when they are approaching a drive/duty-status HOS limitation. The alerts are based on the HOS limitations of the US or Canadian Operating Zone the Driver is operating in. The warnings will display with a written and verbal alert indicating which US or Canadian rule is the minimum clock that is counting down on the alert message to the Driver, even when driving is not occurring.
Current Canada South Clocks
Daily Off Duty time: requires Driver to take at least 10 hours of Off Duty time in a day.
13 hour driving which monitors the 13 hours maximum drive time allowed per day and 13 Hours Driving per shift.
14 hours On Duty /14 hours in a day and 14 work window per shift.
16 hour work shift.
70Hr Cycle 1 and 120 Hr. Cycle 2.
Cycle 1: 24 Hours Off Duty required at 336 hours of On Duty or Cycle 2: 24 hours Off Duty required at 70 hours On Duty.
Current Canada North Clocks
15 Hours driving which monitors per shift.
18 Hours - On Duty.
20 hour work shift.
80Hr Cycle 1 and 120 HR Cycle 2.
Cycle 1: 24 Hours Off Duty required at 336 hours of On Duty or Cycle 2: 24 hours Off Duty required at 70 hours On Duty.
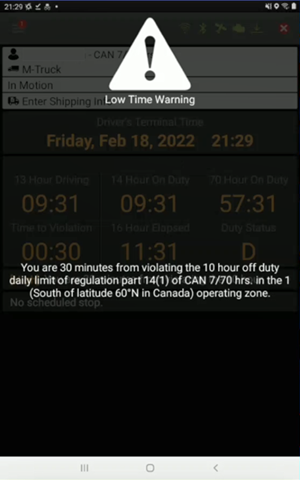
New Prompt for Missing ELD Data
To comply with Canadian ELD requirements at each instance when the ELD cannot establish a link to the engine ECM:
The ELD will notify you that it cannot monitor the engine’s power status and vehicle’s motion status and cannot capture required data elements from the engine ECM.
You must acknowledge that you are aware of the limited connectivity to the engine ECM may affect his compliance to HOS regulations.
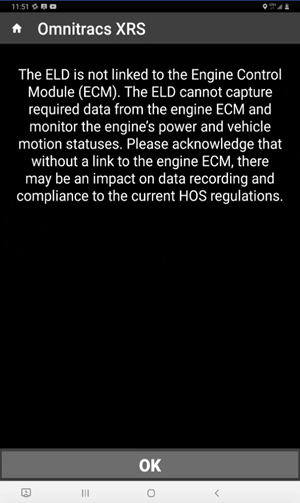
HOS Log Screen - Inspectors View ON
To meet Canadian ELD standards, the Inspector view and Driver header on the HOS Log Screen are now updated to reflect the required information based on the Driver’s operating zone, to ensure compliance while operating in USA or Canada.
Additional information displayed in the Canadian ruleset include latitude, longitude, geolocation and distance since last valid coordinates, Vehicle ID/ Acc Vehicle Kms/ Odometer
Inspector view has been updated to include the user ID of the Driver or user who edited the status.
Inspectors view has been updated to display the Accumulated distance that excludes any Personal Conveyance time driven since the last Power cycle and the Total Distance (Ending Odometer) in the special driving events such as Yard Move, Personal Conveyance, clear and start events when in the Canadian Operating Zone.
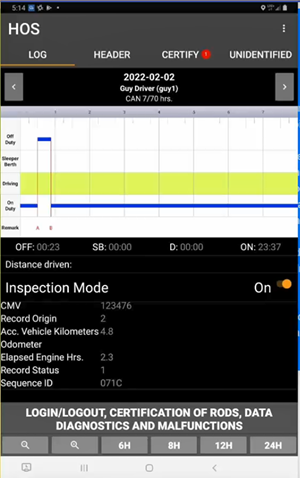
Unit of Measure On the Log Screen and Header will be displayed based on Operating Zone only if inspector mode is on. Canada will display in Kms, USA will display in miles.
Intermediate events will be recorded during special driving conditions when in motion.
To remain compliant with the Canadian ELD display requirements, an update has been made to the Start and Clear special driving condition events to include Accumulated distance and Total Distance.
It will also include any new Canadian ELD Events that occurred during the Driver's day.
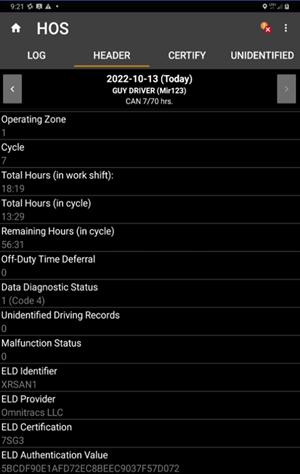
Mobile Operating Zone Changes (Formerly Rule set)
To be compliant with Canadian ELD standards, Drivers operating in Canada must indicate an Operating Zone change after Canadian ELD comes into effect on January 1, 2023.
The Omnitracs One Mobile after upgrade will assist you by detecting when an Operating Zone change occurs for the following regions: Canada South of latitude 60°N, Canada North of latitude 60°N, and USA. You will be automatically prompted.
You will also be able to change your Operating zone manually should the system fail to detect an operating zone change automatically, or if you need to enter a paper log.
When the Driver logins for the first time after the 6.60 upgrade and has Canadian rules enabled, a prompt is displayed to identify the operating zone.
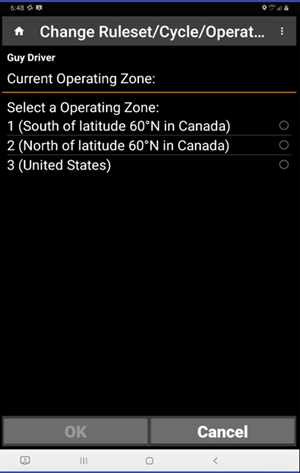
When you physically cross the border, a prompt will be displayed. This notification informs you that there is an operating zone change detected and it requires confirmation.
When you arrive at your next stop, confirm the operating zone change, it will be recorded effective as of the time it was detected to ensure accuracy.
Once you acknowledge the prompt, you will be able to see change in operating zone as an event in the Log Screen in inspector’s view.
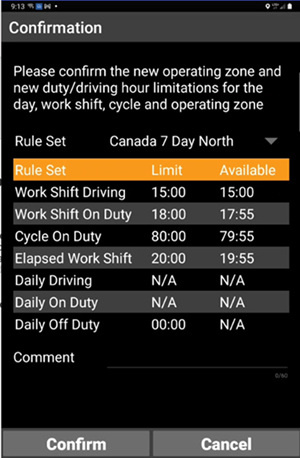
To change your Operating zone manually, select the hamburger  menu in the top left corner and select Compliance.
menu in the top left corner and select Compliance.
Once you are on the HOS Dashboard to access the option, select the  Hamburger menu in the top right corner.
Hamburger menu in the top right corner.
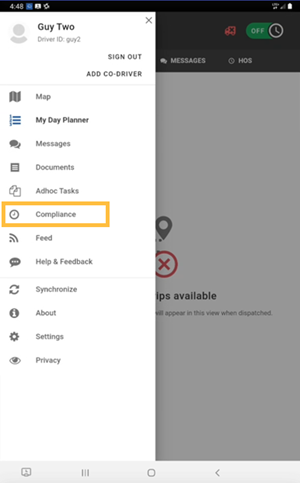
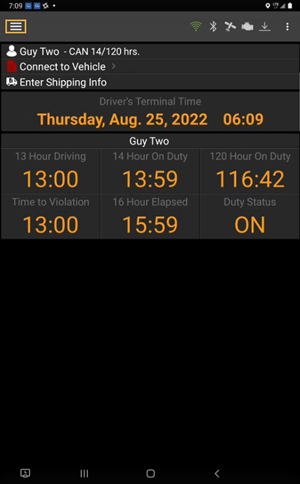
From the HOS Menu select the kebab  menu in the top right corner, then select Options.
menu in the top right corner, then select Options.
Select the Change Ruleset/Cycle/Operating Zone.
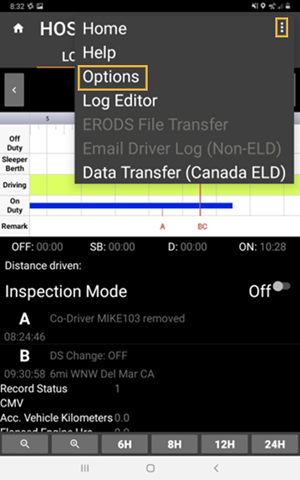
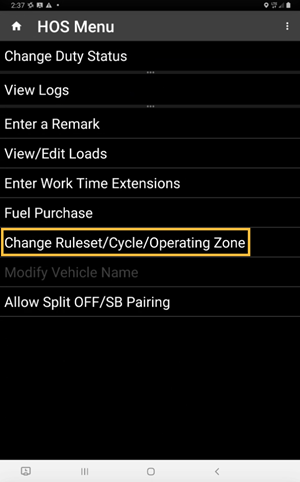
Select the Change button in the Current Operating Zone dialogue box. Your current Operating Zone will appear at the top of the page and will be marked as the active Operating Zone in the selection menu.
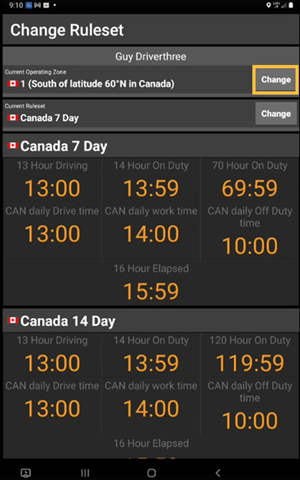
Select the Operating Zone you desire and select OK.
New Duty hours will be displayed click Confirm to proceed with recording an Operating Zone change event.
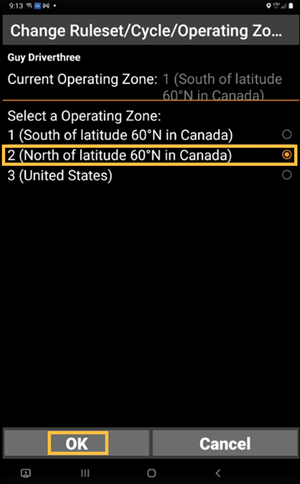
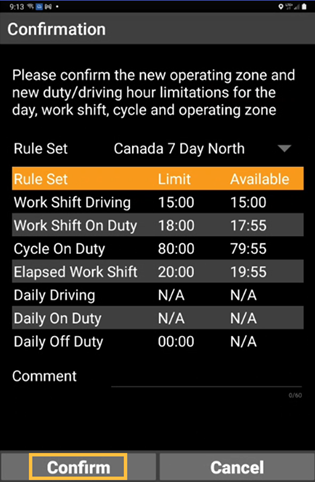
Once completed you will return to the HOS Dashboard.
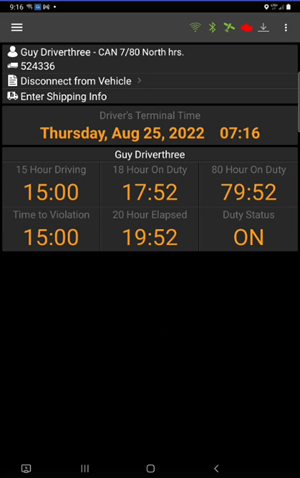
Canadian Cycle Changes
In compliance with the Canadian ELD Technical Standards, Drivers operating in Canada will be enabled for the Canadian Cycle Change.
Canadian ELD technical standards require Drivers to have the ability to change their Cycle, only after successfully completing the corresponding mandatory rest period.
Cycle 1 (7 Day Cycle) – 36 Hours Consecutive Off Duty
Cycle 2 (14 Day Cycle) – 72 Hours Consecutive Off Duty
Note: You must maintain an Off Duty status at login, to be able to change your Cycle, the moment On Duty time is recorded it starts the next cycle.
To change your Canadian Cycle, select the  hamburger menu in the top left corner, and select Compliance.
hamburger menu in the top left corner, and select Compliance.
Once you are on the HOS dashboard to access the option, select the  hamburger menu in the top left corner.
hamburger menu in the top left corner.
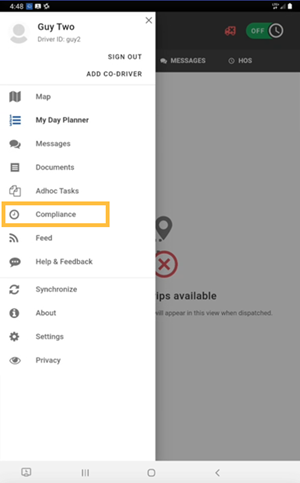
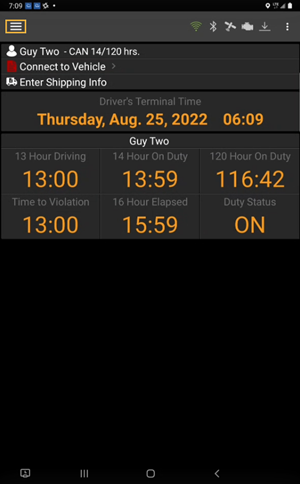
From the HOS Menu select the kebab  menu in the top right corner, then select Options.
menu in the top right corner, then select Options.
Select Change Ruleset/Cycle/Operating Zone.
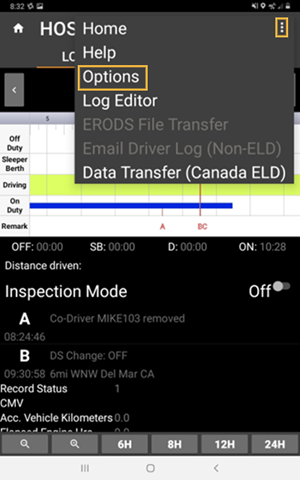
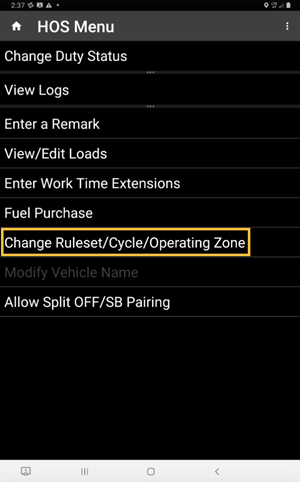
Select the Change button in the Current Ruleset/Cycle/Operating Zone dialogue box.
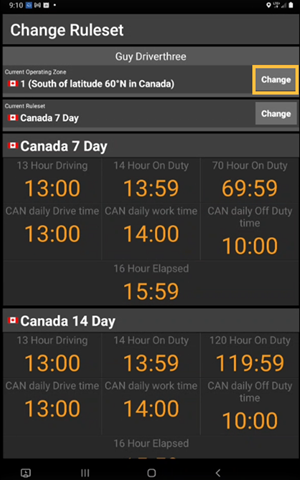
Select the Cycle you are eligible to change to.
Select OK.
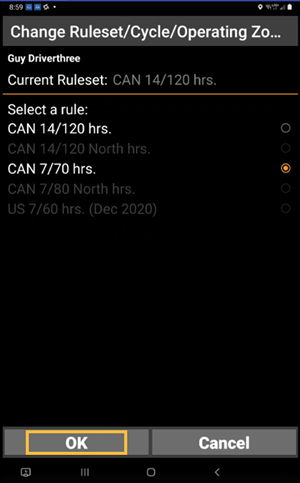
The confirmation of the requested change is presented showing the new duty/driving hour limitations of the requested cycle. Select CONFIRM to change the cycle.The confirmation of the requested change is presented showing the new duty/driving hour limitations of the requested cycle. Select CONFIRM to change the cycle.
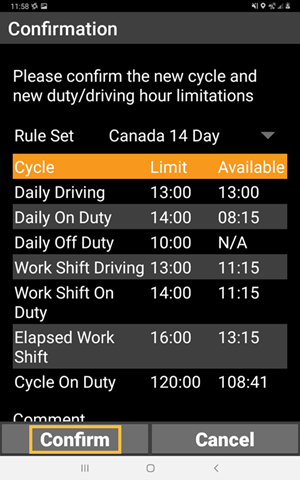
If the Cycle Options are greyed out this means that you do not qualify to change your cycle for one of the following reasons:
- You have not satisfied the required amount of consecutive Off Duty time to change cycles.
- You accidently placed yourself On Duty at login which started your new cycle clock.
In the event you accidently put yourself On Duty prior to changing your cycle, you can place yourself Off Duty correct the On-Duty time on your log, change your cycle and then proceed to go On Duty.
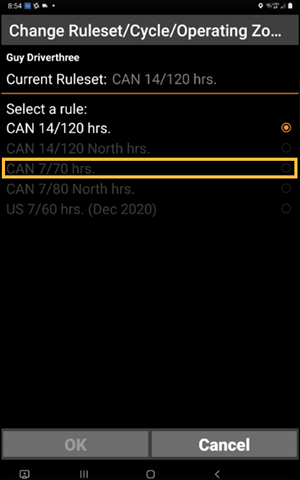
Off Duty Deferral Changes
The Off Duty deferral exemption has been updated to comply with the Canadian ELD Technical Standards.
To defer daily Off Duty time, you must meet the following conditions:
- Off Duty time deferred from Day 1 must be added to the next 8 consecutive hours of core Off Duty time on Day 2. For example, if you deferred 90 minutes from Day 1, you must take consecutively 9 hours and 30 minutes of core Off Duty time on Day 2 (8 hours + 90 minutes).
- It is important to note that the deferred Off Duty time requirement is different from the regular daily Off Duty requirement. Specifically, you must take all 8 consecutive hours of core Off Duty time on Day 1 and all core 8 hours plus the time deferred from Day 1, on Day 2.
- Total driving time in the two days must not exceed 26 hours (i.e., total driving time ≤ 26 hours).
- When you decide to defer Off Duty hours, you must first declare that you are “using” the deferral of Off Duty time option. The ELD automatically records the necessary remarks into your ELD logs. The ELD will also record into the logs whether you are operating on Day 1 or Day 2 of the deferral.
- None of the core Off Duty time can count toward the additional 2 hours of Off Duty time on Day 2. However, the 2 hours of Off Duty time (or a portion of the 2 hours) can occur immediately before or after the core rest period.
Omnitracs One has updated the Off Duty Deferral to comply with the Canadian ELD Technical Specifications. Canadian HOS rules allow for Off Duty deferral (maximum of 2 hours) when specific requirements have been met.
To access the option, select the ELD Activities drop down from the Omnitracs One HOS Dashboard. Next, select Work Time Extension.
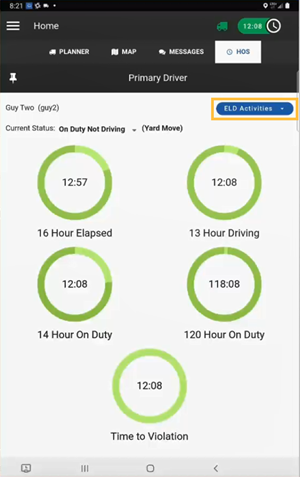
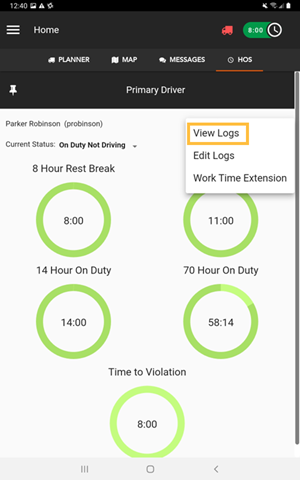
Next, select Declare Canadian Off Duty deferral da….
The ability to access this option will be based on the Driver’s ability to qualify to defer Off Duty time from Day 1 to Day 2.
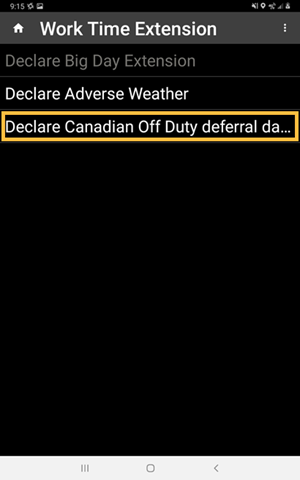
Once the Off Duty Deferral option has been accessed, you are presented with the maximum amount of Off Duty time you are eligible to defer.
If you do not want to defer the maximum available time, tap the displayed time to adjust using the time selector scroll tool.
Once the correct time is identified, select OK.
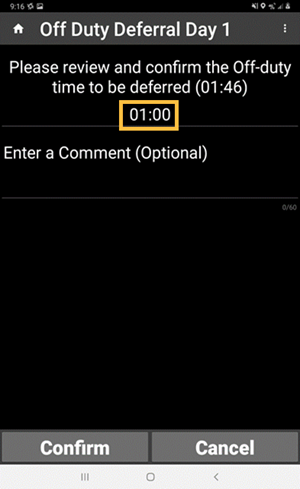
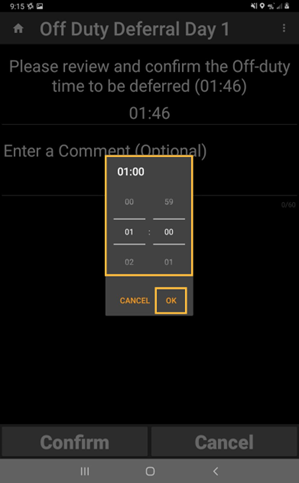
An optional comment may be entered. Select CONFIRM to proceed with the deferral or CANCEL to go back without deferring Off Duty time.
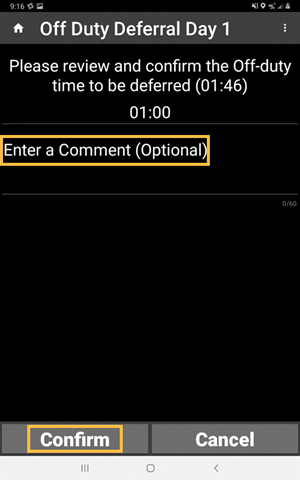
Following confirmation to proceed, the Driver is prompted with a notification that the Off Duty deferral is now active.
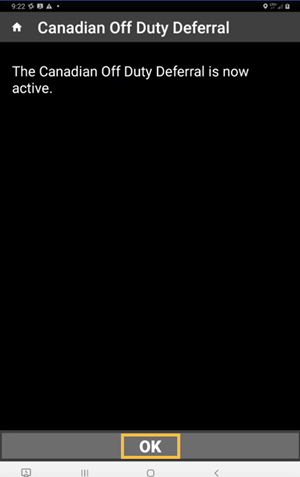
On day two of the Off Duty Deferral, the Driver will be prompted with a notification of the requirement to pay back the additional Off Duty time that day, the Driver must select OK to record the event on his log.
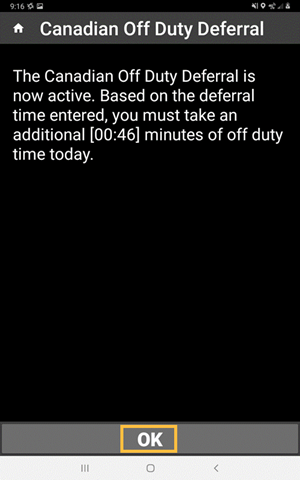
To defer daily Off Duty time, you must meet the following conditions:
Off Duty time deferred from Day 1 must be added to the next 8 consecutive hours of core Off Duty time on Day 2. For example, if you deferred 90 minutes from Day 1, you must take consecutively 9 hours and 30 minutes of core Off Duty time on Day 2 (8 hours + 90 minutes).
It is important to note that the deferred Off Duty time requirement is different from the regular daily Off Duty requirement. Specifically, you must take all 8 consecutive hours of core Off Duty time on Day 1 and all core 8 hours plus the time deferred from Day 1, on Day 2.
Total driving time in the two days must not exceed 26 hours (i.e., total driving time ≤ 26 hours).
When you decide to defer Off Duty hours, you must first declare that you are “using” the deferral of Off Duty time option. The ELD automatically records the necessary remarks into your ELD logs. The ELD will also record into the logs whether you are operating on Day 1 or Day 2 of the deferral.
None of the core Off Duty time can count toward the additional 2 hours of Off Duty time on Day 2. However, the 2 hours of Off Duty time (or a portion of the 2 hours) can occur immediately before or after the core rest period.
Special Driving Condition Changes While in Canada
If the ELD is implemented on a handheld unit and has not established a link to the engine ECM as described in section 4.2 of this Standard, the ELD must not allow the Driver to indicate the beginning or end of a period when the Driver may use the CMV for authorized personal use or for performing yard moves.
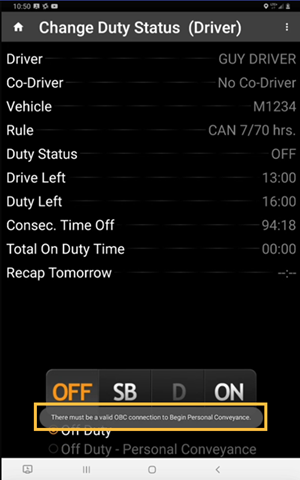
In the Canadian Operating zone, you are limited to a maximum of 75kms of personal conveyance per day as defined by the current regulations. If the limitation is exceeded, you will be notified and automatically transitioned to Driving.
To comply with CDN ELD requirements while operating in the Canadian Operating Zone position precision will not be reduced while in Personal Conveyance.
While in Canadian Operating Zones Intermediate events will be recorded for Drivers using Personal Conveyance.
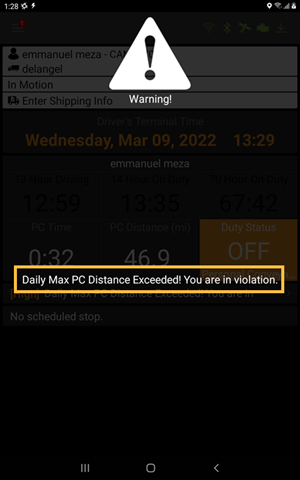
The following are optional motor carrier configurations while operating in the USA and will follow your administrators' settings while in the USA operating zone, but when in the Canadian Operating Zone, the ELD will operate based on the Canadian ELD technical specification outlined below .
In Canada, the ELD is required to prompt you to confirm if you wish to continue in Yard Move status after the vehicle’s engine goes through a complete power cycle (power down followed by a powerup), if this prompt is ignored you will be transitioned to Drive status when the vehicle detects motion.
When Yard Move is in use in the Canadian Operating zone, exceeding 20Mph/32Kph will automatically terminate the Yard Move condition and transition to Driving status.
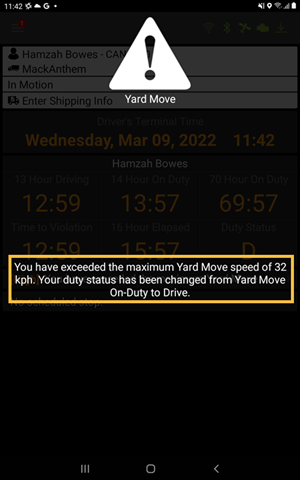
In Canada, Drivers will also be prompted for continuing the selection of Yard Move after the vehicle’s engine goes through a complete power cycle (power down followed by a powerup), if this prompt is ignored the Driver will be transitioned to drive when the vehicle detects motion. This is an optional motor carrier configuration available while operating in the USA.
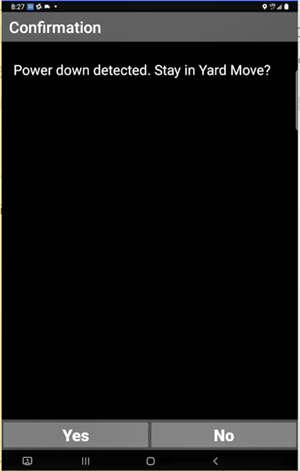
Certification Changes
The Certify tab enables Drivers to certify their HOS logs, which is required by the ELD Mandate at least once per 24-hour period. The tab displays all log events for a given day. Simply select the Certify button to certify your log for that day.
If you need to certify logs for more than one day, select the right or left arrow buttons on either side of the header to move to the next or previous day’s log. When you have certified all logs, the red indicator next to the Certify tab label disappears.
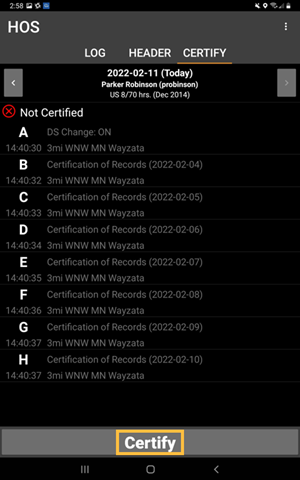
Unidentified Tab
The Unidentified tab display shows when the Driver has connected to a vehicle and displays the logs for the Unidentified Driver Profile, including any Driving Activity, Diagnostics or Malfunctions, and Power Ups or Power Downs accumulated while the vehicle was in use with no Driver authenticated into the ELD.
This tab is intended for use by law enforcement officers when they review Driver logs during an inspection.
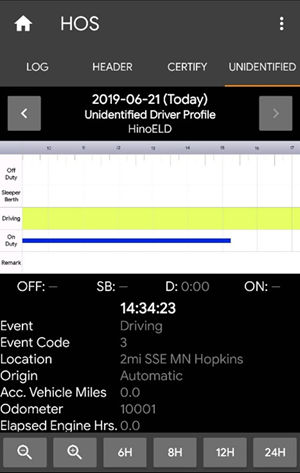
Sending Canadian ELD eRODS to Roadside Inspection
As part of the ELD Mandate, Drivers must be able to present safety officials with a copy of their Driver Logs for the previous 14 days plus the current day upon request. Omnitracs One Mobile’s eRODS File Transfer functionality allows Drivers to do so using email.
Drivers must be On Duty and within Bluetooth range of an associated vehicle to use this option, which is available from the HOS Options menu.
The Canadian HOS rules require that you can email an encrypted copy of your eRODS to an Officer on demand during a roadside inspection.
To comply with the Officers request to send your Canadian ELD ERODS from the Omnitracs One Dashboard select the  hamburger menu in the top left corner and select Compliance.
hamburger menu in the top left corner and select Compliance.
On the HOS dashboard, select the  hamburger menu in the top left corner and select HOS.
hamburger menu in the top left corner and select HOS.
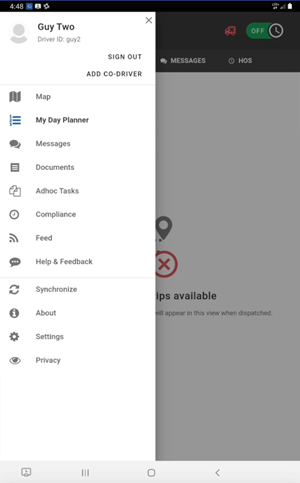
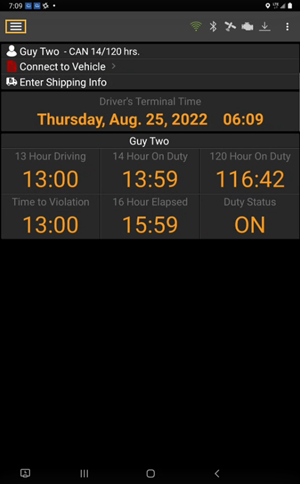
From the HOS Menu select the kebab  menu in the top right corner, then select the Data Transfer (Canada ELD).
menu in the top right corner, then select the Data Transfer (Canada ELD).
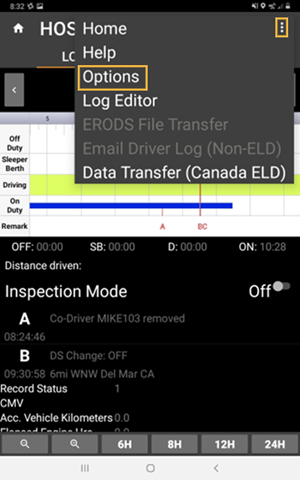
You must enter the email address supplied by the safety official along with any comment provided at the time the transfer is requested, then tap Send.
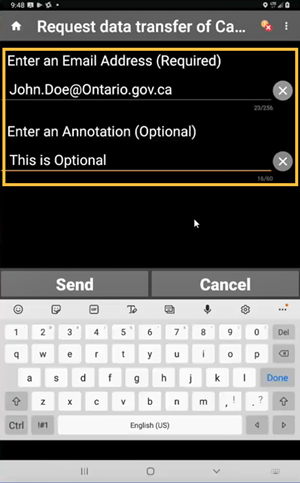
A popup will appear. Select Proceed with Transfer if you are sure you want to proceed or cancel the request.
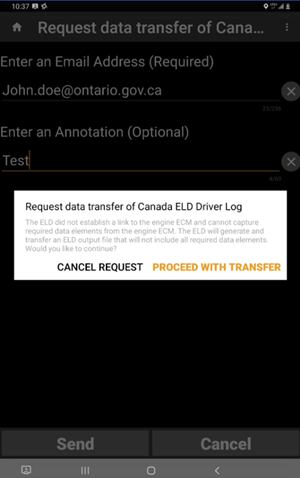
A confirmation screen appears upon successful transfer. Select OK to close.
Note: In the event the safety official is unable to retrieve the ERODS you must display the ERODS.
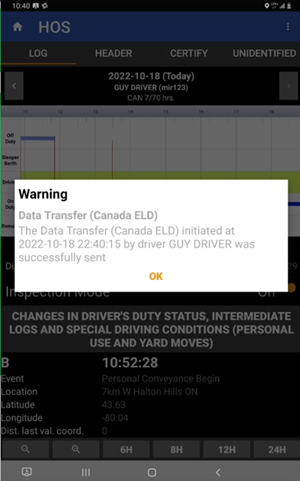
Canadian ELD eRODS PDF
The new format for Canadian ERODS is produced in PDF format.
When the request is sent to an officer, they automatically receive your logs and the logs for the Unidentified Driver for any truck you have been logged into throughout your cycle.
See Example provided for new Canadian ERODS format:
Page 1
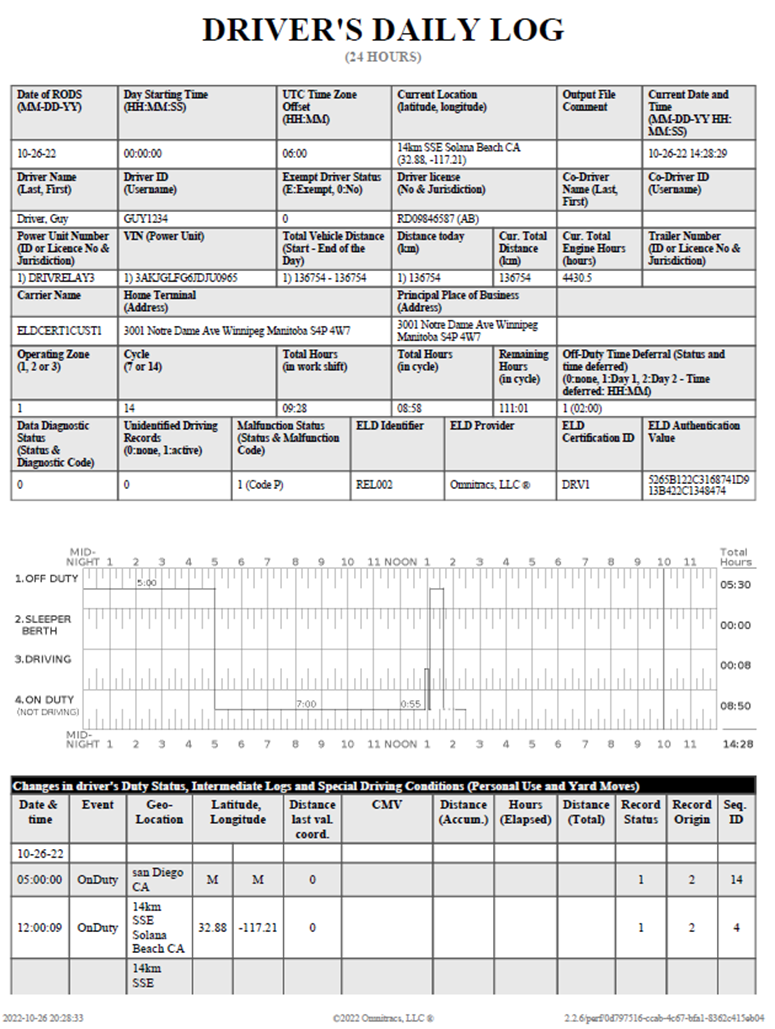
Page 2
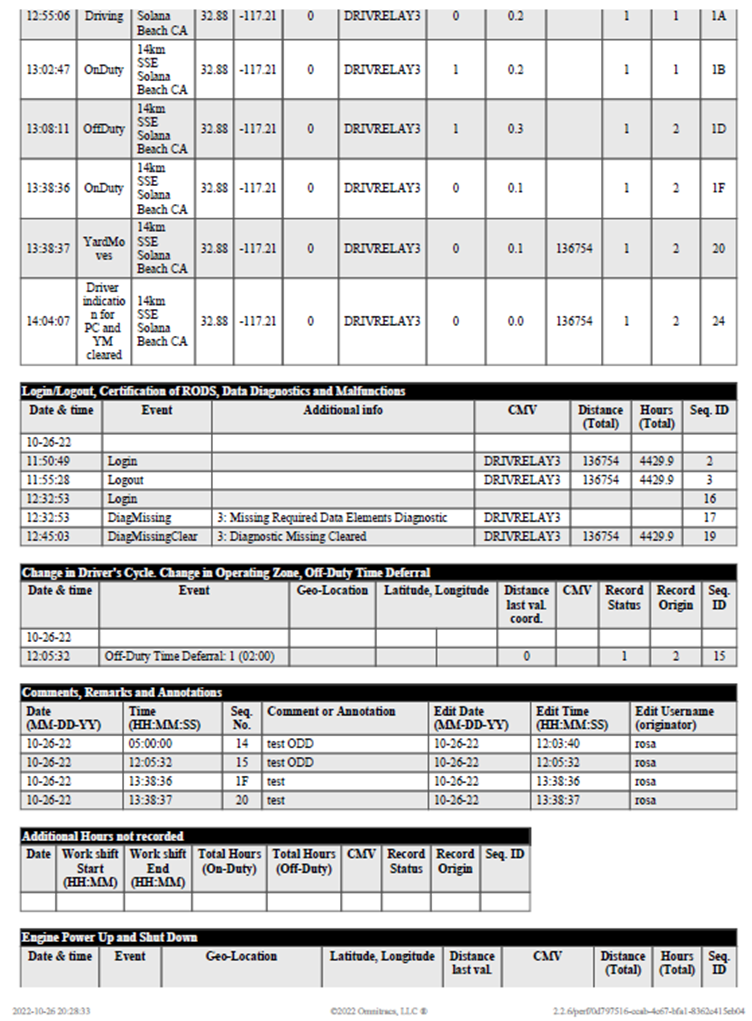
Page 3
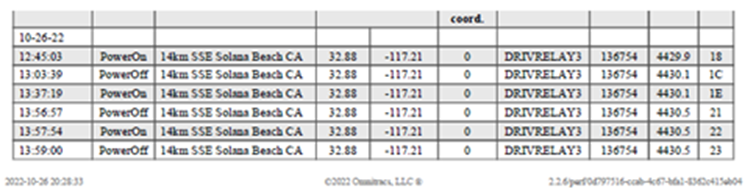
Unidentified Driver Profile
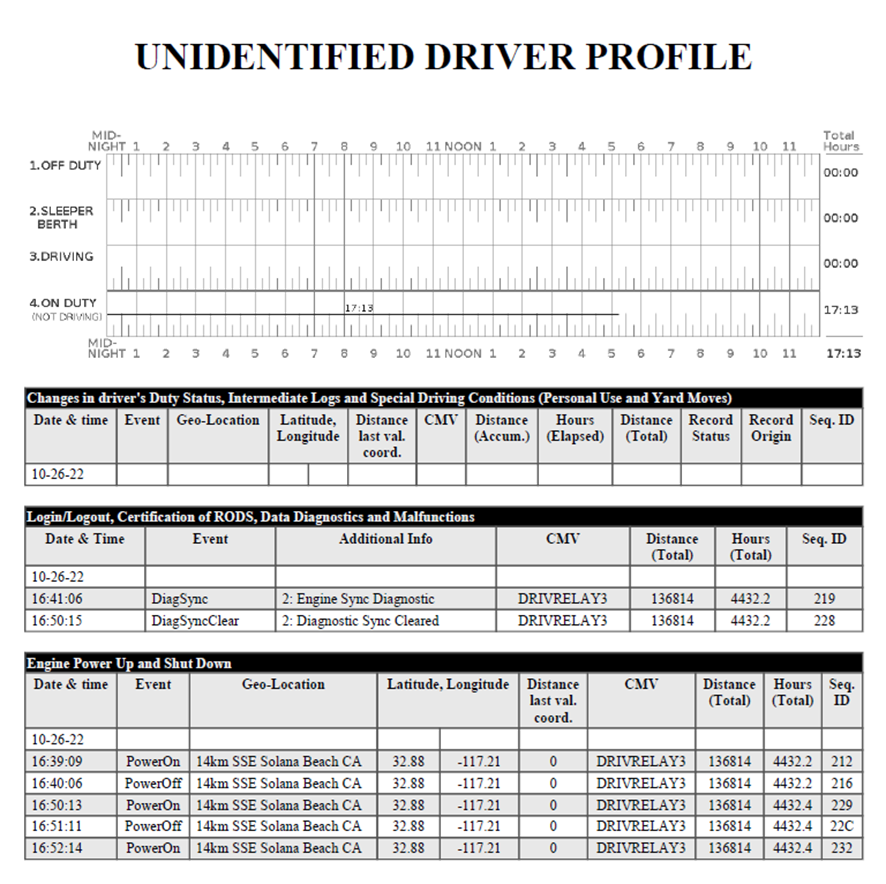
Software Corrections
| Work Item Number | Issue | Component |
| DCMD-7189 | When the vehicle settings in Omnitracs One portal are configured with zeros instead of real values, the Drive app sends the trip with the default vehicle dimensions: Length: 65 ft - Width: 8 ft 6 in - Height: 13 ft 6 in - Weight: 80000 lb. | Drive |
| DCMD-7215 | The Drive app can pass Hazmat configurations within the dispatched stop of a trip and the NavGE application will display those as Load Type. | Drive |
| DCMD-7124 | The Omnitracs Navigation 2.0 can be minimized through the main menu, this will take the user back to the Drive or Roadnet Mobile application. | Navigation |
| XRS-11841 | Fixed an issue where the driver was forced to logout of XRS Mobile after receiving the Sleeper Berth/volume warning. | Compliance Mobile |
| XRS-14719 | Fixed an issue where the driver received a violation notice due to Sleeper Berth segments that did not pair. | Compliance Mobile |
| XRS-15057 | There was an issue where the trailer did not disappear from the App after dropping the trailer. This issue has been resolved. | Compliance Mobile |
| XRS-15395 | There was an issue where an ELD exempt driver was not required to complete a pre-trip inspection (DVIR) even when the organization requires it. This issue has been resolved. | Compliance Mobile |
| XRS-16199 | Fixed an issue when drivers cross from the U.S. to Canada and the rule set changes to the wrong Canadian rule set. Now the CAN 7/70 hrs. rule set which is the Default HOS Rule set enabled for the drivers organization. | Compliance Mobile |
| XRS-17207 | An issue was fixed where ELD Exempt drivers were unable to complete Driver Log edits due to the Certify option being grayed our on XRS Mobile. | Compliance Mobile |
| XRS-17379 | Fixed an issue where the driver is still in On Duty status after logging out. | Compliance Mobile |
| XRS-17721 | Fixed an issue where drivers were being bumped out of Yard Move due to losing the Bluetooth connection. | Compliance Mobile |
| XRS-17884 | Fixed an issue where mobile devices getting file system limit error after upgrading from 6.20.0022 to XRS mobile 6.52.0031 causing the device to run out of storage space causing the Drive app to not function as expected. | Compliance Mobile |
| XRS-18098 |
Fixed an issue in XRS Mobile where previous firmware files were not removed from mobile storage after a successful Manual Relay Over The Air (OTA) update, causing additional OTA attempts which do not complete even though the Relay firmware was updated successfully. | Compliance Mobile |
| XRS-18170 | Fixed an issue with a customer defined Rule Set for Split Sleeper Berth where the driver should have received a Split Sleeper Reset. | Compliance Mobile |
| XRS-18176 | Fixed an issue where a Driver was not able to use the Personal Conveyance or Yard Move features. An error was displayed, "No Valid OBC Connection." This means that the mobile App is not connected to the XRS Relay. | Compliance Mobile |
| XRS-18200 | Fixed an issue in XRS Mobile where Yard Move was not correctly terminating in a few circumstances, so a driver could become stuck in Off Duty - Yard Move or Driving - Yard Move status. | Compliance Mobile |
| XRS-18205 | Fixed an issue in XRS Mobile's installation process when updating an Android 10 device to 6.52.0039. When the Android device prompts for storage permissions, the user is prompted to select "Allow." When Allow is selected, an error message is displayed saying "incorrect folder." | Compliance Mobile |
| XRS-18216 | Fixed an issue where a Driver performs an Association rather than Pre-Trip. The Connect to Camera prompt appears which should happen in the background and not be displayed to the driver. | Compliance Mobile |
| XRS-18342 | Fixed an issue in the XRS Relay Mobile App where the Driver are seeing wrong time and date instead of the current date and time. | Compliance Mobile |
| XRS-18831 | Fixed an issue where the DRIVE App is not showing the Driver in Driving status, even when the truck is in motion and driving down the road. | Compliance Mobile |
| XRS-18999 | Fixed an issue where Drivers who are in Yard Move status were unable to change their status. | Compliance Mobile |
| RPE-95107 | Fixed an issue where the Roadnet Mobile App crashed after tapping on Depart Depot. | Roadnet Mobile |