Omnitracs One 6.6 Release Notes
Overview
This release includes new features, enhancements, and software corrections.
New Features and Enhancements
The new features and enhancements section describes the changes included in the release.
Active Alert/Mobile Manager
-
Users can now login to their existing account on the web app and manage their subscriptions by service location. From the Home page, users can modify contact information, authenticate through Google and request Forgot Password and a reset password link will be sent.
-
Mobile Manager now supports Android 12.
-
Users can now view past and future orders on the Order Summary tab within the Web Application.
-
Users now have the ability to search by keyword, order number and/or item description; sort by date and order number; and filter by status and date range.
-
When setting a Recipient type for the region, there is an option now to "Enable New Subscriptions" which controls the "Add Service Location" button appearance in the Web Applications.

Dispatching
- The Historical Proximity report now references the City/Town Location that is within the Radius of 1.5 miles (kilometers) from the latitude/longitude of the Location or Address entered in the “Near…” field.
- You can edit actual stop and order details after the driver completes the stop. This includes before the driver completes the route and after the driver completes the route.
Web Only
1. Select FleetView.
2. Open a route that is in progress (or a completed route).
3. Select a ‘completed’ stop in the list, right-click and select ‘Adjust Actuals’.
4. In the General window, you can edit stop specific details.
5. In the Order Number window, use the drop-down arrow to edit specific orders on the stop.
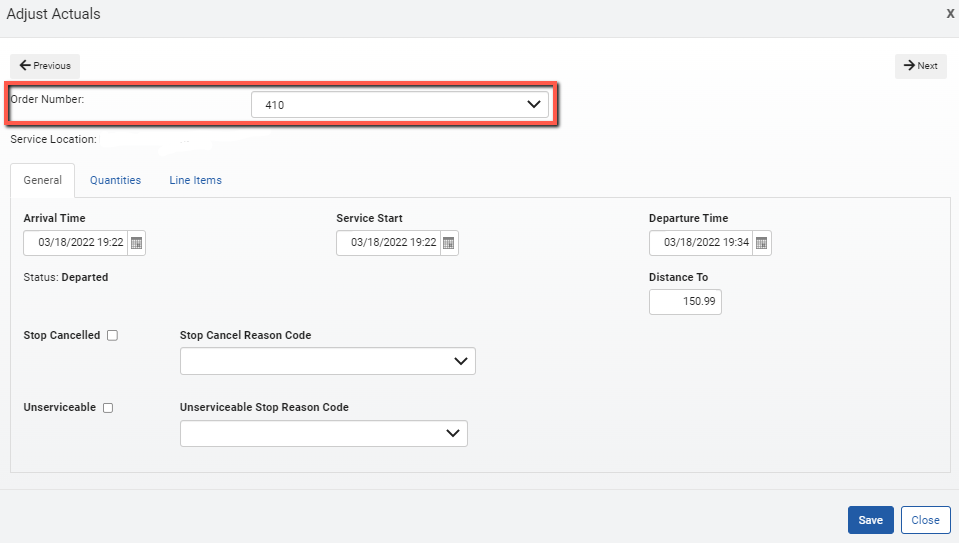
6. Select the Quantities and Line Items tabs to edit actual order information.
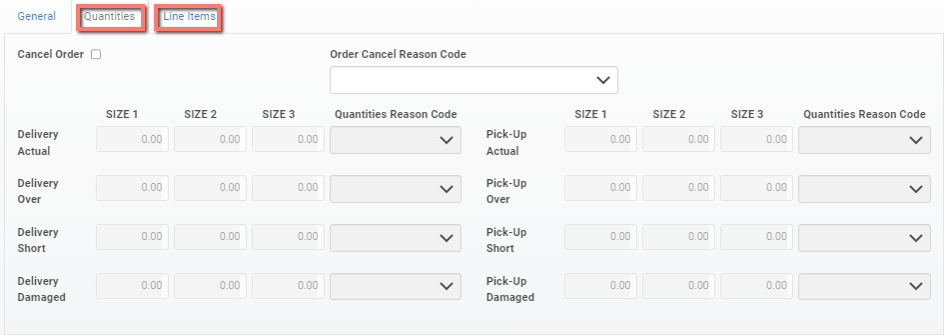
7. Click the Save button.
Drive Integrations
- In the OT1 Drive Workflow API a new property has been added to specify if custom data should be displayed in the OT1 Drive "trip Planner" at Level1 or Level2 so the driver does not need to click “more info” to be able to see certain critical pieces of information about the trip/stop.
- The OT1 REST events endpoint will contain co-driver ID and Name for any worker log events that have a co-driver associated with the logs.
- OT1 REST events endpoint for worker status now includes includeCompletedHosEvents that can be used to include completed HOS related events. There are also new properties being returned that can be found in the OT1 REST API documentation.
- OT1 REST events endpoint for worker status now includes new properties that are related to 'completed' events such as "Duration" and "Distance" for the particular event.
- The OT1 REST workercompliance endpoint now contains a new query parameter for specifying active or inactive workers.
- The OT1 REST webservice now includes a parameter to exclude equipment restrictions in the change locations endpoint.
- In the OT1 Drive API, the "all" parameter has been removed from the findLevel1Docs endpoint.
- The OT1 REST documentation page now has the option to download the “OpenAPI” spec file.
- The updated Documentation page for Omnitracs Drive Workflow Integration API. The page now has same look and feel as OT1 REST. All endpoint examples have been validated.
- New property "totalPlannedServiceTime" is now returned as part of "serviceableStopInfo" object when retrieving a route.
Hours of Service/ELD Changes
Region Administration Changes
In Administration/Region/HOS Settings/Rules and Options the “Default Rule” dropdown box has been replaced with separate dropdowns for USA and Canada.
If any US Rules are enabled for the Region, the ‘Default Rule (USA)’ dropdown will be present and required.
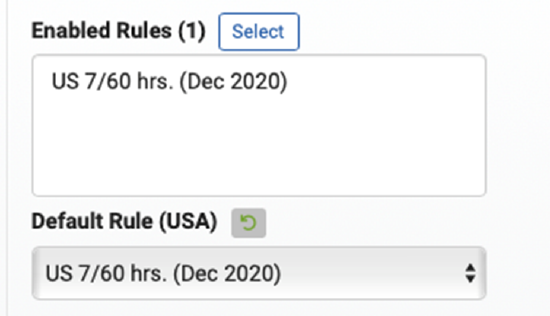
If any Canadian Rules are enabled for the Region, the ‘Default Rule (Canada)’ dropdown will be present and required.
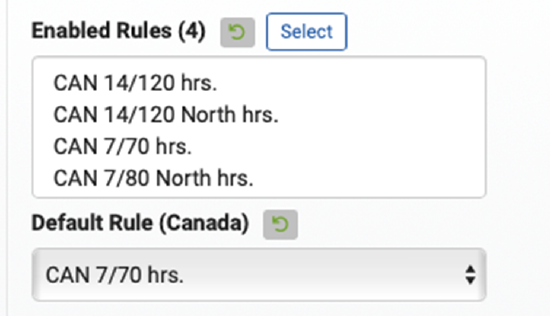
If both US & Canadian Rules are enabled for the Region, both the ‘Default HOS Rule (USA)’ and the ‘Default Rule (Canada)’ drop downs will be present and required.
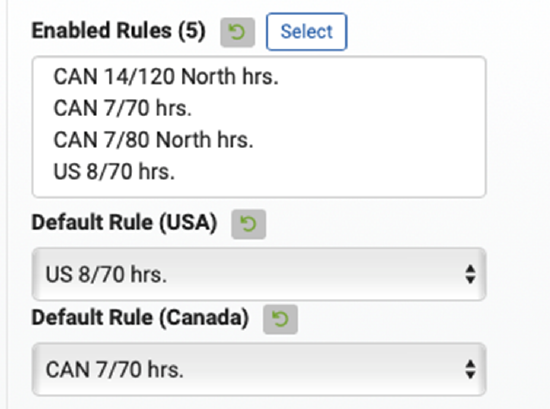
For Default Rule (Canada), once it has been saved for the Region it can only be changed to another Canadian Rule with the same Cycle.
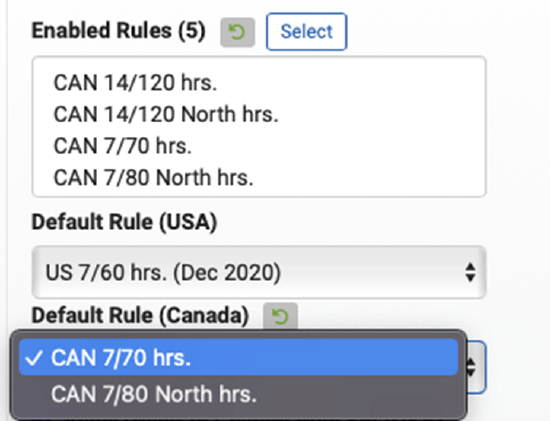
Worker Maintenance Changes
In Maintenance/Worker/Compliance, when the Worker is NOT using the “HOS – Use Worker Settings”, the “Default Rule” dropdown box has been replaced with separate drop downs for USA and Canada.
If any US Rules are enabled for the Worker, the ‘Default Rule (USA)’ dropdown will be present and required.
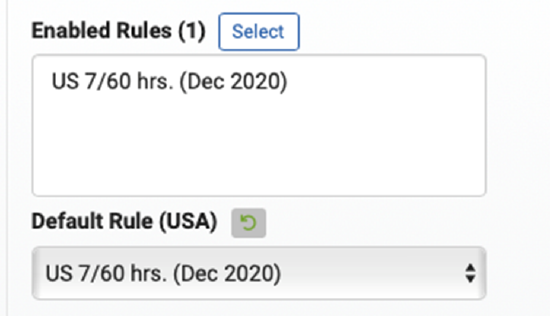
If any Canadian Rules are enabled for the Worker, the ‘Default Rule (Canada)’ dropdown will be present and required.
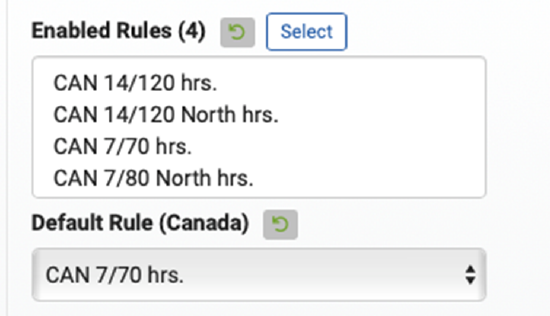
If both US & Canadian Rules are enabled for the Worker, both the ‘Default HOS Rule (USA)’ and the ‘Default Rule (Canada)’ drop downs will be present and required.
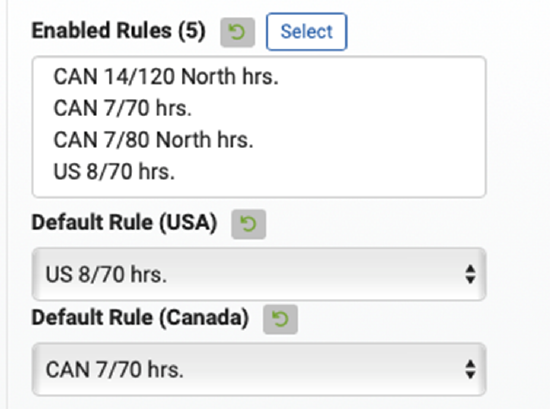
For Default Rule (Canada), once it has been saved for the Worker it can only be changed to another Canadian Rule with the same Cycle.
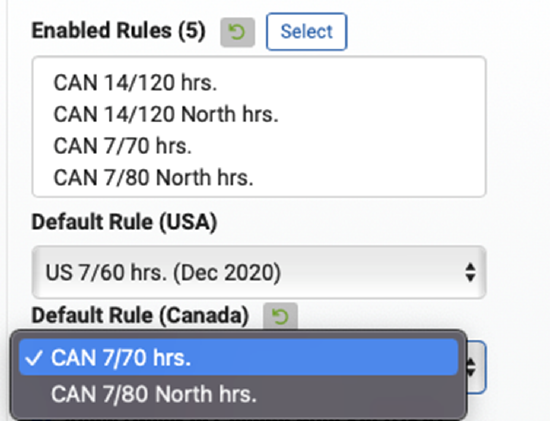
A script will be run on deployment night to convert the current ‘Default Rule’ to ‘Default Rule (USA)’ OR ‘Default Rule (Canada)’ and to populate the other dropdown if appropriate.
Updates to UVA Assignment
UVA Driving duration will no longer be truncated due to existing Duty Status changes in the driver’s logs. The correct duration of Driving will be added to the driver’s logs and the Start time of the subsequent Duty Status change will be edited as well to reflect the true end of Driving (from UVA).
UVA will no longer be allowed to be assigned over already existing automatically recorded Driving on a driver’s log.
Driver Portal Changes
A ‘Logout’ option has been added to the Home dropdown on the Driver Portal.
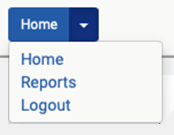
Reporting Changes
Report links have been removed from the HOS E-Mail Alerts. Users will need to navigate to the appropriate Report in order to see the details surrounding the Alert. This only impacts HOS E-mail alerts.
The Driver Log Report (Canada) has been added to the Scheduled Reports.
Misc
Overspeed Alert Events
- Performance Improvements were made for Overspeed Alert Events.
Safety Performance Monitoring
Found in Omnitracs Web
It is important for you to be able to monitor the performance of your overall fleet - the number of vehicles on the road, their fuel usage, mileage, hours, etc. - and even be able to drill in and investigate individual pieces of equipment. The new Performance Monitoring component in Omnitracs Web allows you to gather information quickly and easily on your entire fleet on one screen, instead of needing to print reports or analyze KPIs.
The top of the Performance Monitoring screen shows key data for the entire region, such as the total number of vehicles, total distance, time, and fuel, and overspeeding. At the bottom of the screen you can see detailed information either by worker or by equipment. To choose whether you want to see worker or equipment data, click the Group By button and choose Equipment or Worker.
Note: The summary at the top displays time in decimal hours, while the details grid displays time in hours and minutes.
When you first enter Performance Monitoring, it automatically shows information for the current day. To change the date, click the arrow next to the date to move backward or forward. Or, click the Calendar icon to open a calendar; click on the date you want to view.
You can filter, sort, or export the Details grid.
To filter the Details grid to only show selected data, enter the filter information in the column you want to filter on. The ID and Description columns will filter on the text you enter; simply start typing in the filter row to filter on that column. The remaining columns let you enter a numeric value and choose a comparison (equal, not equal, greater than, etc.) that must be met. For example, if you want to see only equipment that has longer routes, enter a number like 200 in the Total Distance filter, then click the arrow and choose Greater Than.
Note: If you filter on more than one column, only items that meet all the criteria will be displayed.
To sort the grid on a particular column, click the column header and choose whether to Sort Ascending (ABC) or Sort Descending (CBA).
To export the visible content in the grid to a .csv file, click the [Export] button. The .csv is downloaded to your computer.
The following information is available in the Details grid. It is also included in the Performance Monitoring report, and is available as the KPI measures in Insight.
| FIELD | DESCRIPTION |
| ID | The ID of the equipment or worker. |
| Description | The description or name of the equipment or worker. |
| Cruise Control Distance | The total distance the equipment was in cruise control. |
| Cruise Control Fuel | The total amount of fuel used while the equipment was in cruise control. |
| Cruise Control Time | The total time the equipment was in cruise control. |
| Driving Fuel | The total amount of fuel used while the engine was running but not idling for the day. |
| Driving Time | The total amount of time the engine is running and not idling for the day. |
| Excessive Overspeed Fuel | The total amount of fuel used while the equipment was the exceeding the Excessive Speed Threshold. |
| Excessive Overspeed Time | The total amount of time the equipment spent exceeding the Excessive Speed Threshold set on the equipment profile. |
| Fuel Distance | Distance used to calculate the MPG this would equate to the time the vehicle is moving (driving). |
| Fuel Economy | The average mileage the equipment had over the day, measured as either miles per hour (MPH) or kilometers per hour (KPH), depending on the selected Speed measurement unit. |
| Idle At Depot Fuel Used | Fuel used by the vehicle while idling at a depot (depot is defined by customer). |
| Idle At Depot Time | Time the vehicle is idling while at a depot (depot is defined by customer). |
| Idle Fuel | The total amount of fuel used while idling. |
| Idle Time | The total amount of time the vehicle was idling. |
| Moving Fuel | Fuel used while vehicle is moving (this would be the same as Driving Fuel). |
| Moving Time | Time while vehicle is moving (this would be the same as Drive Time). |
| Overspeed Fuel | The total amount of fuel used while the equipment was exceeding the Speed Threshold. |
| Overspeed Time | The total amount of time the equipment spent exceeding the Speed Threshold set on the equipment profile. |
| Park Fuel | The total amount of fuel used while the equipment was idling in park. |
| Park Time | The total amount of time the equipment was in park. |
| PTO Distance | Distance Traveled when Power Take Off (PTO) is engaged. |
| PTO Fuel | The amount of fuel used while the Power Take Off (PTO) unit was running. |
| PTO Moving Fuel Used | Fuel Used when Power Take Off (PTO) is engaged, and the vehicle is moving. |
| PTO Moving Time | Time when Power Take Off (PTO) is engaged, and the vehicle is moving. |
| PTO Stationary Fuel Used | Fuel Used when Power Take Off (PTO) is engaged, and the vehicle is not moving. |
| PTO Stationary Time | Time when Power Take Off (PTO) is engaged, and the vehicle is not moving. |
| PTO Time | The amount of time the Power Take Off (PTO) unit was running. |
| Top Gear Time | The total amount of time the equipment was operating in its top gear. |
| Total Distance | The total distance traveled on that day, measured as miles or kilometers. |
| Total Fuel | The total amount of fuel used that day. |
| Total Time | The total time the equipment's engine is running. |
RNA - Improvements for CoPilot 6.5
The 6.6 RNA version includes an important new improvement!
- Omnitracs One vehicle entities (equipment and equipment type) now integrate with Trimble Fleet Portal.
Omnitracs One vehicle entities, integrate with Trimble Fleet Portal
- Now the equipment and equipment type entities are integrated into Trimble Fleet Portal.
- The Roadnet Admin portal can be configured with the Account ID to enable the integration of the vehicle entities (equipment and equipment type).
- From the Roadnet Admin portal, equipment integration can be enabled.
- When the Trimble integration is enabled, the Account ID becomes a required field needed to complete the setup for an Omnitracs Navigation 2.0 (CoPilot) Customer.
- When the integration is enabled, the equipment data is automatically synchronized to accept the changes made in Omnitracs One portal to add, delete, or update entities.
- When the integration is enabled, the import method of the Omnitracs One portal can be used to add, delete, or update equipment data.
- The equipment types are integrated into Trimble Fleet Portal as vehicle groups.
This means that when using equipment type "A" for equipment 1, 2, and 3, the vehicle group in Trimble Fleet Portal will be "A" and contain 1, 2, and 3, vehicle IDs.
- The last sync time is recorded when adding or updating an equipment entity.
- When facing server issues or crashes, the system can recover by re-enabling the integration, then the pending equipment data is synchronized.
- The system records the logs of the integration and when facing issues it alerts the Solera-Omnitracs team.
Rest API (Integrations)
- The existing REST - Route Template web service now includes stop details.
- There is a new REST web service method, Route Template Set.
Routing
Import Routed Solution-Category Sizes
You can import the Category Sizes as part of the Import Routed Solution.
Note: For the Import Routed Solution process to successfully import category sizes, the import file must contain the category size values.
Client
1. Select Tools, then Import Routed Solution.
2. Select Edit Layout.
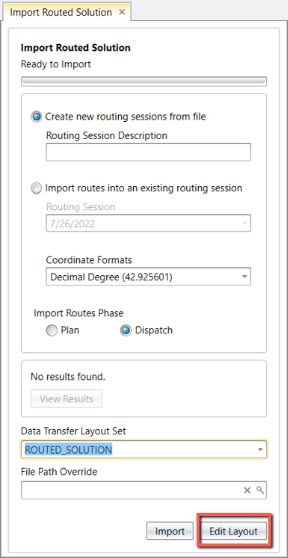
3. Search the Field Name list for the category fields.
4. Map each field with the Category Size values in the import file.
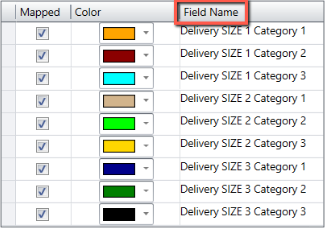
5. Click Save to save the layout change, then Click Import.
Note: If you have multiple Data Transfer Layouts for Import Routed Solution, you need to edit each layout and map the Category Sizes with the data file.
Note: If user does not map total Size 1,2,3 Category 1, size 1, Category 2, Size 1, Category 3, Size 1 are summed and written into Total size 1. The same happens for Size 2 and Size 3.
Web
Note: FleetView filter must be set to a single region.
1. Select FleetView.
2. Click Route Actions, then Import Routed Solution.
3. Click the link, “Download Import Template File”.
4. Edit the file, RoutedSolutionTemplate.xltx, found in your "Downloads" folder.
5. Add the data to the appropriate columns.
6. Save the file.
7. Click the Browser button, select the file and click Open.
8. Click Import.
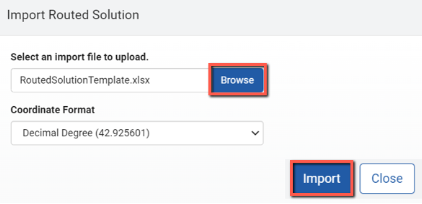
Execute a Single Import Routed Solution
You can execute a single Import Routed Solution and add routes to multiple routing sessions.
Client and Web
- When using the option, “Create new routing session from file”, you can import routes with different Session Dates. If the routing session does not exist, it is added.
- The option, “Import routes into an existing routing session”, only adds routes to the designated routing session. Records with a Session Date that does not match the designed routing session are ignored. Only available in the Desktop Client.
Template Stop Sequence
- You can see the Template Stop Sequence in the Stops grid window, Plot Info and Pick List.
Client
Stops Window
1. Open Stops grid window.
2. Edit the View Configuration.
3. Select the field, Template Stop Sequence Number, in the Hidden Columns, and drag it to the Visible column list.
4. Click Save.
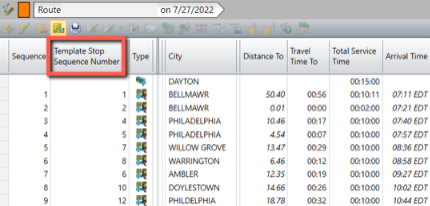
Map – Picklist
1. Select a route, right-click, then select "Fit on New Map".
2. Click to display the ‘Pick List’.
3. Click "Stops" tab.
4. Right-click on a column header, then select "Restore Columns".
5. Select ‘Template Stop Sequence Number.
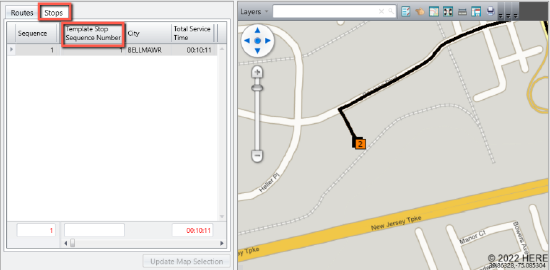
Map – Plot Info
1. Select a route, right-click, then select "Fit on New Map".
2. Click to display "Plot Info".
3. Click Configure, then click Stops.
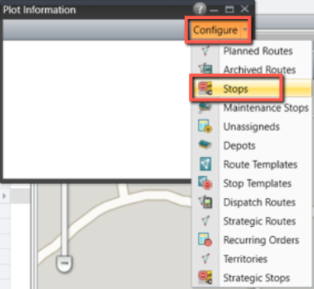
4. Select the field, Template Stop Sequence Number, in the Hidden Fields list, and drag it to the Visible Fields list.
5. Click Save.
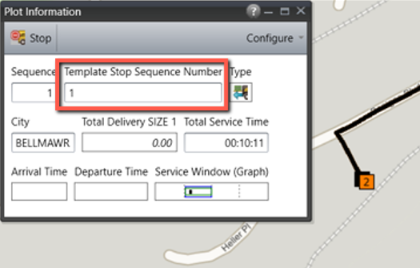
Stop Quantity - Round to Next Whole Number
You can enable an option in the regional settings to automatically round-up the stop quantity to a whole number.
Client
1. Select Administration, then Regions.
2. Edit the Region.
3. Select the Routing Options tab.
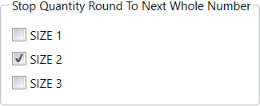
4. To automatically round-up the stop quantity to a whole number, check each size alias you want to be rounded. For example, if you check the Size 1 alias (pallets) and there is a stop with a pallet quantity of 15.2, it will be displayed as 16. The application retains the order record value of 15.2 in the database and uses it when making any calculations involving that Size 1 stop quantity.
5. Click Save.
Adjust Workers' Service Time
You can adjust workers’ service time percent using a new service time calculation.
Client only
The Worker’s option, Service Time Percent, can be used to compensate for employees who have different skill levels. For instance, a driver trainee may need more time to perform activities than a senior driver; simply give the trainee driver a higher service time percentage and more time will be allotted for completion of the task when the routes are created. The total service time per stop is calculated by adding the location’s fixed service time and variable service time, plus the order/s’ additional service time, plus each SKUs fixed service time and variable service time. Then, the worker’s service time percentage is applied to the sum.
Notes:
When you remove a worker from the route and the worker has a service time percentage, the total service time is recalculated using the location and/or order fixed and variable service time values.
If there are two workers assigned to a route and both workers have a service time percentage, the application uses the slowest percent of the two workers and adjusts the service time.
Restricting Service Time/Service Window Adjustments
- You can set a new permission that restricts users/user groups from changing locations’ service times/window and/or orders’ service times/windows ensuring route integrity is not compromised.
- The new user permissions to modify service times and service windows are enabled by default. To make changes to users/user groups’ permissions, you need ADMIN permissions.
Web
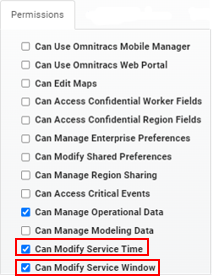
Client
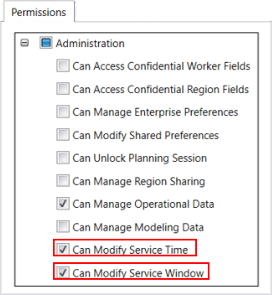
Service Times
To Restrict Users from changing locations’ service times or to restrict users from changing orders’ service times:
1. Select Administration, then Roles.
2. Select the Role that you want to apply the restriction, then click the Edit icon.
3. Select Permissions tab and disable the option, Can Modify Service Time.
Users are restricted from adding and editing the following Service Time items:

Service Windows
To Restrict Users from changing locations’ service windows or to restrict users from changing orders’ service windows:
1. Select Administration, then Roles.
2. Select the Role that you want to apply the restriction, then click the Edit icon.
3. Select Permissions tab and disable the option, Can Modify Service Window.
Users are restricted from adding and editing the following Service Window items:

Map Options
- You can click the
 Options icon in the Map windows to select the detail that you want to display on the map.
Options icon in the Map windows to select the detail that you want to display on the map. - This includes the Routing, the Route Template, and the route query map windows.
Strategic Planning
- Software performance improvements were made in the following areas: deleting routes, creating strategic routes, dragging recurring orders to a new territory, importing the planning solution, and exporting the planning solution.
- You can click the
 Map Options icon in the Map windows to select the detail that you want to display on the map.
Map Options icon in the Map windows to select the detail that you want to display on the map.
Client Only
- Click the
 Map Options icon in the Map window to set your map display.
Map Options icon in the Map window to set your map display.
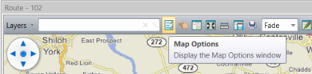
- After clicking on the icon, the Map Options window is displayed.
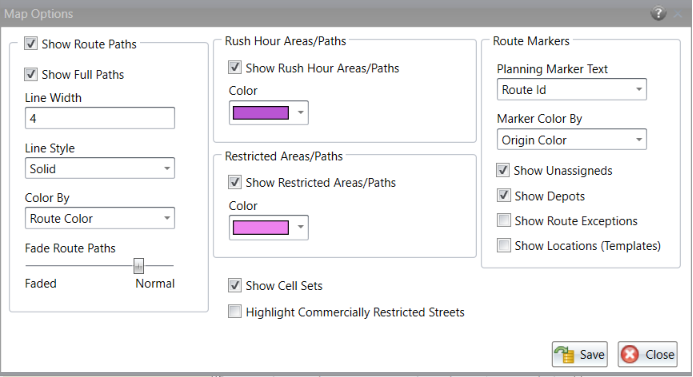
- Select the Save button to save your changes.
Software Corrections
|
Work Item Number |
Issue |
Component |
| RPE-86240 | Fixed an issue where Active Alerts were sent out multiple times for the same stop. | Active Alert |
| RPE-87881 | Fixed an issue in Active Alert where the authentication link is not sent during the sign-up process when the Enable Verification option is switched disabled. | Active Alert |
| RPE-86777 | Changed the condition to show the admin module to users with the admin role and users with a role that has permissions to regions/business units; also changed the condition to show "Email Senders" and "Active Alert" in the admin module only to admin users. | Admin |
| RPE-72479 | Fixed an issue whereby stops located on a Commercially Restricted road or a disabled road drew XY route paths from the origin to the stop. Now, all route paths show XY from previous stop to the stop located on a restricted road segment. | Algorithms |
| RPE-84310 | Fixed an issue whereby the user was unable to delete a route or move stops from the route. An order on the route contained data that prevented the delete or move. | Algorithms |
| RPE-1173 | Fixed an issue whereby the Create Routes Results tab displayed an incorrect reason for not placing an order on a route template. | Algorithms |
| RPE-87651 | Fixed an issue whereby the Total Distance value displayed on the Driver Directions did not match the summed distance value of the route. | Algorithms |
| RPE-88704 | Fixed an issue whereby the routing process is using Preferred Route IDs and the Routing Pass option, "Only Create Routes From Templates", is enabled, that dynamic routes are not created. | Algorithms |
| RPE-86480 | An issue issue was fixed whereby Create Territories did not check for equipment type restrictions when the recurring order had a required origin. Create Territories and Create Strategic Routes now adhere to recurring orders' equipment type restrictions. | Algorithms |
| RPE-97684 | Fixed an issue when saving a Region that resulted in an error message, "HOS Rules validation failed." | Compliance |
| RPE-79704 | Fixed an issue whereby you are always prompted to change the Primary Region when editing a piece of equipment. | Dispatching |
| RPE-83625 | Fixed an issue whereby attempting to add 'Location Comments' to the Mobile Workflow resulted in a 'Server is Busy' error. | Dispatching |
| RPE-84370 | Fixed an issue whereby attempting to insert a 'Reload' on a route did not save the reload to the route. | Dispatching |
| RPE-84891 | Fixed an issue in FleetView where the GPS data is not up to date. | Dispatching |
| RPE-87531 | The Maintenance context menu was updated to display the menu option, Stop Cancel Reason Codes. | Dispatching |
| RPE-87532 | The Maintenance context menu was updated to display the menu option, Order Cancel Reason Codes. | Dispatching |
| RPE-87603 | Fixed an issue whereby devices running RN Mobile displayed Server Error 500 when attempting to unload a route. | GIS |
| RPE-87645 | Fixed an issue whereby the Assign Resource window displayed deleted and active drivers. The window now only shows 'Active' resources. | Dispatching |
| RPE-88345 | Fixed an issue whereby devices running Roadnet Mobile were displaying 'Error 500' and stops were not showing 'Completed' in Fleetview. | Dispatching |
| RPE-89420 | Fixed an issue whereby multiple routes in Fleetview stopped displaying GPS data from the XRS relays. The arrivals/departures are working, but the GPS data was not available. | Dispatching |
| DCMD-6527 | An issue was fixed that was preventing the new SSO Login Option for Command from working properly. | Drive |
| DCMD-6795 | Drive will now display messages to the driver if they attempt to change their HOS Duty Status at a time when a change is not currently permitted: A duty status change is currently not allowed. Or, if they are not properly connected to their vehicle: A duty status change is currently not allowed. Please check the connection to your vehicle. | Drive |
| DCMD-6841 | An issue was fixed where the search function in Command --> Entitlements --> Users was not working properly. | Drive |
| DCMD-6860 | A change was made to fix an issue to the Drive functionality around launching Third Party Apps as Tasks. | Drive |
| DCMD-6932 | An issue was fixed where Drive app users could click the "Activate" function on a new trip multiple times, causing problems with integrations. | Drive |
| DCMD-6948 | An issue was fixed where the Equipment screen option was not displaying in the Drive slide-out menu or hamburger menu when Command > Universal Config > Core App Settings was configured to display this option in the list. | Drive |
| DCMD-7108 | An issue was fixed where the Drive app would display a "Loading Trips" message indefinitely upon the very first login after installing the Drive app for the first time. | Drive |
| DCMD-6828 | Fixed an issue where the vehicle connection icon (green truck icon) in Drive was not reflecting the connection state properly when the AMG-C device went into sleep mode. The icon was showing the device was still connected to the vehicle. | Drive |
| DCMD-6941 | Fixed an issue on the Drive Equipment Screen which showed the Asset Description instead of Asset ID. | Drive |
| MA3PI-2771 | Fixed an issue in the Drive App not displaying the correct start time. Changes were implemented in the TMW integration configuration to properly format the date time for Drive. | Drive |
| RPE-80500 | Fixed an issue with the view, Not Geocoded, whereby the view showed geocoded service locations when shared to all users. | Geocoding |
| RPE-83309 | Fixed an issue in the Interactive Geocoder whereby the HERE Candidates window located in the bottom-right margin was missing. | Geocoding |
| RPE-85133 | Service Locations with a Geocode Method, "None", are now visible on the 'Not-Geocoded' view. | Geocoding |
| RPE-88229 | Resolved an issue where the Interactive geocoder was displaying an error and unable to render the map. | Geocoding |
| RPE-85085 | Fixed an issue where the system was unable to successfully update travel speeds due to underlying map data errors. | GIS |
| RPE-85599 | Addressed an issue where GPS geocoded locations were showing up as "Needs Review." Going forward, Service Locations that have been GPS Geocoded will have their "Geocode Attention Reason" set to "None" and will not appear under the "Needs Review" or "Not Geocoded" view. | GIS |
| RPE-87603 | Fixed an issue whereby devices running RN Mobile displayed Server Error 500 when attempting to unload a route. | GIS |
| RPE-89375 | A bug was fixed for the Interactive Geocoder where the Map displayed as ReferenceError: H is not defined. | GIS |
| RPE-82358 | Fixed an issue where Region Context impacts which scheduled reports you can see. | Host |
| RPE-84938 | Fixed an issue where the state drop-down menu was blank when using the Maintenance - Equipment page. | Host |
| RPE-86495 | Fixed an issue when using the Reset Password option or the Forgot Password option did not generate an email. | Host |
| RPE-86979 | Fixed an issue in Centralized Messaging that displayed a message read by an inactive driver. In addition, logic was created to ensure that inactive drivers do not receive messages. | Host |
| RPE-87405 | Fixed an issue where the CellComm App was missing from Omnitracs Navigation Quick Menu in version 6.4.0.007. | Host |
| RPE-87821 | Fixed an issue in Roadnet Anywhere, where a user with the Managers role could not save an edited driver log. When clicking on Save, the system did not save the change and displayed the Compliance Dashboard screen. | Host |
| RPE-88167 | When a customer does not have Compliance enabled, the user is unable to save a Worker due to empty Compliance fields. When the Worker is in XRS, we deactivated that flag to allow the Worker to be edited. | Host |
| RPE-91332 | Fixed an issue where the application shuts down when the user saves a change to a Region by using the Replace option. | Host |
| XRS-10702 | Fixed an issue where the Operation Summary Report contained duplicate data. | Host |
| XRS-16163 | Fixed an issue for the Oregon Mileage Tax Report to ensure the ending odometer value for the vehicle would be the last odometer reading for the month. | Host |
| XRS-16674 | Fixed an issue where the Driver Log Editor did not display an error message when assigning a Unassigned Vehicle Activity (UVA) when a Drive Time Assignment was already pending. The additional UVA was also sent for approval that causes confusion. | Host |
| XRS-16777 | Fixed an issue where a host user was able to add a log event on an uncertified day. | Host |
| XRS-17302 | Fixed a formatting issue for the FMCSA data. | Host |
| XRS-17384 | Fixed an issue where a user was unable to edit a Sleeper Berth event because the number of characters for the location name exceeded the maximum value (66) which resulted in an error message that prevented the change. | Host |
| XRS-17887 | Fixed an issue in the XRS Host when assigning Unassigned Vehicle Activity (UVA) where the graph does not display, and therefore the user is not able to assign the UVA to a driver. | Host |
| XRS-17922 | Fixed an issue where the driver log details web service returned an empty response. | Host |
| XRS-18135 | Fixed an issue where the message web service did not check some messages for being read or unread. | Host |
| XRS-584 | Fixed an issue when running the Entity History Report, the device phone number in the report showed as 00:00:00:00:00:00 instead of the actual phone number. | Host |
| RPE-83618 | Fixed an issue whereby Import Service Locations did not update service window overrides correctly. | Import |
| RPE-83799 | Fixed an issue whereby the Import Depots File Layout did not show the correct field names when the option, Use Line Items, was disabled on the Business Unit. | Import |
| MA3PI-2610 | Fixed an issue where Stops coming into OT1 display out of order when the order leaves TMW. | Integration |
| RPE-83868 | Fixed an issue where the Mobile Device Diagnostics export did not populate the Last Contact field. | Mobile |
| RPE-86453 | Fixed an issue where exporting from the Mobile Device Diagnostic Screen is limited to 1000. Device diagnostics export will request and accumulate all devices in batches of 1000 and export them as a .csv file. The Mobile Device Diagnostic Screen is unchanged and will only show the first 1000 statuses. | Mobile |
| RPE-86917 | Fixed an issue where some Roadnet Mobile devices loading a route would receive an unexpected error. | Mobile |
| RPE-87762 | Fixed an issue where a route's equipment assignment was randomly changing after the driver loads his route in Roadnet Mobile. | Mobile |
| RPE-88346 | Fixed an issue where messages were sent to drivers who are no longer active, but are still with the company and have no depot assigned to them. | Mobile |
| RPE-91055 | If an inbound message from the device was accepted, outbound messages will be sent too. | Mobile |
| RPE-84587 | Fixed an issue where user was not able to install Omnitracs Navigation. | Omnitracs Navigation |
| RPE-88748 | Fixed an issue when upgrading from OT1 6.2 to 6.4 with a Navigation folder in the root, the app would get stuck on the Migration loader page. | Omnitracs Navigation |
| RPE-89588 | Fixed an issue whereby the application returns a 'Server is busy' error when retrieving Service Locations in the Desktop Client or Web for the first time. | Performance Monitoring |
| RPE-88582 | Corrected issues with idle time calculations that allowed the percentage to be incorrectly stated. | Performance Monitoring |
| RPE-88794 | Corrected issue with not calculating idle time/idle fuel correctly due to incorrect detection of ignition state. | Performance Monitoring |
| RPE-88796 | Refined the accuracy of distance/engine time and total fuel values to match closely with data reported from the device/vehicle. | Performance Monitoring |
| RPE-89635 | Fixed an issue that corrected calculation for Stationary events to improve accuracy. This allows moving time to be computed correctly. | Performance Monitoring |
| RPE-72479 | Fixed an issue whereby stops located on a Commercially Restricted road or a disabled road drew XY route paths from the origin to the stop. Now, all route paths show XY from the previous stop to the stop located on a restricted road segment. | Planning |
| RPE-82531 | A performance improvement was made when using drag and drop to move Recurring Orders to a new territory. | Planning |
| RPE-83558 | Fixed an issue where a feature was available to customers who did not purchase the feature. Only customers who purchase Enterprise Routing or Dispatching, are presented with the menu item, "Update Routing or Dispatching". | Planning |
| RPE-84957 | The auto-Assign functionality for the feature 'Assign Assign Workers and Equipment' has been restored. | Planning |
| RPE-86903 | Fixed an issue whereby the Export Planning Solution process did not execute a Post Processor when a post process is specified. A post processor will now execute. | Planning |
| RPE-87040 | Fixed an error running Save Session As when reload depots are assigned to routes. | Planning |
| RPE-87647 | Fixed an issue whereby the Transfer Session process returned an unexpected error when Service Locations have Service Time Overrides. | Planning |
| RPE-87822 | A Shift Days bug was resolved whereby the application attempted to shift days for Recurring Orders assigned a service pattern set, Days Between service, even though such recurring orders did not exist. | Planning |
| RPE-89807 | Fixed a latency issue when moving an unassigned recurring order to a territory in Strategic Planner. | Planning |
| RPE-48082 | Fixed an issue in the Speed RPM Matrix report where the speed bracket for 5-10 is displayed out of sequence with the other speed brackets. | Reporting |
| RPE-88767 | Modified the service time calculation logic to use the rounded values for variable time calculation. | RouteNavigator |
| RPE-78171 | Addressed an issue where the change of the Place Name (description) did not automatically perform re-geocoding. | Routing |
| RPE-80449 | Fixed an issue whereby the Create Routes Results tab did not show the correct statistics on subsequent processing. | Routing |
| RPE-81415 | Addressed an issue where the Service Location Import was unable to geocode when a country name was present. The name of the country in the English language is supported. The local country name or the name of the country in a non-English language is not supported. For example, the user will need to enter "Germany" as the country name since "Deutschland" or "Allemagne" are not supported. The ISO code (in this example that would be "DEU") is already supported. | Routing |
| RPE-82421 | Fixed an issue whereby the Stop Priority Threshold was not being recognized; thus all stops showed an Alert flag. | Routing |
| RPE-84183 | Fixed an issue whereby the Route Query for a date range did not return expected routes after the user changed regions. | Routing |
| RPE-85072 | Fixed an issue whereby the Stops grid window did not display the order's Service Window Overrides. | Routing |
| RPE-85379 | Fixed an issue whereby the 'Export' orders grid window feature in the Desktop Client generates a blank file. | Routing |
| RPE-85461 | Fixed an issue whereby the 'Force Sequence by Cost' feature was changing the route's start time. The routes' start times do not change. | Routing |
| RPE-86129 | Performance improvements were made to the Create Routes process to fix an issue whereby the Routing pass was taking too long to run. | Routing |
| RPE-86451 | Fixed an issue with Create Strategic Routes where the process returned an 'unknown error' when a recurring order contained an invalid service pattern. | Routing |
| RPE-87338 | Improvements have been made to the application's responsiveness during user login. | Routing |
| RPE-87651 | Fixed an issue whereby the Total Distance value displayed on the Driver Directions did not match the summed distance value of the route. | Routing |
| RPE-87773 | Fixed an issue when saving changes to the Pass Template resulting in a Duplicate Data Error. | Routing |
| RPE-88294 | Fixed an issue whereby the Account value added on the Service Location was not syncing between the Desktop Client and the web applications. | Routing |
| RPE-89726 | Fixed an issue where generating Driver Directions was throwing an error in a few cases. | Routing |
| RPE-63748 | Fixed an issue where Telematics Routes were created with Stop Completions even though a Planned Route was loaded at the same time. | Telematics |
| RPE-82030 | Fixed an issue in Roadnet Anywhere when a user attempts to run the Telematics Diagnostics Report two regions which results in an unexpected error. | Telematics |
| RPE-91221 | Fixed an issue in the Telematics Diagnostics Report that contained multiple Regions was missing device Information. | Telematics Diagnostics |
| RPE-60829 | Older orders should be deleted are now automatically by the InactiveOrdersPurgeProcessor. | WebServices |
| RPE-84824 | Fixed an issue in Daily Plan where pickup order quantities were not returned correctly. | WebServices |
| RPE-85726 | Fixed an issue when populating the Order entity in the SOAP SaveOrders service. | WebServices |
| RPE-86784 | Because customer and user have SSO flags, a condition was added to the Forgot Password process to check if the customer has Federated SSO before looking for the user. | WebServices |
| RPE-87340 | Fixed a specific data error when adding a Planning Session through the REST API. | WebServices |
| RPE-87341 | Fixed an issue where an error occurred when creating a Territory through the REST API using the Territories endpoint. | WebServices |
| RPE-87475 | Fixed an issue where a page size greater than the limit of 130000 could be passed in the Equipment Positions endpoint. | WebServices |
| RPE-87897 | The documentation for recordEntityKey.entitiyKey was updated accordingly to mention that entityKey: -1 value is expected on Day End events. | WebServices |
| RPE-88682 | We improved the GetDriversStatus endpoint that receives a list of Driver IDs and returns their status in a single operation vs. one driver at a time. | WebServices |
| RPE-91670 | Code was modified to set the CAN Default Rule to the previously saved value. | WebServices |
| RPE-91871 | Changed code to show set Federal Rule as default. | WebServices |
| RPE-92117 | Changed code to show set can 7/70 as default. | WebServices |
| RPE-92120 | Workers: All Canadian rules are displayed in the Default Rule CAN field after 7/70 hrs. is saved. | WebServices |
| RPE-92122 | Workers: All Canadian Rules are displayed in the Default Rule CAN field after 14/120 hrs. is saved. | WebServices |
| RPE-92123 | Workers: All Canadian Rules are displayed in the Default Rule CAN field after 14/120 North hrs. is saved. | WebServices |
| RPE-92423 | Fixed an issue that provides the ability to create orders with the overrides to Open/Close Time and Service Window Time set to 00:00 for both Route Navigator application and REST API calls. | WebServices |
| MA3PI-3187 | Fixed issue when creating or updating a Trip via Omnitracs One Workflow API. Roadnet error 30 is returned if the trip "VehicleID" does not match a valid equipment of type "power unit" record in Omnitracs One Host System. | WebServices |