Editing Your Driver Log
Overview
Drivers using Omnitracs One Mobile are able to add and edit On-Duty, Sleeper Berth, and Off-Duty time directly from their Omnitracs One Mobile Devices. They are also required to review, accept, or reject edits made by the motor carrier upon logging into Omnitracs One Mobile.
You cannot edit:
- Other drivers’ logs
- Intermediate logs
- Driver ELD login/logout activity
- Engine power-up or shut-down activities
- ELD malfunction or data diagnostic events
- Inactive events
In addition, with limited exception for correcting errors with a co-driver, you are not able to reduce, reassign, reclassify, or delete any time recorded as a Drive duty status.
Editing Your Driver Log
Perform the following to edit your driver log.
- Select the hamburger menu button in the upper left corner of the Omnitracs One Mobile Dashboard. The main menu appears.
- Select HOS from the menu. The HOS Log screen appears.
- Select the kebab menu button in the upper right corner of the screen and select Log Editor from the menu. The Log Editor screen appears.
Editable events are indicated by a pencil icon.
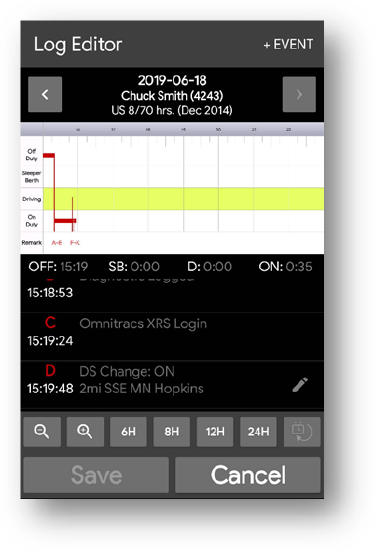
Note: If an error is made when originally entering Shipping Information at log in, you are able to use the Log Editor to correct the error. - To add an event, select the +Event button in the upper right corner of the screen. The Select Event to Add screen appears.
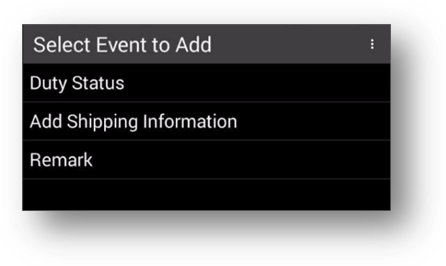
- Select Duty Status, Add Shipping Information, or Remark. The screen that appears will depend on which event you selected.
- Complete all required fields. When you have finished, select Continue to return to the Log Editor screen. The event you added is shown in green in the graph and in the events list.
- Select Save to save the added event. The Violation Changes screen appears to alert you to any potential HOS violations that have occurred as a result of the change you made.
- Select Continue to return to the Log Editor screen. The new event has been added to the graph and the events list.
Note: If you add a Remark or Shipping Information, you are prompted to add a trailer after you select Continue. If you are adding a remark, you can select Skip to bypass this step; if you are adding shipping information, you must add and save trailer information.
- To edit an event, select the pencil icon next to the event you need to edit. The Edit Duty Status screen opens for that event.
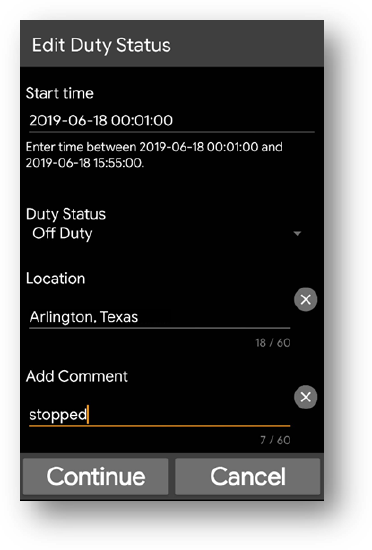
- Edit the fields as needed. When you are finished, select Continue. You return to the Log Editor screen. The edits you made appear in green in the log.
- Select Save to save your edits to the log.
After you add or edit events, you will need to re-certify your logs. Select the Certify tab, review the logs, and select Certify.
Note: Drive events cannot be reduced, reclassified, reassigned, or deleted.